こんにちは、じゅんぱ店長(@junpa33)です。
今回はGoogleアカウントの取得方法で、パソコンの場合での取得方法についてです。
簡単に取得できますので、取得手順に不安をお持ちの方はぜひ参考にしてください。
よくGoogleを利用される方でも、
ネット検索には使っていてもあまり他のアプリを使っていなくて、
アカウントを持っていない人もおられると思います。
利用頻度の高いGoogle。アカウントを作れば「検索」以外にもいろいろ便利なアプリも利用することができます。
アカウントの取得は、Googleのヘルプやガイドに従っていけば簡単に入手することが出来ます。まさに基本の操作の範疇といえます。
が、
それでもまだ何か不安という方のために、アカウントの取得方法を図解中心で説明をしていきます。参考にしてみてください。
コンテンツ
Googleアカウントを取りましょう
一つも難しくはありませんので、確実にステップを踏んでやっていきましょう。
アカウントの作成については、GoogleのいろいろなWebアプリを利用するのでしたら、「捨てアカ」的な作成ではなく、正しい情報を登録しましょう。
もちろんその時設定した「パスワード」も忘れて無くさないようにしましょう。
GOODな使い方!家族・グループの共用アカウントを作ってみましょう。(セキュリティには注意してください)共用アカウントを作れば、共通の「Googleカレンダー」で共用のスケジュール管理も行うことが出来ます。
Windowsパソコンの場合は
Windowsパソコンでの取得方法を解説します。
https://www.google.co.jp を開いてください。
ブラウザは
- Microsoft Edge(マイクロソフトエッジ)でも
- Google Chrome(グーグルクローム)でも
- Safari(サファリ)でも
- Mozilla Firefox(モジラファイアフォックス)でも
- Opera(オペラ)でも
お好きなものでOKです。
これから説明に使っている画像はInternet Explorer11での場合です。
Googleのサイトが開きましたら、まず
①.右上にある「黒の方眼」アイコンをクリックして
②.「アカウント」アイコンをクリックします。


③.Googleアカウントを作成をクリックします。
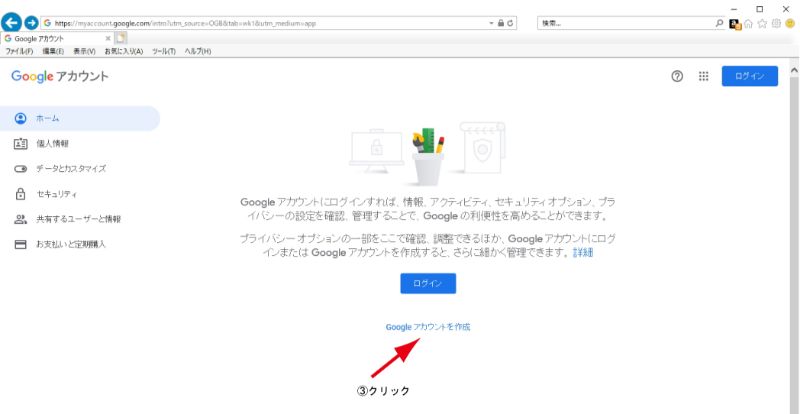

④.指示に従って「姓名」と「メールアドレスのユーザー名」と「パスワード」を入力します。
入力後「次へ」をクリックします。
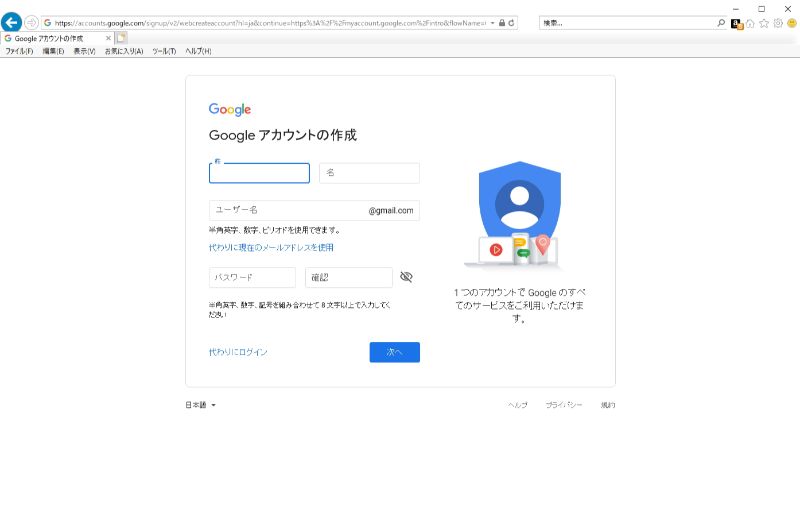

⑤.次に本人確認のための「電話番号」入力画面になります。


⑥.6桁の確認コードを入力します。
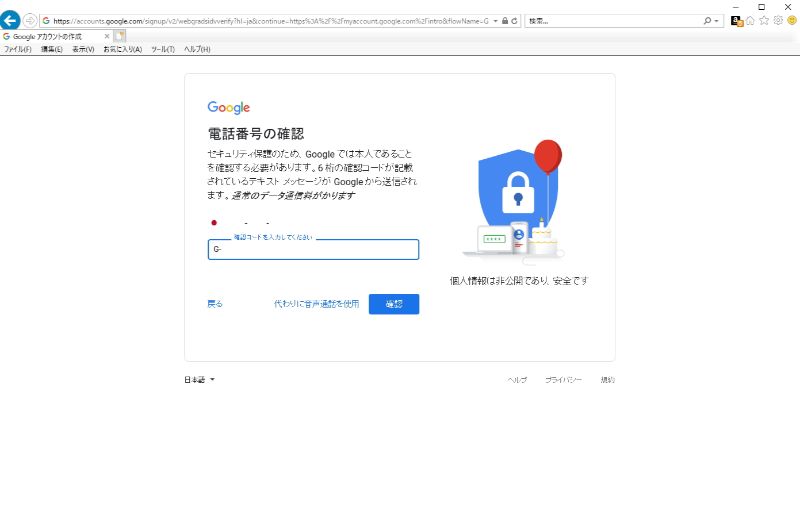

⑦.「再設定用のメールアドレス」「生年月日」「性別」を入力します。
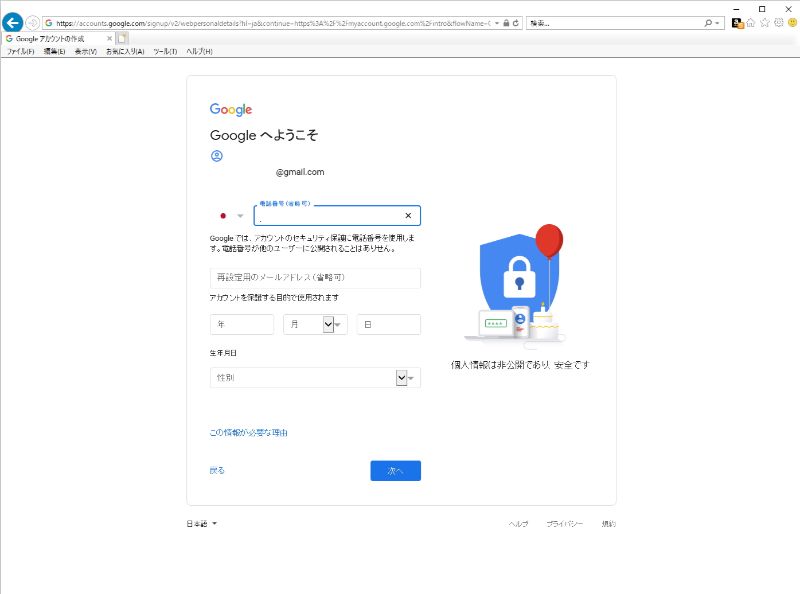

⑧.電話番号の活用の設定です。
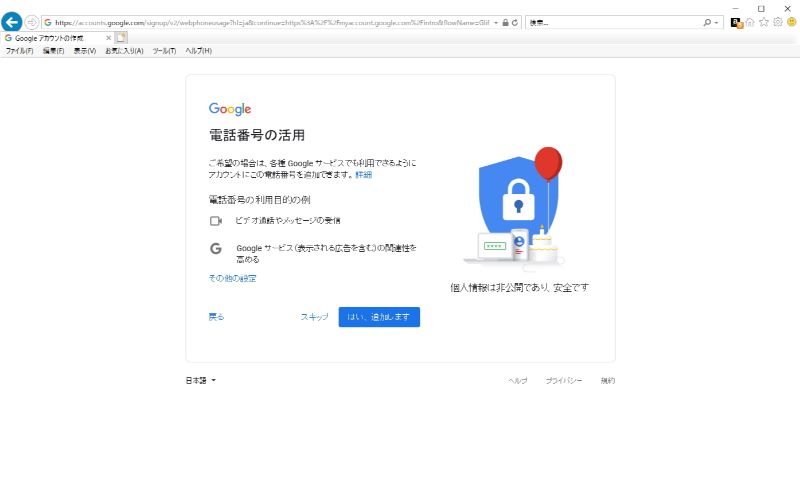

⑨.プライバシーポリシーと利用規約です。同意されるなら「同意する」をクリックしてください。
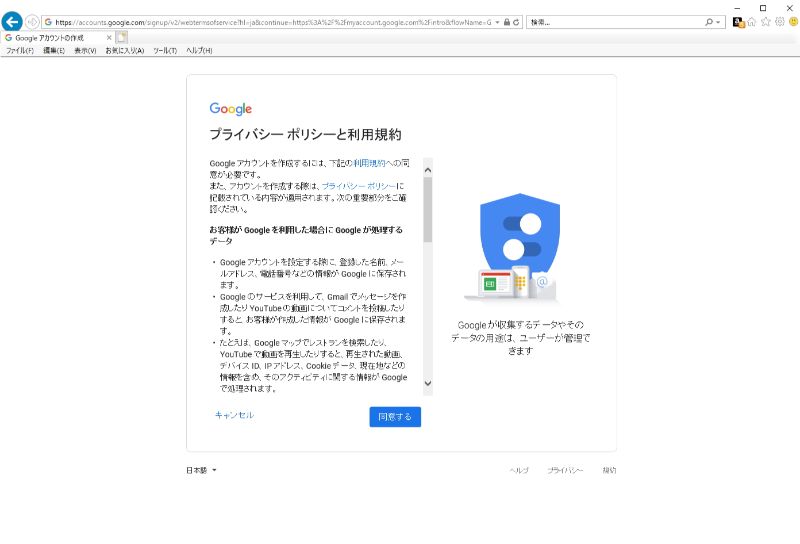

⑩.これでアカウントの取得になります。
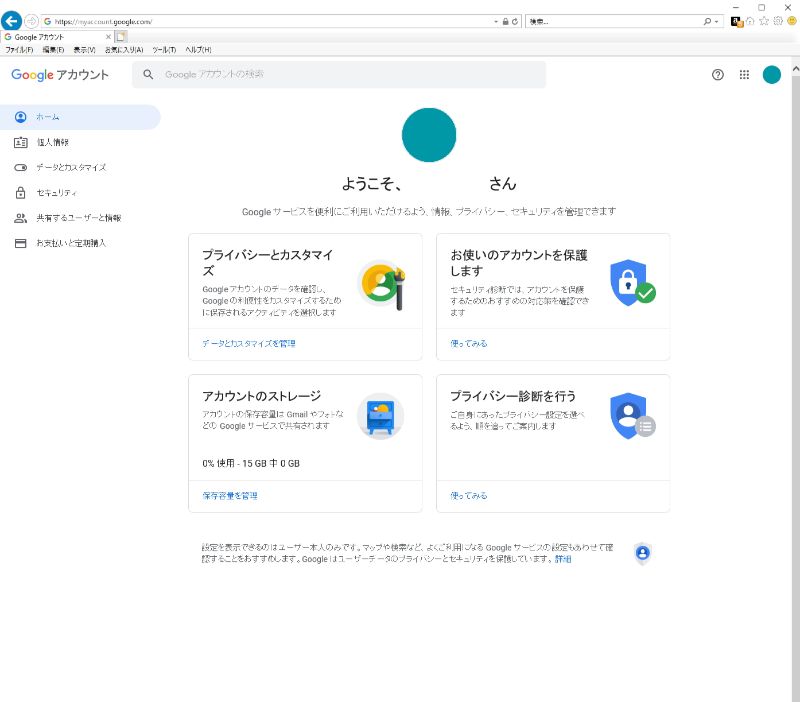
思ったよりも簡単に取得することが出来たのではないでしょうか。
Googleアカウントで出来ること
これで、Googleアカウントを取得することが出来ました。
宝の持ち腐れにならないようにいろんなアプリを使っていきましょう。
Googleの場合は無料で使えるツールアプリがたくさんありますので、
一度それぞれに触ってみてることをお勧めします。
例えば、
YouTube
- 実はYouTubeはGoogleの1つのサービスになっています。
- 自分なりに使いやすくするために、アカウントでログインすれば「チャンネル登録」や「動画のアップロードも出来るようになります。
メールアプリGmail
- フリーのWebメールですがPCのメールソフト(ThunderbirdやOutlook)に落とすこともできます。
- 1アカウント1メールアドレスですので、アドレス数を増やしたい場合はアカウント数を増やす必要があります。
Googleカレンダー
- フリーのカレンダーアプリです。アカウントを使ってログイン状態で使います。
- 表示方法が「スケジュール・・予定の入っている日を縦スクロール表示で一覧表示」したり表形式表示が1日、3日、週、月の区切りで表示できます。
- アカウントに紐づいていますので、Googleにそのアカウントでログインすれば、どんなパソコン、スマホやタブレットからでも自分の予定を見たり変更したりすることが出来ます。
Googleマップ
- アカウントでログインして利用すれば、マイプレイスのマップで自分用の便利地図を作ることが出来ます。
- オフラインで使えるマップも利用できるようになりました。
Googleドライブ
- フリー部分のある有料クラウドサービスです。
- フリー部分でもアカウント1個につき15Gの容量があります。写真を保存したり、書類を事前に挙げておけばノートやタブレットに入れなくても外で見たり加工したりすることが出来ます。
ほかにも色々ありますが、
非常に便利なアカウントですので、いろいろ使ってみてはどうでしょうか。
iPhoneとiPadの場合のGoogleアカウントの取得方法についてはこちらです。↓
【Webの入り口】Googleアカウントの取得。iPhone・iPadの場合
Androidスマホ・タブレットでGoogleアカウントを取得する方法はこちらの記事になります。↓
【Webの入り口】Googleアカウントの取得。Androidスマホ・タブレットの場合
最後までお読みいただきありがとうございました。




