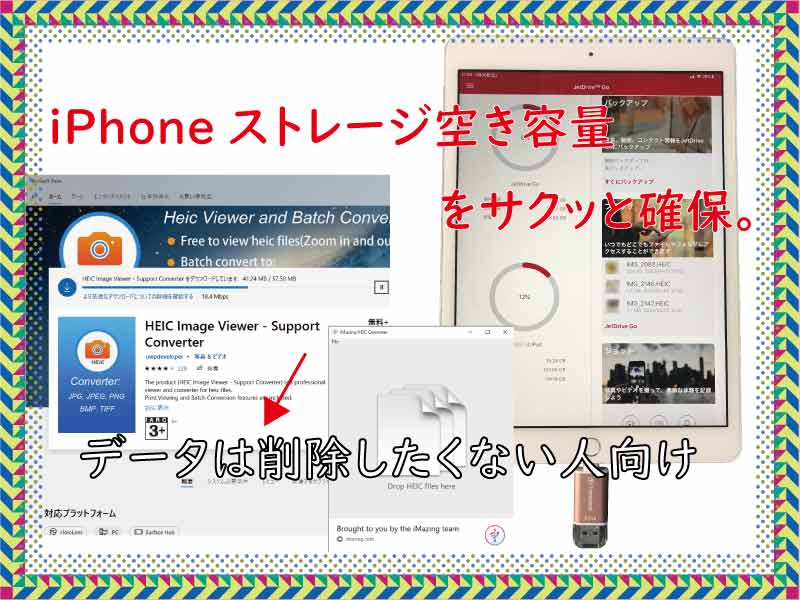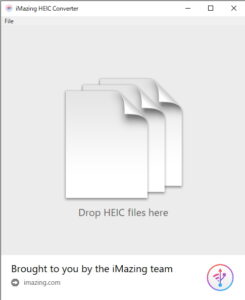こんにちは、じゅんぱ店長(@junpa33)です。
今回のテーマは、iPhoneに溜まった写真や動画を移動させて(バックアップして)
iPhone本体のストレージの空き容量を増やす方法についてです。
あまり詳しくない人には、iPhone本体の一杯になってしまった容量を減らす作業自体、頭が痛いことだと思います。
今回は、
このような問題で「頭を痛めている」多くの人が
一番簡単な方法で「頭をスッキリさせる」ことが出来るように、解決策をサクっと説明していきたいと思います。
コンテンツ
iPhoneストレージの空き容量確保の方法
iPhoneの空き容量を確保するためには、入っているデータを削除するか
別の部分で容量を確保するかのどちらかです。
このようなテーマの場合、「入っているデータを削除しましょう。」から話し出すことが多いです。
でも実際、データの削除から始めてみても「手間暇かかる割にそれ程減らない」ことが多くあります。
ですので、
ここではより簡単な「別の部分で容量を確保する」方法を中心に説明していきたいと思います。
外部メモリで写真や動画を保存しよう
結局の所、iPhoneで一体何が一番の容量を使っているかというと、
写真、動画や音楽データ、つまり、皆さんの「思い出」として保存している部分だと思います。
つまりは、皆さんの「思い出」になっているデータをたくさん削除するほど、その分だけ容量が確保できるということです。
でも、
「思い出」を残すために便利なスマホを使っているのに、スマホを使うために皆さんの「思い出」を消し去るというのは、
何か逆じゃないのか?スマホを何のために使ってるのか?「本末転倒」おかしな話になっていませんか?
ですので解決法としてはやっぱり、
この皆さんの「思い出」を、iPhone本体ではなく別のところで残していくという方法で、
空き容量を確保するのが一番思いに適ったスッキリとしたやり方ではないかと思います。
スマホの写真や動画を外部に保存するためには、SDカードやUSBのメモリが一番簡単でメジャーな方法です。
元々、ソニーの「Xperia」やサムスンの「Galaxy」などのAndroid系なら、microSDで簡単に外部保存できていますが、
「iPhone」や「iPad」については、SDカードソケットがありません。
ですので、
「iPhone」や「iPad」で外部ストレージを使うためにはUSBのメモリを利用することになります。
そして実はiPhone側でも、スマホを動かす基本プログラム(OS)がiOS13にアップデートされて、iPhoneからデータを取り出すだけではなく、
PCなどからUSBメモリに入れた写真、動画や音楽データをiPhoneで利用することも出来るようになりました。
iPhoneの空き容量を確保する他の方法
空き容量を増やすほかの方法については、このような方法もあります。
単純にアプリやデータを削除しましょうということです。
削除したデータは戻ってきません。十分にご注意ください。
不要なアプリやデータ、キャッシュを削除します
まず第一にあまり使わないアプリをスッキリ削除します。
Webサイトの閲覧などからのデータや履歴データを削除します。
この空き容量の問題を解決するためには、一番最初に出てくる解決法ですが、
思った程の削除容量にはならない事が多いようです。
クラウドへデータをコピーする方法
iCloudにアップロードして容量を節約するという方法です。
iPhoneを購入すればもれなく無料部分のiCloudが付いてきます。
iPhoneの設定で、自動でiCloudにデータをアップロードを設定していれば、安全に保存されます。
ただし無料の容量は5GBとなっています。有料最小単位は50GBです。
他のクラウドストレージを利用する(有料・無料)方法もあります。
GoogleドライブやDropboxやOneDriveなどです。
クラウドにデータ(写真や動画など)を保存すれば、後はiPhone本体の保存データを消去すればOKです。
本体容量を大きく確保することが出来ます。
この作業は、データのバックアップですので、iPhone本体のデータを消去しないと容量確保にはなりません。
それぞれの部分で、操作方法を間違えないようにする必要があります。
外部メモリを使ってサクッと解決する方法
データを削除したくない人向けの方法です。
ご存じのように、
iPhoneの接続は「LIGHTNING端子」を利用します。充電にも使う端子です。
この端子に、外付けメモリを取り付けることのできる「外部ストレージ」であるUSBメモリがあります。
USBメモリといえば(ノート)パソコンのパーツのように思いますが、
それのiPhone対応型と思っていただければいいです。
多くの場合、
USBメモリのデフォルトのファイルシステムは「FAT32」になっています。
4GB以上のデータ量のあるファイルを扱う場合は、最初に「exFAT」にフォーマットし直す必要があります。
フォーマット方法については商品の取説等で確認してください。
利用できるUSBメモリにはこのようなものがあります
まず最初に、
iPhoneやiPadで利用できるパーツは、Appleが認証した商品を使うことが大前提です。
認証がないパーツも販売されていますが、それによって故障をした場合は全くメーカー保証を受けることが出来ません。
「MFI認証」といいますが、この認定がないものは使用をしない方がいいです。「安物買いのなんとか」になってしまいます。
こういったメモリ系のパーツは中華(大陸)品が非常に多いです。注意が必要です。
自分の場合は、基本、知っているメーカーや聞いたことがあるメーカー品以外は手を出しません。
特にこのメモリ系は、出来るだけメモリ製造メーカーや有名PC周辺機器メーカーの商品を選ぶようにしています。
メモリ製造メーカーは、サンディスク(WD)、トランセルド、ADATAなど
事故したときはすべてデータが飛んでしまう事になるわけですから十分注意が必要です。
ただ問題は、これらメモリ製造メーカー系の物は、少々割高で品数が少ないことが多いです。
トランセルド
ということで自分は、
今、トランセルドの64GBのメモリを活用しています。
非常に安心感のある製品だと思っていて64GBあり今のところ必要十分ではあります。
自分は JetDrive GO 300 を使っています。残念なことに現在は発売終了になっていました。
「JetDrive GO300」シリーズ
サイズとしては 56.5x20x7.8mm とコンパクトです。
 |
 |
「JetDriveGO」のアプリをiPhoneやiPadにインストールして利用します。
「バックアップ」、「ブラウザ」、「ショット」があります。操作方法も簡単で使いやすくなっています。
現在、トランセルドのこのタイプのUSBは入手しにくい状況になっています。
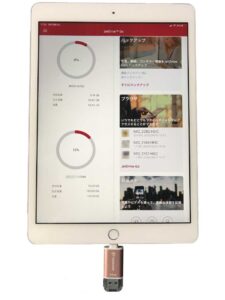
その他にも同様な商品が幾つかあります。例えば・・・
「JetDrive GO500」シリーズ(現在の販売シリーズ)
Transcend iPhone対応 USBメモリ(iPhone iPad iPod/Win Mac PC兼用:Apple MFi認証取得)32GB
↑Amazonで確認する。
こちらは、容量が32GBのタイプになります。
アプリは同じものを使います。
サンディスク SanDisk
「iXpand Slim フラッシュドライブ 」シリーズ
SanDisk iXPAND SLIM SDIX40N-064G 64GB USB3.0 Lighningコネクタ
64GBタイプです。もちろん128GBのタイプもあります。
トランセルドと同様にUSB3.0コネクタも付いています。
Xpand Slim フラッシュドライブ専用アプリ「iXpand Drive」をApp Storeからダウンロード(無料)して使用します。
「サンディスク iXpand Smart フラッシュ ドライブ」シリーズ
iXpand Smart フラッシュドライブ64GB iPhone/iPad 専用
↑Amazonで確認する。
サイズが 7.7mm x 18mm x 60mm とスリムになっています。
容量のバリエーションは、64GBと256GBとなります。
ADATA
「i-Memory フラッシュドライブ」シリーズ
ADATA iPhone フラッシュドライブ Lightning USB 3.1(Gen1) 防塵 防水 2年間保証
↑Amazonで確認する。
アプリ「i-Memory」をダウンロードして使用します。
Web上の取説が2016年版なのが少々難です。
サンワサプライ
Lightningコネクター搭載のUSBメモリー「600-IPL64GX3」
↑メーカーサイトで確認する
専用アプリ「iXFlash」をダウンロードして使用します。
I・O DATA
U3-IP2シリーズ(iPhone・Android・パソコンで使える)
容量は16GB、32GB、64GB、128GBから選択できます。
IO DATA U3-IP2/32GK
専用アプリ「JSバックアップ for I-O DATA」をダウンロードして使用します。
ELECOM
LMF-LGU3ABシリーズ
USB AコネクタとLightningコネクタ、Type-C変換アダプタ・microB変換アダプタが付属しているマルチに使えるUSBメモリ。
容量は16GB、32GB、64GBから選択できます。↑Amazonで確認する。
LMF-LGU3A016GBK
専用アプリ「EXtorage Link」をダウンロードして使用します。
参考 USB保存した画像の開き方
このLIGHTNING端子付きのUSBメモリは反対側にUSB端子も付いています。
つまりiPhoneから取り出した(コピーした)写真や動画などのデータを、
直接パソコンに取り込むことも出来るようになっています。
iPhoneから取り出した(コピーした)写真データは、HEIC形式の画像ファイルになっている場合があります。
WindowsPCで開く場合はそのままでは、見ることが出来ません。(iOS11からの新しいファイル形式になっています。)
ただ画像を見るだけであれば無料のビューワーをPCにダウンロードすればOKです。
例えば「HEIC Image Viewer – Support Converter」というビューワーソフトがあります。
Windows Store からダウンロードできます。
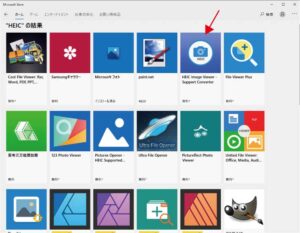 |
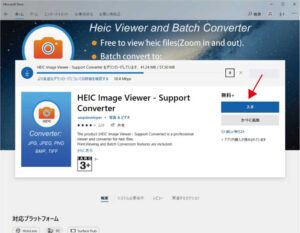 |
画像を少しでも加工したい時は、
PC上でコンバーターソフトを使って、「HEIC ⇒ JPEG」 に変換することになります。
殆どが有料ソフトになります。
先ほどの「HEIC Image Viewer – Support Converter」でもコンバートについては有料になります。
その中でもオススメなのが、数少ない無料ソフトの
「iMazing HEIC Converter」というソフトです。ダウンロードしてPCに導入します。
使い方は極めて簡単で、ドラッグドロップでOKです。
元データを残して、コンバートデータを別ホルダに出力することもできます。
iPhoneの記憶容量確保方法 まとめ
このように、外付けUSBメモリを使えば非常に簡単に写真や動画を外で保存することが出来ます。
写真などのデータを削除しなくてもiPhoneの記憶容量を確保することが出来ます。
さらに、写真の加工についても先ほどのソフトを使って読み込み可能なデータに変換すればOKです。
USBの付属のアプリについても各メーカーほぼ同じ機能で、どれも違和感なく使えると思います。
問題解決!!です。
ぜひ、参考にしていただければと思います。
最後までお読みいただきありか等ございました。