エクセルVBAで、条件に合うセルの複数選択が必要になることは多いです。
「簡単そうで面倒なコード設計」になりがちな問題を、SpecialCellsメソッドで簡単に解決することが出来ます。
是非使い方を覚えておきましょう。
こんにちは じゅんぱ店長 (@junpa33) です。
エクセルシート上で作業するときに、複数のセルをまとめて選択したい場合が頻繁にあります。
特に、「ある特定の条件」に当てはまる「セル」だけを取り出したい時はどうでしょうか?
最初のうちは、ひとつづつ「セルの内容」を確認して、条件に当てはまるセルを選び出し、
『Ctrlキー』を押しながらポチポチッとクリックしていたのではないでしょうか。
エクセルシート上の基本機能として、
「条件を選択してジャンプ...」という機能があります。
これだと条件を指定すれば、一度に必要セルを選択することが出来ます。
今回はこの「条件を選択してジャンプ...」というエクセルシート上の機能を、
ExcelVBAマクロではどのように記述すれば実現できるのかを説明します。
- セルの範囲選択
- Range VS Cells !VBAで使えるのはどっち
- セルの範囲選択と設定は14のツールで対応する
- Rowsプロパティの働きと関連のメソッド
- Columnsプロパティでセルの列を指定する
- EntireRowとRowプロパティの違い
- EntireColumnとColumnの使い方
- Offsetプロパティは指定範囲を移動させる
- Resizeプロパティでセル範囲をサイズ変更
- CurrentRegionは連続データをまとめて掴む
- UnionとRangeの一括選択の働きを比較
- SpecialCellsメソッドはセル検索し選択する
- UsedRangeプロパティの使い方のコツ
- Endプロパティで上下左右の最終セルを取得
- データ入力済セルの最終行番号を取得する
コンテンツ
SpecialCellsメソッドとは
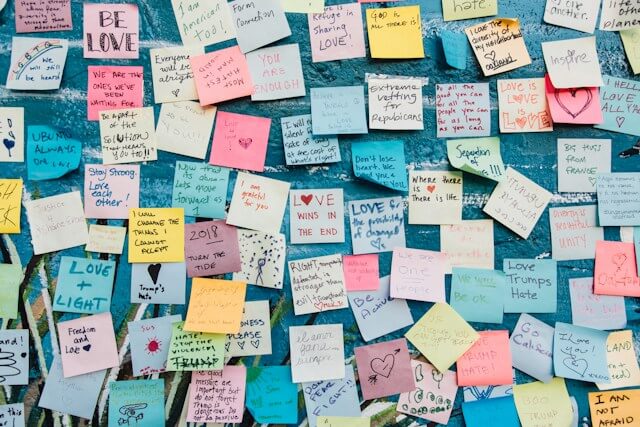
エクセルVBAには、セルへの処理作業について非常に便利に働く、SpecialCellsというメソッドがあります。
エクセルシートのリボン上にも装備された機能のVBA版ですが、是非このSpecialCellsメソッドをVBAで使えるようになっておきましょう。
エクセルの「条件を選択してジャンプ」という機能
エクセルに備わっている「条件を選択してジャンプ...」という機能はどういったものかというと
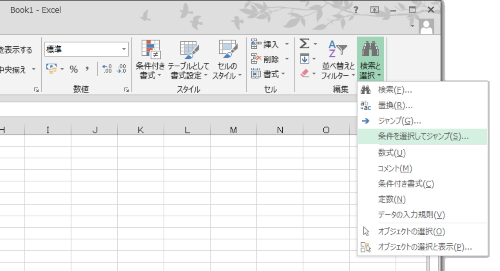
エクセルのリボンの「検索と選択」からのメニューで「条件を選択してジャンプ...」をクリックします。

選択オプションウインドウが開きます。
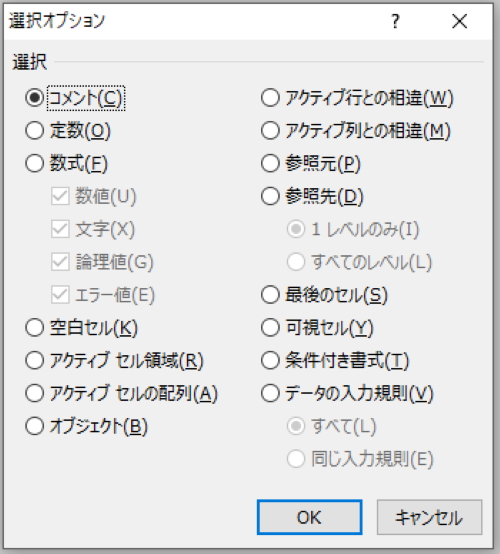
この選択オプションにある項目を「選択条件」としてセルを複数同時に選択することが出来ます。
VBAにはSpecialCellsというコードがある
この選択オプションウインドウはあくまでも、エクセルシート上でカーソルとマウスで行う操作です。
一方、VisualBasicEditor(VBE)上でこの機能をVBAコードとして利用するには、
VBAのコードとして「SpecialCells」というものが準備されています。
SpecialCellsメソッドというものです。
このSpecialCellsメソッドを使えば、求める条件のあるセルをまとめて選択することが出来ます。
SpecialCellsメソッドで特定のセルを選択する

SpecialCellsメソッドは、「特定のセルを選択する」という機能を持っています。
その上で、Rangeオブジェクトのプロパティを利用すれば、さらに色々な処理を行うことが出来ます。
VBAのSpecialCellsで利用できる項目は、この黄色マーカーの8項目になります。
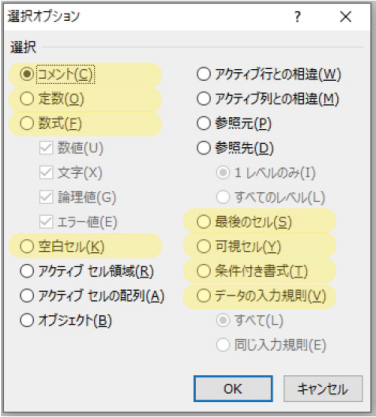
SpecialCellsの構文
- オブジェクト .Specialcells ( Type[ , Value ] )
[ ] 内は省略可能です。
- オブジェクトの部分で、選択範囲を指定します。Rangeオブジェクトです。
- 引数Typeの部分で、検索取得条件となる定数(XlCellType )を指定します。引数Valueは、条件の副項目として必要な場合に指定します。
- 戻り値としてはRangeオブジェクトになります。
| 選択オプションの項目 | 名前 | 値 | 説明 |
|---|---|---|---|
| コメント | xlCellTypeComments | -4144 | コメントが含まれているセル |
| 定数 | xlCellTypeConstants | 2 | 定数が含まれているセル |
| 数式 | xlCellTypeFormulas | -4123 | 数式が含まれているセル |
| 空白セル | xlCellTypeBlanks | 4 | 空白セル |
| 最後のセル | xlCellTypeLastCell | 11 | 使われたセル範囲内の最後のセル |
| 可視セル | xlCellTypeVisible | 12 | すべての可視セル |
| 条件付き書式 | xlCellTypeAllFormatConditions | -4172 | 表示形式が設定されているセル |
| 条件付き書式(同じ条件付き) | xlCellTypeSameFormatConditions | -4173 | 同じ表示形式が設定されているセル |
| データの入力規則 | xlCellTypeAllValidation | -4174 | 条件の設定が含まれているセル |
| データの入力規則(同じ入力規則) | xlCellTypeSameValidation | -4175 | 同じ条件の設定が含まれているセル |
| 選択オプションの項目 | 名前 | 値 | 説明 |
|---|---|---|---|
| 数値 | xlNumbers | 1 | 数値のあるセル |
| 文字 | xlTextValues | 2 | テキストのあるセル |
| 理論値 | xlLogical | 4 | 理論値のあるセル |
| エラー値 | xlErrors | 16 | エラーのあるセル |
SpecialCellsの利用コード
引数Typeのそれぞれの定数項目を設定してみます。
コメントが含まれているセルを緑色にします。
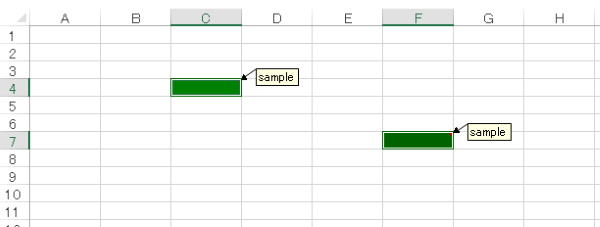
Sub SpecialCellsコメント()
Range("B2:G10").SpecialCells(xlCellTypeComments).Select
Selection.Interior.ColorIndex = 10
End Sub定数に値を指定しても同じ結果が得られます。
Sub SpecialCellsコメント()
Range("B2:G10").SpecialCells(-4144).Select
Selection.Interior.ColorIndex = 10
End Sub定数が含まれているセルを黄色にします。数式で計算された値のあるセルは選択されません。
この定数(xlCellTypeConstants)指定に対しては引数Valueを設定することが出来ます。
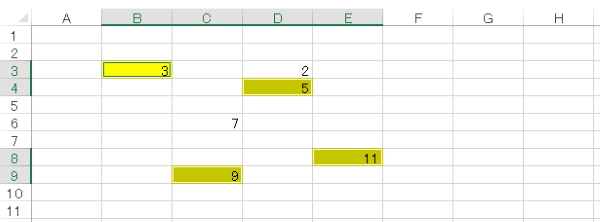
Sub SpecialCells定数a()
Range("B2:G10").SpecialCells(xlCellTypeConstants).Select
Selection.Interior.ColorIndex = 6
End Sub定数に値を指定しても同じ結果が得られます。
Sub SpecialCells定数a()
Range("B2:G10").SpecialCells(2).Select
Selection.Interior.ColorIndex = 6
End Sub数式が含まれているセルを水色にします。「数値」「文字」「理論値」「エラー値」すべてが選択されます。
この定数(xlCellTypeFormulas)指定に対しては引数Valueを設定することが出来ます。
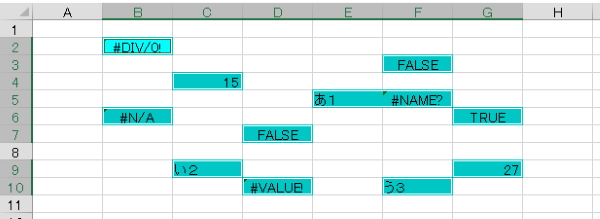
Sub SpecialCells数式a()
Range("B2:G10").SpecialCells(xlCellTypeFormulas).Select
Selection.Interior.ColorIndex = 8
End Sub定数に値を指定しても同じ結果が得られます。
Sub SpecialCells数式a()
Range("B2:G10").SpecialCells(-4123).Select
Selection.Interior.ColorIndex = 8
End Sub引数Valueを使う場合
引数Valueで「数値 xlNumbers」を指定するとセルの値が数値のものが選択されます。
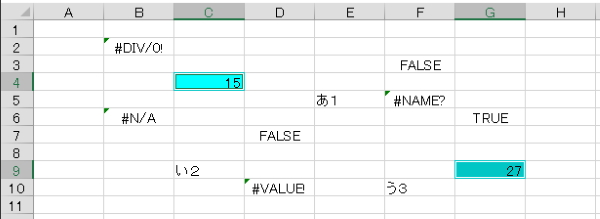
Sub SpecialCells数式数値a()
Range("B2:G10").SpecialCells(xlCellTypeFormulas, _
xlNumbers).Select
Selection.Interior.ColorIndex = 8
End Sub定数に値を指定しても同じ結果が得られます。
Sub SpecialCells数式数値a()
Range("B2:G10").SpecialCells(-4123, 1).Select
Selection.Interior.ColorIndex = 8
End Sub
引数Valueで「文字 xlTextValues」を指定するとセルの値が文字のものが選択されます。
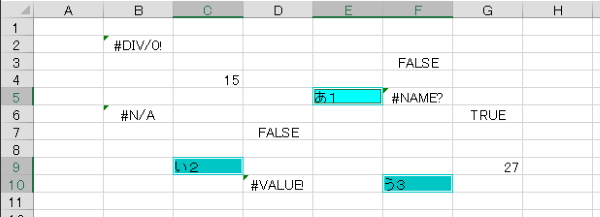
Sub SpecialCells数式文字a()
Range("B2:G10").SpecialCells(xlCellTypeFormulas, _
xlTextValues).Select
Selection.Interior.ColorIndex = 8
End Sub定数に値を指定しても同じ結果が得られます。
Sub SpecialCells数式文字a()
Range("B2:G10").SpecialCells(-4123, 2).Select
Selection.Interior.ColorIndex = 8
End Sub
引数Valueで「理論値 xlLogical」を指定するとセルの値が理論値のものが選択されます。
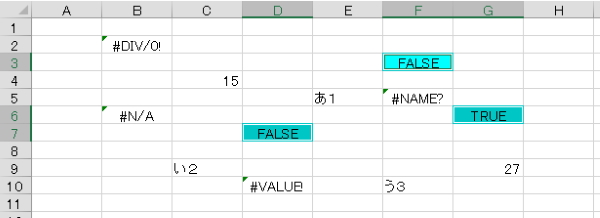
Sub SpecialCells数式理論値a()
Range("B2:G10").SpecialCells(xlCellTypeFormulas, _
xlLogical).Select
Selection.Interior.ColorIndex = 8
End Sub定数に値を指定しても同じ結果が得られます。
Sub SpecialCells数式理論値a()
Range("B2:G10").SpecialCells(-4123, 4).Select
Selection.Interior.ColorIndex = 8
End Sub
引数Valueで「エラー値 xlErrors」を指定するとセルの値がエラー値のものが選択されます。
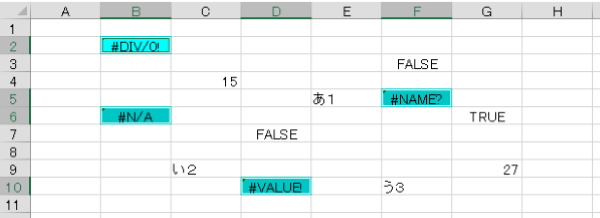
Sub SpecialCells数式エラー値a()
Range("B2:G10").SpecialCells(xlCellTypeFormulas, _
xlErrors).Select
Selection.Interior.ColorIndex = 8
End Sub定数に値を指定しても同じ結果が得られます。
Sub SpecialCells数式エラー値a()
Range("B2:G10").SpecialCells(-4123, 16).Select
Selection.Interior.ColorIndex = 8
End Sub
引数Valueで複数の定数を指定することが出来ます。「数値 xlNumbers」と「エラー値 xlErrors」を指定します。
複数を同時指定するには「+」で定数をつなぎます。
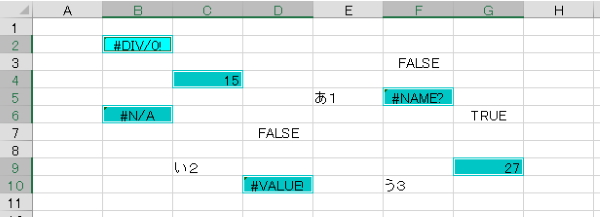
Sub SpecialCells数式複数指定a()
Range("B2:G10").SpecialCells(xlCellTypeFormulas, _
xlNumbers + xlErrors).Select
Selection.Interior.ColorIndex = 8
End Sub定数に値を指定しても同じ結果が得られます。
Sub SpecialCells数式複数指定a()
Range("B2:G10").SpecialCells(-4123, 1 + 16).Select
Selection.Interior.ColorIndex = 8
End Sub空白のセルを灰色にします。空に見えるセルでも「空白文字」が入っている場合は選択されません。
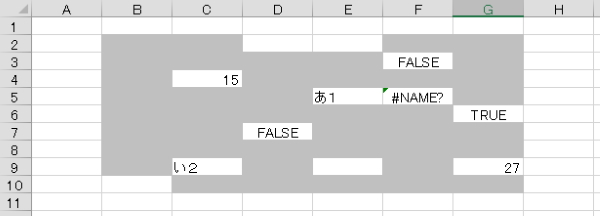
Sub SpecialCells空白セルa()
Range("B2:G10").SpecialCells(xlCellTypeBlanks).Select
Selection.Interior.ColorIndex = 15
End Sub定数に値を指定しても同じ結果が得られます。
Sub SpecialCells空白セルa()
Range("B2:G10").SpecialCells(4).Select
Selection.Interior.ColorIndex = 15
End Sub最後のセルをローズ色にします。
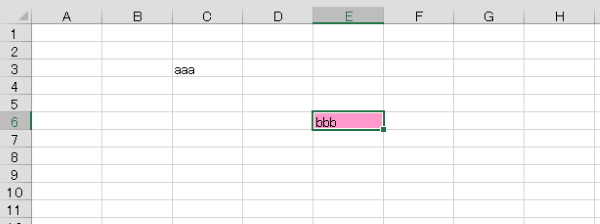
Sub SpecialCells最後のセルa()
Range("B2:G10").SpecialCells(xlCellTypeLastCell).Select
Selection.Interior.ColorIndex = 38
End Sub定数に値を指定しても同じ結果が得られます。
Sub SpecialCells最後のセルa()
Range("B2:G10").SpecialCells(11).Select
Selection.Interior.ColorIndex = 38
End Sub可視セルをアイボリー色にします。
5行目とD列を非表示にした後、セル範囲内の可視のセル色をアイボリーにします。
そして、5行目とD列を表示(可視)に戻します。
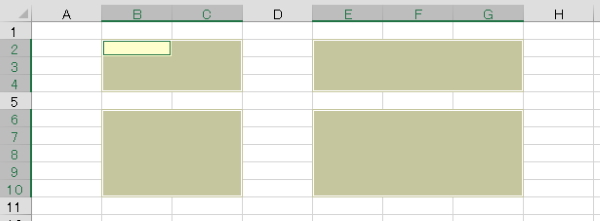
Sub SpecialCells可視セルa()
Rows(5).Hidden = True
Columns(4).Hidden = True
Range("B2:G10").SpecialCells(xlCellTypeVisible).Select
Selection.Interior.ColorIndex = 19
Rows(5).Hidden = False
Columns(4).Hidden = False
End Sub定数に値を指定しても同じ結果が得られます。
Sub SpecialCells可視セルa()
Rows(5).Hidden = True
Columns(4).Hidden = True
Range("B2:G10").SpecialCells(12).Select
Selection.Interior.ColorIndex = 19
Rows(5).Hidden = False
Columns(4).Hidden = False
End Sub条件付き書式が設定されたセルを薄緑色にします。
1から10までの数値で5よりも大きい数値が太字表示される条件付き書式です。
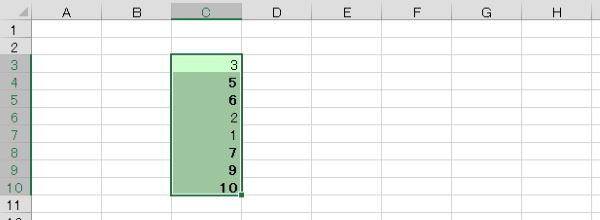
Sub SpecialCells条件付き書式a()
Range("B2:G10").SpecialCells(xlCellTypeAllFormatConditions).Select
Selection.Interior.ColorIndex = 35
End Sub定数に値を指定しても同じ結果が得られます。
Sub SpecialCells条件付き書式a()
Range("B2:G10").SpecialCells(-4172).Select
Selection.Interior.ColorIndex = 35
End Subデータの入力規則が設定されたセルをアイスブルー色にします。
データの入力規則は2022/4/1から20224/10までの日付入力のみ受け付けるという規則です。
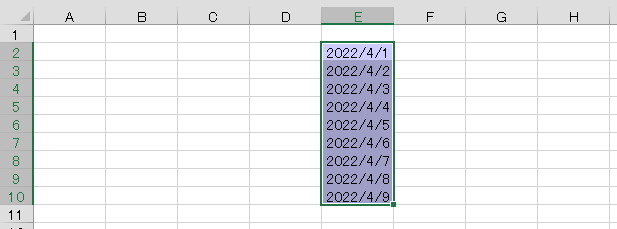
Sub SpecialCellsデータの入力規則a()
Range("B2:G10").SpecialCells(xlCellTypeAllValidation).Select
Selection.Interior.ColorIndex = 24
End Sub定数に値を指定しても同じ結果が得られます。
Sub SpecialCellsデータの入力規則a()
Range("B2:G10").SpecialCells(-4174).Select
Selection.Interior.ColorIndex = 24
End SubSpecialCellsの使用時のコードエラー
SpecialCellsメソッドは、検索条件に一致するセルがない場合はエラーとなります。
コード進行が鰓ストップするのを防止するために、エラー時の処理対応コードが必要になります。
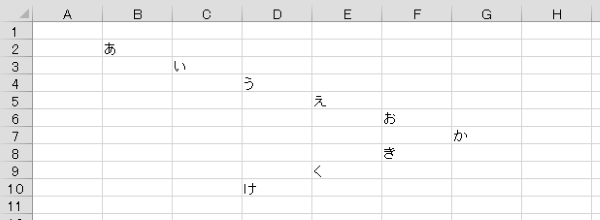
引数Typeを「定数」引数Valueを「文字」に設定します。
Sub SpecialCells定数文字a()
Range("B2:G10").SpecialCells(xlCellTypeConstants, xlTextValues).Select
Selection.Interior.ColorIndex = 3
End Sub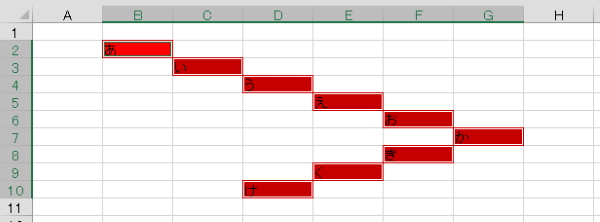
引数Typeを「定数」引数Valueを「数値」に設定します。
Sub SpecialCells定数数値a()
Range("B2:G10").SpecialCells(xlCellTypeConstants, xlNumbers).Select
Selection.Interior.ColorIndex = 3
End Sub実行時エラーが発生します。

「エラーを発生させるコード行を飛ばして(無視して)実行行を次に進める」とか「エラー発生時に別行にジャンプしてエラーメッセージを表示する」などの処理コードを埋め込んでおきましょう。
Sub SpecialCells定数数値改()
On Error Resume Next
Range("B2:G10").SpecialCells(xlCellTypeConstants, xlNumbers).Select
Selection.Interior.ColorIndex = 3
End SubSpecialCellsメソッドで特定のセル選択のまとめ

SpecialCellsメソッドは、かなり利用範囲が広く、応用の利くメソッドです。
是非とも使えるようになっておきましょう。
コレ!という時に非常に便利です。 ” 使い方の発想はあなた次第です! ”
「セルの特定の条件にどれも合わない場合はエラーストップする」ことには十分注意して、
エラーストップ回避コードはかならず設置しておきましょう。
エクセルVBAを独習するのに参考書は欠かせません。 参考書選びは自分に合った「相棒」にできるものを選んでいきたいです。
 エクセルVBAの独習でおすすめ参考書を7冊選ぶ。良書との出会いは大切です
エクセルVBAの独習でおすすめ参考書を7冊選ぶ。良書との出会いは大切です
今回の記事はここまでです。 最後までご覧いただき有難うございました。
<記事内容についての告知>
VBAコードの記述記事においては、その記述には細心の注意をしたつもりですが、掲載のVBAコードは動作を保証するものではりません。 あくまでVBAの情報の一例として掲載しています。 掲載のVBAコードのご使用は、自己責任でご判断ください。 万一データ破損等の損害が発生しても当方では責任は負いません。








