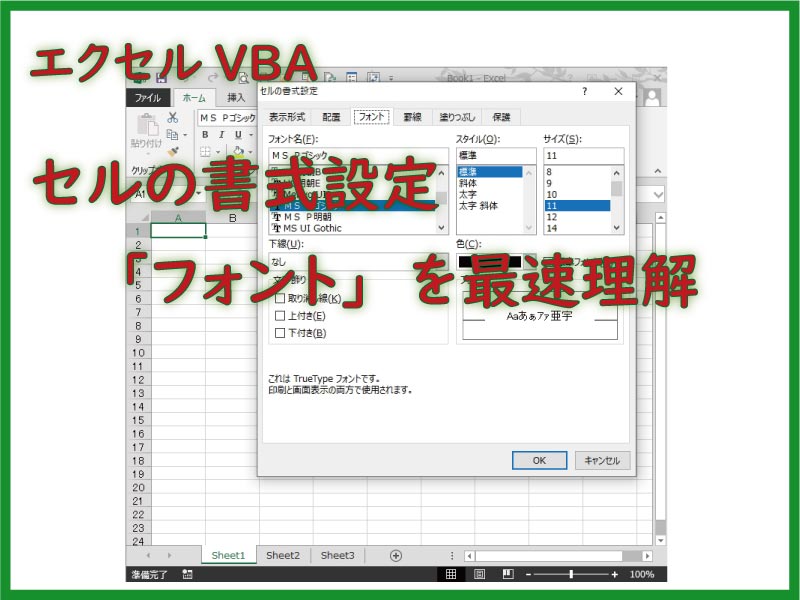エクセルVBAでセルの書式設定のフォント操作を行います。
全てFontプロパティの関連ですが、フォント名・スタイル・サイズ・下線・色・文字飾りの設定についてです。
こんにちは じゅんぱ店長 (@junpa33) です。
エクセルVBAの操作の中での基本中の基本 セルの書式設定。その中で今回は「セルのフォント」についてです。
セルの文字表示の設定では欠かせない設定項目です。非常に重要ですので、しっかり設定できる様にしておきましょう。
コンテンツ
セルの書式設定「フォント」の操作とはこの部分
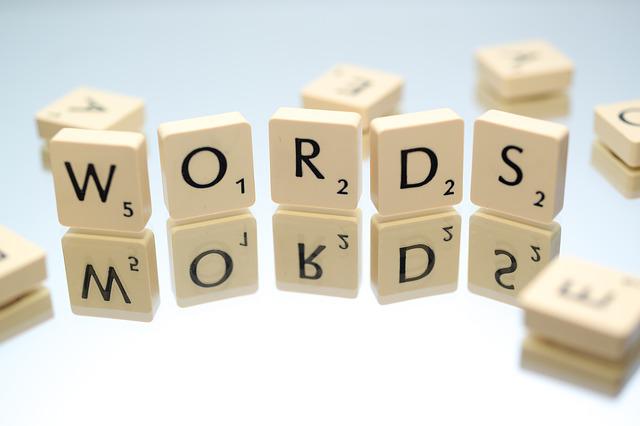
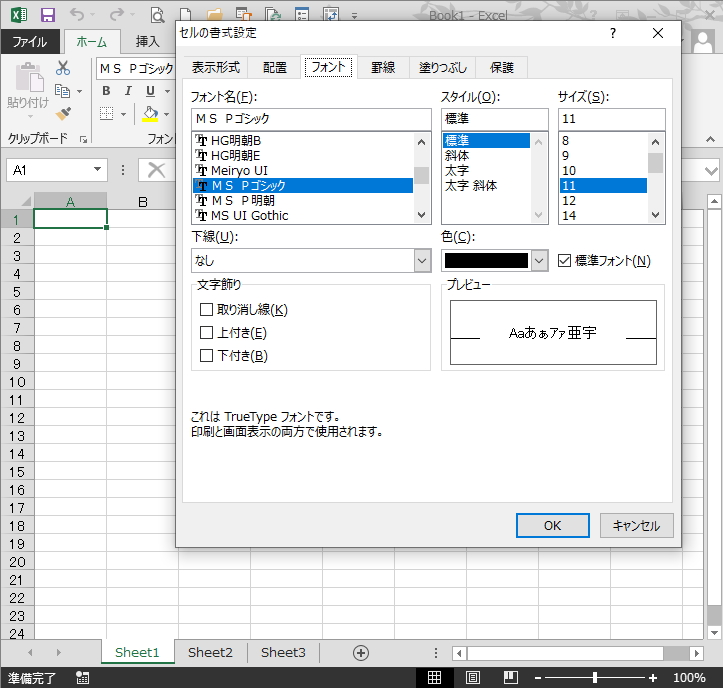
書類作成でフォントの選択が、書類の品位に大きくかかわっているのは事実です。
書類内容的に非常に有益なものであっても、フォント種の選択から来る見栄えの違いで、受け手側の扱いが大きく変わるものです。
大げさではなく、それだけ重要な設定項目だということです。
「フォント」の要件を決めるそれぞれの設定をVBAで知る
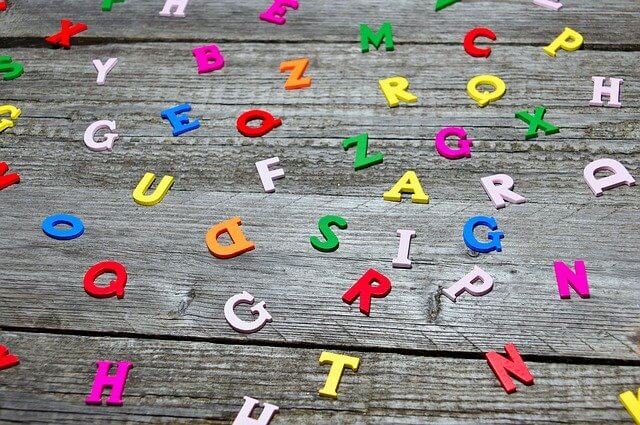
セルの書式設定フォントタブの設定項目は、
になっています。
このフォントタブで設定される項目すべてに関わっている、VBAコードは「Fontプロパティ」です。
Rangeオブジェクト.Font
Fontプロパティは戻り値として「Fontオブジェクト」を返します。
ですので、更にその「Fontオブジェクト」に対して各種の設定を行える「関連プロパティ」をつなぐことが出来ます。
フォント名
「フォント名」の設定は書類作成でも、書類の顔と言える部分でもあり、必須の習得事項です。
Fontプロパティが返すFontオブジェクトに対して、「Nameプロパティ」をつなげます。
Rangeオブジェクト.Font.Name = “フォント名”
フォント名は全角の名称になっていますので、名称中に半角が混じっていると設定できません。
フォント名(サンプル)
| フォント名 | 入力用フォント名 |
|---|---|
| MS Pゴシック | MS Pゴシック |
| MS P明朝 | MS P明朝 |
| MS UI Gothic | MS UI Gothic |
| メイリオ | メイリオ |
| 游ゴシック | 游ゴシック |
<Example>
ActiveSheet.Cells.Font.Name = “MS P明朝”
現在表示しているシート全体のフォントを「MS P明朝」に設定します。
スタイル
「スタイル」の設定は、標準・斜体・太字・太字 斜体 を指定することが出来ます。
設定するプロパティは「FontStyleプロパティ」です。
Rangeオブジェクト.Font.FontStyle = “定数”
| FontStyleの定数 | 説明 |
|---|---|
| “標準” | デフォルト |
| Bold 又は ”太字” | 太字 |
| Italic 又は ”斜体” | 斜体 |
| Bold Italic 又は ”太字 斜体” | 太字 斜体 |
| False | 設定の解除 |
<Example>
(太字 斜体を設定)
Range(“B3”).Font.FontStyle = “太字 斜体”
(太字 斜体を設定解除)
Range(“B3”).Font.FontStyle = False
このスタイルの設定には、同様のことが可能な別のプロパティも存在します。
「Boldプロパティ」と「Italicプロパティ」です。
(太字設定) Range(“B3”).Font.Bold = True
(斜体設定) Range(“B3”).Font.Italic = True
サイズ
「サイズ」の設定は、文字の大きさを設定します。通常は11~12pt.の設定になっています。
設定するプロパティは「Sizeプロパティ」です。
文字を強調したいということで大きく設定すると、セルに入りきらないことがあります。その場合は、
AutoFitプロパティで、入力文字がすべて表示されるようにしましょう。
Rangeオブジェクト.Font.Size = 数値(文字サイズ)
<Example>
Range(“B1”).Font.Size = 13
セルB1の文字サイズを13ポイントに設定します。
下線
「下線」の設定は、なし・下線・二重下線・下線(会計)・二重下線(会計) を指定することが出来ます。
設定するプロパティは「Underlineプロパティ」です。
Rangeオブジェクト.Font.Underline = “定数”
| Underlineの定数 | 説明 |
|---|---|
| xlUnderlineStyleNone | なし |
| xlUnderlineStyleSingle | 下線 |
| xlUnderlineStyleDouble | 二重下線 |
| xlUnderlineStyleSingleAccounting | 下線(会計) |
| xlUnderlineStyleDoubleAccounting | 二重下線(会計) |
<Example>
Range(“B3”).Font.Underline = xlUnderlineStyleDouble
色
「色」の設定はフォントカラーの設定になりますが、
色を指定するプロパティは「Colorプロパティ」か「ColorIndexプロパティ」を利用します。
Colorプロパティ
Colorプロパティは、色の指定方法として色の「定数」または「RGB値」での指定となります。
Rangeオブジェクト.Font.Color = 色定数
または
Rangeオブジェクト.Font.Color = RGB(R値, B値, G値)
| 指定色 | 色表示 | 定数 | RGB(R値, B値, G値) | カラー値 |
|---|---|---|---|---|
| 黒 | vbBlack | 0,0,0 | 0 | |
| 赤 | vbRed | 255,0,0 | 255 | |
| 緑 | vbGreen | 0,255,0 | 65280 | |
| 黄 | vbYellow | 255,255,0 | 65535 | |
| 青 | vbBlue | 0,0,255 | 16711680 | |
| マゼンダ | vbMagenta | 255,0,255 | 16711935 | |
| シアン | vbCyan | 0,255,255 | 16776960 | |
| 白 | vbWhite | 255,255,255 | 16777215 |
<Example>
Range(“B3”).Font.Color = RGB(125,125,0)
ColorIndexプロパティ
ColorIndexプロパティは色パレットの色番号を使って色指定を行います。
Rangeオブジェクト.Font.ColorIndex = 色番号
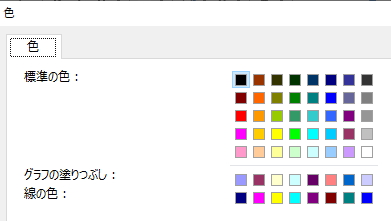
| 1 | 53 | 52 | 51 | 49 | 11 | 55 | 56 |
| 9 | 46 | 12 | 10 | 14 | 5 | 47 | 16 |
| 3 | 45 | 43 | 50 | 42 | 41 | 13 | 48 |
| 7 | 44 | 6 | 4 | 8 | 33 | 54 | 15 |
| 38 | 40 | 36 | 35 | 34 | 37 | 39 | 2 |
| 17 | 18 | 19 | 20 | 21 | 22 | 23 | 24 |
| 25 | 26 | 27 | 28 | 29 | 30 | 31 | 32 |
<Example>
Range(“B3”).Font.ColorIndex = 3
セルB3の文字色を赤に設定
文字飾り
「文字飾り」の設定は、取り消し線・上付き・下付き を指定することが出来ます。
設定するプロパティは「Strikethroughプロパティ」「Superscriptプロパティ」「Subscriptプロパティ」です。
取り消し線の設定には「Strikethroughプロパティ」を使用します。
Strikethroughプロパティ
Rangeオブジェクト.Font.Strikethrough = True または False
取り消し線を引くときは「True」、解除するときは「False」を指定します。
上付き文字の設定は「Superscriptプロパティ」を使用します。
Superscriptプロパティ
Rangeオブジェクト.Font.Superscript = True または False
上付き文字を設定するときは「True」、解除するときは「False」を指定します。
下付き文字の設定は「Subscriptプロパティ」を使用します。
Subscriptプロパティ
Rangeオブジェクト.Font.Subscript = True または False
下付き文字を設定するときは「True」、解除するときは「False」を指定します。
セルの「フォント」タブ VBAの最速理解のまとめ
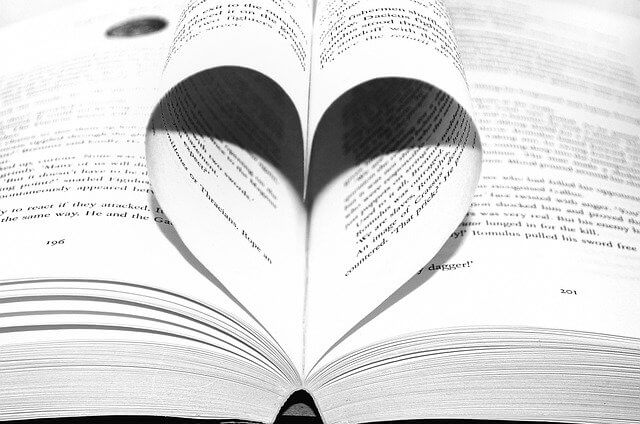
セル書式設定「フォント」タブの設定についてのVBAコード化を説明しました。
内容的には、コードの組み立てを理解するというよりは、プロパティの使い方を覚えるという内容のものです。
ここでは、使用頻度の高い設定箇所のVBAコードをササッと使えるようになれば良いのではと思います。
エクセルVBAを独習するのに参考書は欠かせません。 参考書選びは自分に合った「相棒」にできるものを選んでいきたいです。
 エクセルVBAの独習でおすすめ参考書を7冊選ぶ。良書との出会いは大切です
エクセルVBAの独習でおすすめ参考書を7冊選ぶ。良書との出会いは大切です
今回の記事はここまでです。 最後までご覧いただき有難うございました。
<記事内容についての告知>
VBAコードの記述記事においては、その記述には細心の注意をしたつもりですが、掲載のVBAコードは動作を保証するものではりません。 あくまでVBAの情報の一例として掲載しています。 掲載のVBAコードのご使用は、自己責任でご判断ください。 万一データ破損等の損害が発生しても当方では責任は負いません。