オプションボタンを削除するVBAを説明します。
コントロールを設置する注意点として、変更の時は、それまでのものを一旦削除することです。
それで重複設置を避けることができます。
こんにちは、じゅんぱ店長(@junpa33)です。
今回は、オプションボタンを削除するVBAコードについてです。
使っているうちに、設置したオプションボタンを変更・修正をしないといけない場合が出てきます。
オプションボタンを修正や変更する時には、注意しておくことがあります。
オプションボタンは、図形描画系と同じShapesコレクションに属します。
なので図形描画と同じで、オプションボタンを上書きして修正変更すると、オブジェクトが(2重3重の)重なった設置になってしまいます。
つまり、単にボタンの設置コードを再実行するのではなく、変更したい部分のオプションボタンを一旦削除しておくことが必要です。
オプションボタンのシート設置記事編成
- ActiveXとフォームの両コントロールのオプションボタンをエクセルシートに手動設置する
- フォームコントロールのオプションボタンをエクセルシートにVBA配置する
コンテンツ
オプションボタンを削除するVBA

オプションボタンを削除する方法は、
シート上の操作では、「Ctrl」+「左クリック」でボタンを続けて選択して「Delete」です。操作は単純ですが、20個30個のボタン削除となると結構手間な作業となります。
けれども、VBAコードで削除を行うと手間暇かけずに、1回のコード実行で行うことが出来ます。
オプションボタンを削除するパターンはいくつかありますが、今回は
- 選択項目のグループを一度に削除する。(選択項目の更新・入れ替えなどの時)
- グループ内の選択項目の一部を削除する。(選択項目が無効になった時)
- オプションボタンを全面的に削除する。(選択項目を含め、全てを白紙にする時)
を説明していきます。
オプションボタンを設置するところまでのVBA
先回の記事でも説明しましたが、オプションボタンを削除するときに、ボタングループを作成しておくと選択項目のボタンを丸ごと削除するときに便利です。
今までに説明を行った内容のまとめです。ここで「ボタンをグループにします」が事前に準備しておくグループ作成のコードになります。
Sub フォームCNTLオプションボタン16()
Dim s, t, n As Long
Dim ws As Worksheet
Set ws = ActiveSheet
For t = 2 To 6 Step 2
'グループボックスを設置
ws.Range("B1,D1,F1").ColumnWidth = 10.5
With Range(Cells(1, t), Cells(31, t))
ws.GroupBoxes.Add(.Left, .Top, _
.Width, .Height).Select
With Selection
.Characters.Text = "グループ" & t & "列"
.Name = "ボタンGrp" & t & "列"
End With
End With
'セルにオプションボタンを設置
n = 1
For s = 2 To 31
With Cells(s, t)
ws.OptionButtons.Add(.Left, .Top, _
.Width, .Height).Select
With Selection
.Characters.Text = "ボタン" & t & "列" & n
.Name = "botan" & t & "_" & n
.LinkedCell = Cells(1, t).Address
End With
End With
n = n + 1
Next s
'ボタンをグループにします
For Each ob In ws.OptionButtons
If ob.Name Like "botan" & t & "*" Then
ob.Select Replace:=False
End If
Next ob
Selection.ShapeRange.Group.Name = "グループ" & t
Range("A1").Select
'リンクセルの表示設定
With ws.Cells(1, t)
.Select
With .Font
.Size = 6
.Color = RGB(255, 255, 255)
End With
End With
Next t
End Sub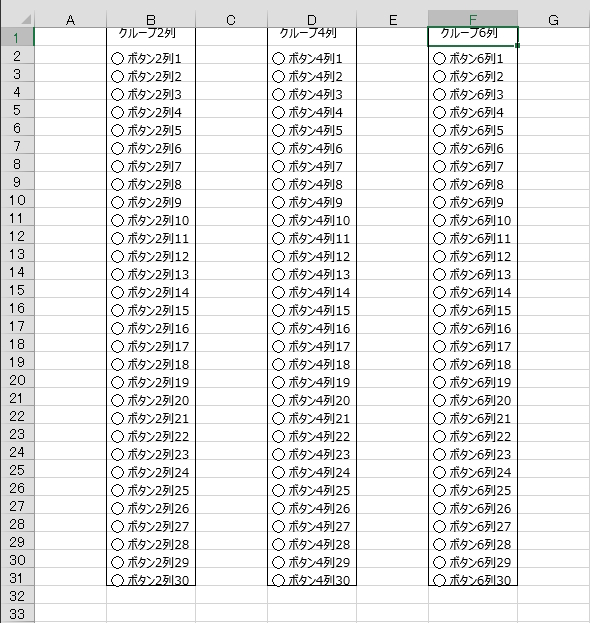
選択項目のグループを一度に削除
「オプションボタンの一部だけ削除する」ということにもつながる内容です。
'ボタンをグループにします
For Each ob In ws.OptionButtons
If ob.Name Like "botan" & t & "*" Then
ob.Select Replace:=False
End If
Next ob
Selection.ShapeRange.Group.Name = "グループ" & t
Range("A1").Selectこのグループ名「”グループ” & t」が付いている ” オプションボタンの集まり ” を纏めて削除することが出来ます。
ボタン名を選択する「”botan” & t & “*”」の部分を修正して ” ボタンの集まり ” を変更することが出来ます。
グループでまとめたオプションボタンを削除します。
選択範囲を纏めるグループボックスも同時に削除する必要があります。
Sub フォームCNTLオプションボタン17()
Dim m As Long
Dim ws As Worksheet
Set ws = ActiveSheet
m = 4
On Error Resume Next
With Range(Cells(1, 2), Cells(31, 2))
ws.Shapes("グループ" & m).Select
Selection.Delete
ws.GroupBoxes("ボタンGrp" & m & "列").Select
Selection.Delete
End With
On Error GoTo 0
Cells(1, m).Clear
End Subグループ名の番号を「m」として「4」を直接指定していますが、
入力ボックスでその都度、グループ名を指定するようにすれば汎用性が広がります。
「Group」か「GroupBOX」のどちらかでも設定されていない(あるいは、既に削除されている)とコードエラーが発生します。
「On Error Resume Next」から「On Error GoTo 0」の間に、削除コードを挟んでエラーストップを回避します。
最後にリンク先セルの値をクリアしておきます。
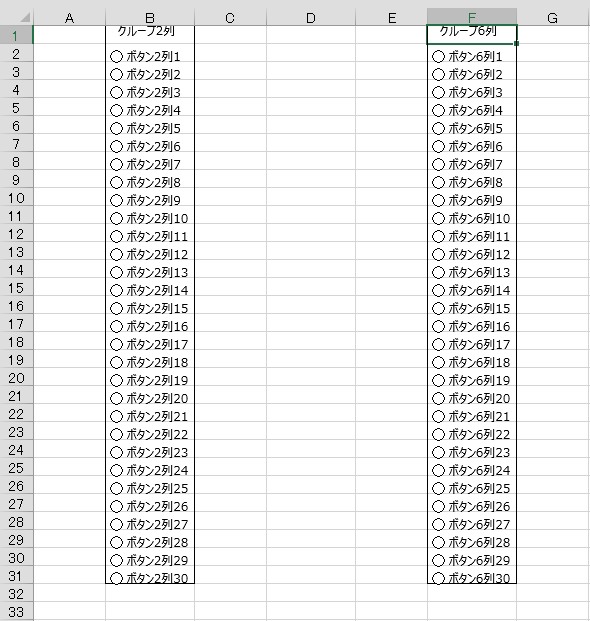
グループ内の選択項目の一部を削除
例えば選択項目の中で、「ボタン13」の項目が不要になった場合の「横通し」の削除の方法です。
「ボタン2列13」「ボタン4列13」「ボタン6列13」を削除します。
Sub フォームCNTLオプションボタン18()
Dim r As Long
Dim ws As Worksheet
Dim ob As OptionButton
Set ws = ActiveSheet
r = 13
For Each ob In ws.OptionButtons
If ob.Name Like "botan" & "*" & r Then
ob.Delete
End If
Next ob
End Subコード内で「r=13」とボタン番号を直接指定していますが、「入力ボックス」でその都度指定できるようにすれば、コードの自由度が上がります。
シートにあるオプションボタンすべてを調べて「ボタン番号13」を見つけ削除します。
オプションボタンがグループ化されている場合は、個別要素のオプションボタンを削除することが出来ません。
オプションボタンを(「グループボックス」でない方の)クループ化していると、少々厄介です。
最初にグループ化を解除しないといけません。
シート上の操作では、グループ化されたオプションボタンでも、その要素の1つのボタンだけの削除は可能です。
同じことをVBAコードから操作を行った場合、無反応のまま実行コードが終了します。つまり削除することが出来ません。
コードの実行は、コードエラーでストップしたわけではありません。正常終了です。
これには理由があります。
記事頭のオプションボタンの例示で解説します。
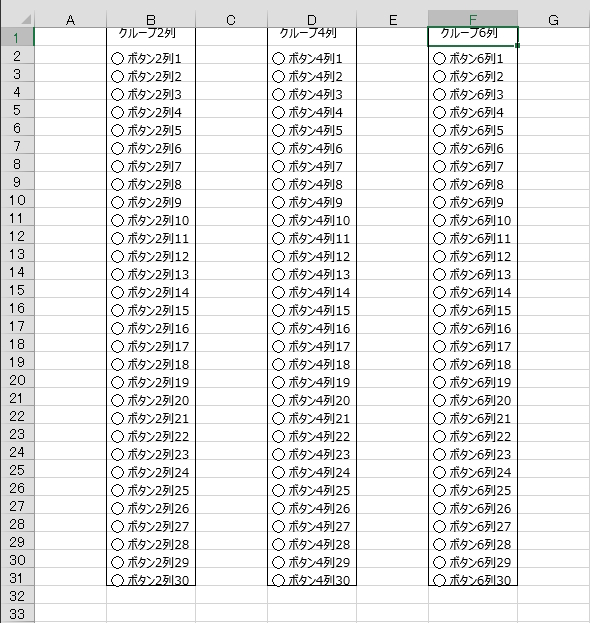
この合計90個のオプションボタンは、列ごとに「グループボックス」で値のグループ化と、列ごとの「グループ化」で設置のグループ化を行っています。
次のVBAコードでこのシート上にあるすべてのシェイプオブジェクトの名前を取り出します。どのようなオブジェクトがあるかを調べてみます。
Sub フォームCNTLオプションボタン48()
'シェイプオブジェクト名を全羅列する
Dim r As Long
Dim ws As Worksheet
Dim obj As Shape
Set ws = ActiveSheet
For Each obj In ws.Shapes
Debug.Print obj.Name
Next obj
End Sub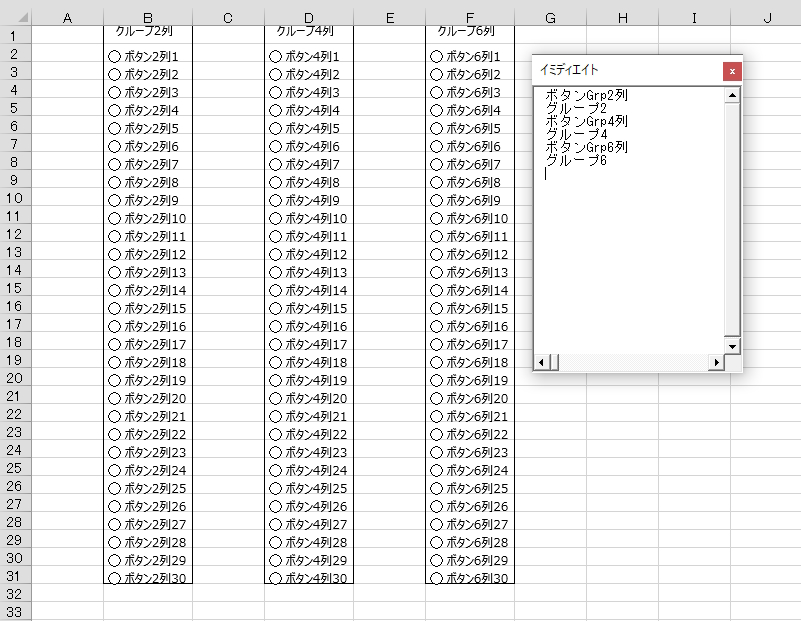
結果、「グループボックス名の3つ」と「グループ名の3つ」のみしか認識されていないことが分かりました。
それでは、グループ4のグループを解除してみます。
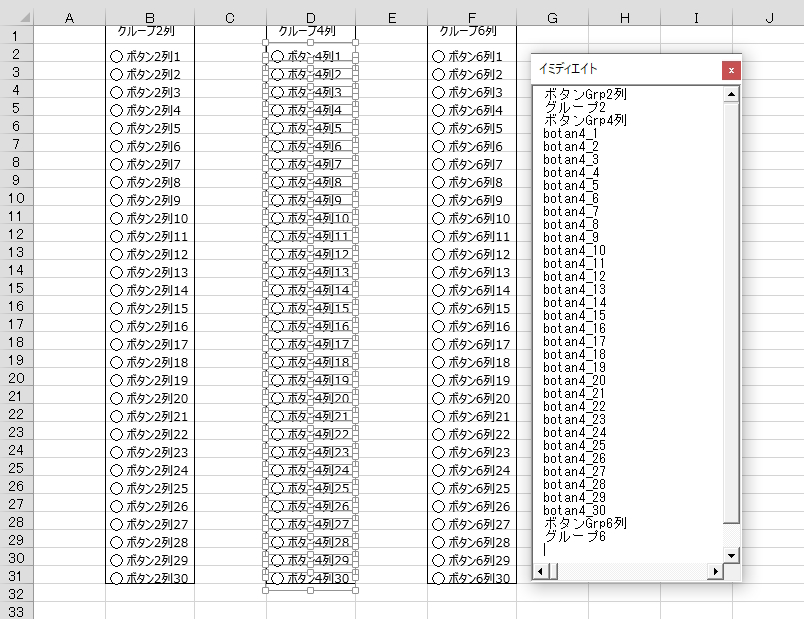
グループ4のグループを解除することで、その要素のボタンが認識されました。
この後に「フォームCNTLオプションボタン18」プロシージャーを実行すると
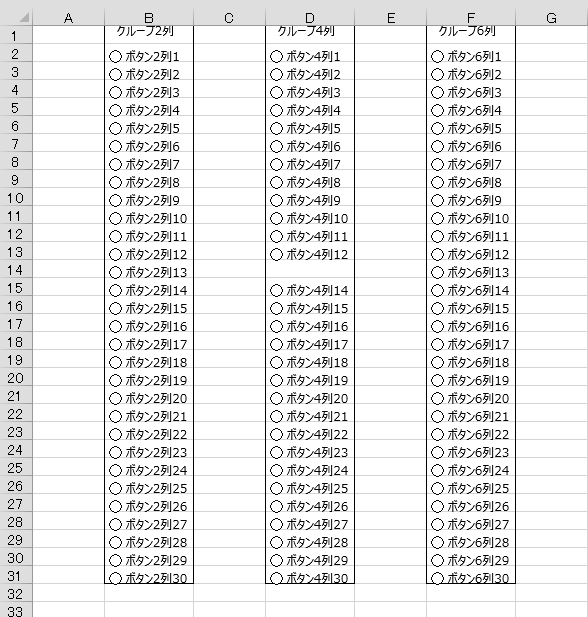
認識された「ボタン4列13」が削除されました。
このように、「グループ化」を解除しておかないと、個別要素としてのオプションボタンを削除することがでないということです。
削除を実行するコードの前にグループを解除するコードを記述しておきます。
Sub フォームCNTLオプションボタン18改()
Dim r, s, t As Long
Dim ws As Worksheet
Dim ob As OptionButton
Dim Grp As Shape
Set ws = ActiveSheet
'オプションボタングループを解除する
For Each Grp In ws.Shapes
If Grp.Name Like "グループ*" Then
Grp.Select
Selection.ShapeRange.Ungroup
End If
Next
Range("A1").Select
'指定のオプションボタンを削除する
r = 13
For t = 2 To 6 Step 2
For Each ob In ws.OptionButtons
If ob.Name = "botan" & t & "_" & r Then
ob.Delete
End If
Next ob
Next t
End Subグループを解除するには「Ungroupメソッド」を使用します。
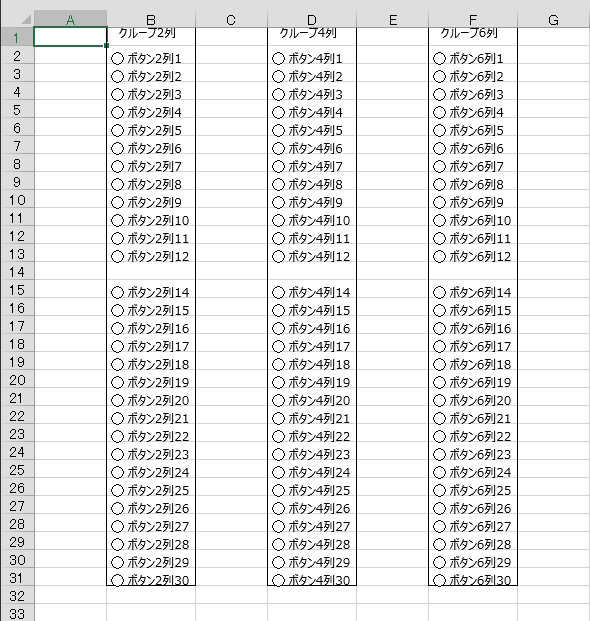
「ボタン13」を削除することが出来ました。
必要であれば削除後に、再度「グループ化」を行っておきましょう。
オプションボタンを一部だけ削除すると、グループ内のオプションボタンが減数します。
上の例で言うと、
「ボタン13」が削除され、それぞれのグループボックス内でのボタンクリック時の戻り値が変化します。
戻り値をどのようにデータに生かしているかは、それぞれ異なりますが、適切値になる様に必ず修正をしておきましょう。
オプションボタンを全面的に削除
シートそのものを全くの白紙に戻します。
Sub フォームCNTLオプションボタン22()
With ActiveSheet
.Cells.Clear
.DrawingObjects.Delete
.Cells.UseStandardHeight = True
.Cells.UseStandardWidth = True
End With
End Subオプションボタンだけでなく、全てを削除クリアします。
使用時は注意が必要です。
オプションボタンの削除 まとめ

オプションボタンの削除は、
選択項目を修正変更する時にそれに伴って、オプションボタンを再設置する場合に必要になります。
オプションボタンを削除しなくて再設置すると、2重設置、3重設置と積み重なることになります。
オプションボタンの設置のVBAを組むときは、まずそれまでのオプションボタンを、削除するコードから記述を始めると良いでしょう。
エクセルVBAを独習するのに参考書は欠かせません。 参考書選びは自分に合った「相棒」にできるものを選んでいきたいです。
 エクセルVBAの独習でおすすめ参考書を7冊選ぶ。良書との出会いは大切です
エクセルVBAの独習でおすすめ参考書を7冊選ぶ。良書との出会いは大切です
今回の記事はここまでです。 最後までご覧いただき有難うございました。
<記事内容についての告知>
VBAコードの記述記事においては、その記述には細心の注意をしたつもりですが、掲載のVBAコードは動作を保証するものではりません。 あくまでVBAの情報の一例として掲載しています。 掲載のVBAコードのご使用は、自己責任でご判断ください。 万一データ破損等の損害が発生しても当方では責任は負いません。







