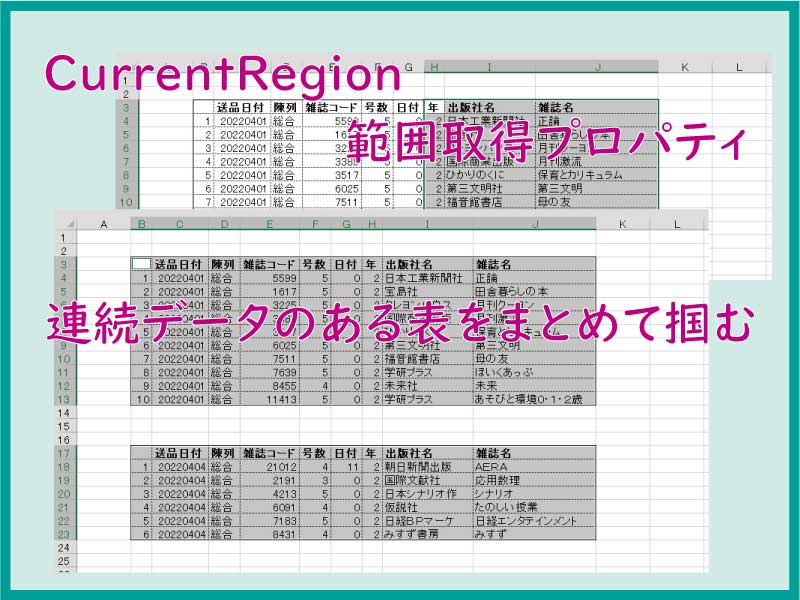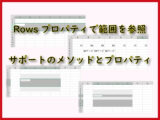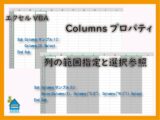エクセルVBAでのCurrentRegionプロパティは、連続したデータの範囲選択で非常に便利な働きをしてくれます。
色々なパターンでの使い方ができますので、知識として習得をしておきましょう。
こんにちは じゅんぱ店長 (@junpa33) です。
MicrosoftExcelを事務作業で使っているときに、何かのデータ表を一度に掴む(選択する)時って結構ありますよね。
表全体であったり、表中の一部であったりするでしょう。
エクセルシート上で、マウス操作の場合は別に何ともないわけですが、
エクセルVBAでプログラムコードを作成する場合は、マウス操作ほど単純ではありません。
今回の話は、これに関連する「CurrentRegion」というプロパティについてです。
- セルの範囲選択
- Range VS Cells !VBAで使えるのはどっち
- セルの範囲選択と設定は14のツールで対応する
- Rowsプロパティの働きと関連のメソッド
- Columnsプロパティでセルの列を指定する
- EntireRowとRowプロパティの違い
- EntireColumnとColumnの使い方
- Offsetプロパティは指定範囲を移動させる
- Resizeプロパティでセル範囲をサイズ変更
- CurrentRegionは連続データをまとめて掴む
- UnionとRangeの一括選択の働きを比較
- SpecialCellsメソッドはセル検索し選択する
- UsedRangeプロパティの使い方のコツ
- Endプロパティで上下左右の最終セルを取得
- データ入力済セルの最終行番号を取得する
コンテンツ
CurrentRegionプロパティとは
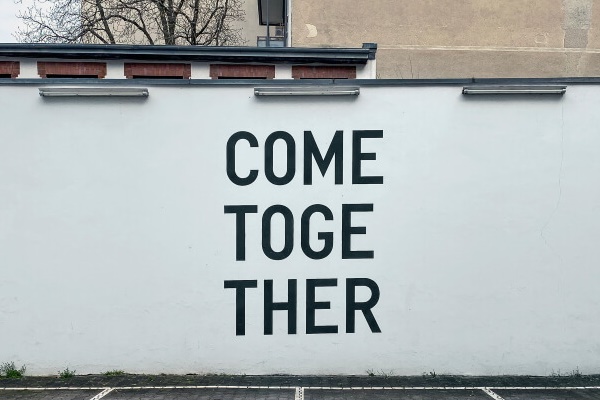
「CurrentRegionプロパティ」は、データ表などのひと塊の範囲を一度に選択取得することが出来ます。
「この表は今どれだけのサイズになってるの?」などを知るには非常に便利です。
ただ、全てのVBAコードに言えますが、この「CurrentRegion」も万能機能ではありません。
実務的には、
『表中の途中に、空白行が存在する』とか『シート内に複数の別データ表が存在する』とか
『「どこからどこまでのセル」を選択したい』という条件に対応した修正加工も必要になるでしょう。
CurrentRegionでの連続データ範囲の掴み方

CurrentRegionの使い方について説明をしていきます。
使用する上での注意点もありますので、それぞれチェックをしてみてください。
CurrentRegionプロパティの記述方法
CurrentRegionを利用するその記述方法は、以下のようになります。
- オブジェクト.CurrentRegion
オブジェクトは、連続データ範囲内にあるいずれかのセルを指定すればOKです。
個人ルールとして、連続データの始点(左上隅)のセルを指定していれば指定範囲のイメージが湧きやすいです。
戻り値としては「Rangeオブジェクト」になります。
CurrentRegionプロパティで取得できる連続データの取得範囲とは、空白行と空白列で囲まれた範囲内にあるデータのかたまりになります。
CurrentRegionの使用方法
今回サンプルとして利用するのは、このデータ表になります。
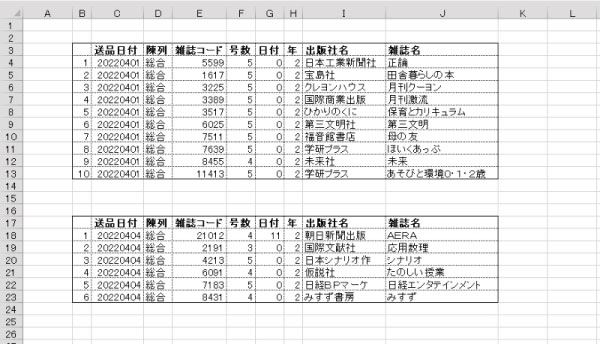
表(連続データ範囲)を取得選択
基本の範囲選択
送品日付20220401の表全体を掴みます。
Sub CurrentRegionサンプル1()
Range("B3").CurrentRegion.Select
End Sub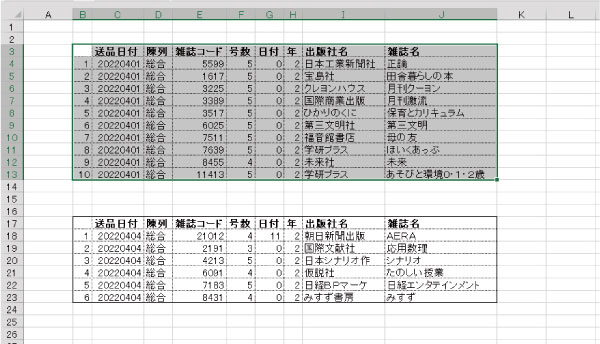
空白行と空白列で囲まれた範囲内のデータのかたまりを取得範囲としています。
2つ以上に分かれた範囲を同時に掴む場合
送品日付20220401と送品日付20220404のデータ表を同時に掴みたい(選択する)場合は、
Unionメソッドを使います。
Sub CurrentRegionサンプル2()
Union(Range("B3").CurrentRegion,Range("B17").CurrentRegion).Select
End Sub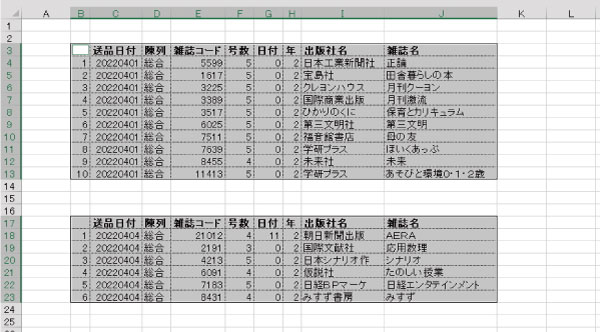
2つのCurrentRegionの範囲が同時に選択されました。
表の1行目と1列目を取得選択
表の1行目を選択する
送品日付20220401の表の1行目(見出し)を選択します。
Sub CurrentRegionサンプル1行目()
Range("B3").CurrentRegion.Rows(1).Select
End SubCurrentRegionとSelectの間に「Rowsプロパティで1行目」を指定します。
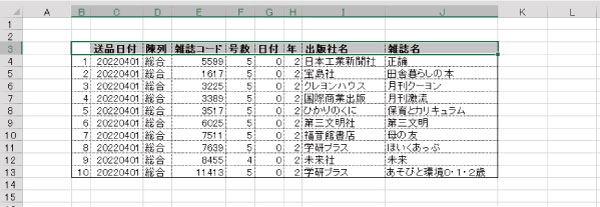
複数行の選択の場合
CurrentRegionとSelectの間に「Rowsプロパティで行範囲」を指定します。
Sub CurrentRegionサンプル複数行a()
Range("B3").CurrentRegion.Rows("1:3").Select
End Sub複数行の指定はRows(”1:3”)と記述します。ダブルクォーテーションマークを行指定範囲の部分の前後に付けます。
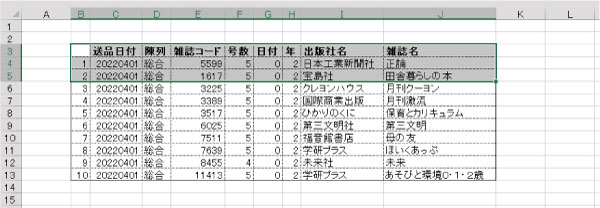
または、Resizeプロパティを使っても同じ結果を得られます。
Sub CurrentRegionサンプル複数行b()
Range("B3").CurrentRegion.Rows(1).Resize(3).Select
End Sub表の1列目を選択する
送品日付20220401の表の1列目(通番)を選択します。
Sub CurrentRegionサンプル1列目()
Range("B3").CurrentRegion.Columns(1).Select
End SubCurrentRegionとSelectの間に「Columnsプロパティで1列目」を指定します。
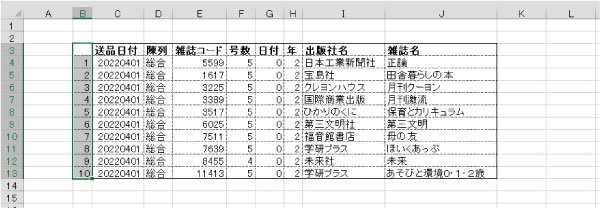
列指定で「列名」で指定するときは、Columns(“A”)と指定する必要があります。相対位置と絶対位置の違いに注意です。
複数列の選択の場合
表の左から3列目までを選択します。Columnsの場合は複数列の指定は列名指定になります。
Sub CurrentRegionサンプル複数列a()
Range("B3").CurrentRegion.Columns("A:C").Select
End Sub注意点として、Columns(“1:3”)ではなくColumns(“A:C”)というように記述しなければいけません。
相対位置で指定しますので、表の右端セルから1行目・A列目で始まります。要注意です。
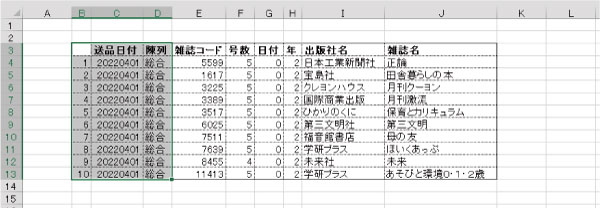
または、Resizeプロパティを使っても同じ結果を得られます。
Sub CurrentRegionサンプル複数列b()
Range("B3").CurrentRegion.Columns(1).Resize(, 3).Select
End Sub表の最終行と最終列を取得選択
表の最終行を選択する
送品日付20220401の表の最終行を選択します。
Sub CurrentRegionサンプル最終行()
With Range("B3").CurrentRegion
.Rows(.Rows.Count).Select
End With
End Sub1行コードでは長くて美しくありませんので、「With End Withステートメント」でまとめます。
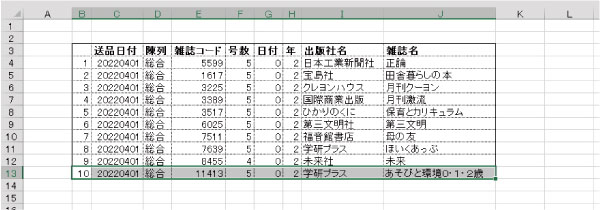
表の最終行からの複数行選択の場合
表の最終行から上方向3行目までを選択します。
Sub CurrentRegionサンプル最終行からの複数行a()
With Range("B3").CurrentRegion
.Rows(.Rows.Count - 2).Resize(3).Select
End With
End SubResizeプロパティを使って複数行を選択します。
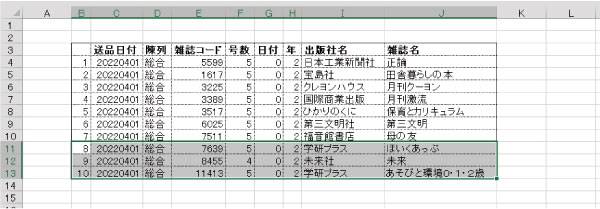
表の最終列を選択する
送品日付20220401の表の最終列を選択します。
Sub CurrentRegionサンプル最終列()
With Range("B3").CurrentRegion
.Columns(.Columns.Count).Select
End With
End Sub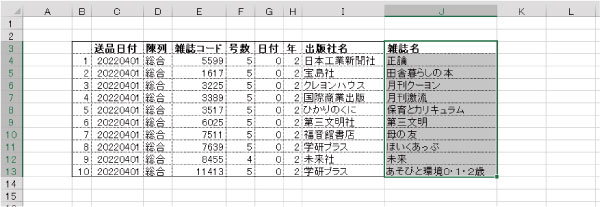
表の最終列からの複数列選択の場合
表の最終列から左方向3列目までを選択します。
Sub CurrentRegionサンプル最終列からの複数列a()
With Range("B3").CurrentRegion
.Columns(.Columns.Count - 2).Resize(, 3).Select
End With
End SubResizeプロパティを使って複数列を選択します。
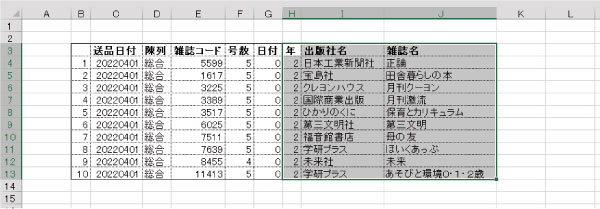
表の最終行の行番号と最終列の列番号を取得
表の最終行の行番号を取得
Rowプロパティを使って、表の最終行の行番号を調べることが出来ます。
この時に得られる行番号は、絶対位置になります。(行番号は13行目と表示されます。)
Sub CurrentRegionサンプル最終行番号()
With Range("B3").CurrentRegion
MsgBox .Rows(.Rows.Count).Row
End With
End Sub表の最終列の列番号を取得
Columnプロパティを使って、表の最終列の列番号を調べることが出来ます。
この時に得られる列番号は、絶対位置になります。(列番号は10列目と表示されます。)
Sub CurrentRegionサンプル最終列番号()
With Range("B3").CurrentRegion
MsgBox .Columns(.Columns.Count).Column
End With
End SubCurrentRegionでの連続データ範囲の選択のまとめ

連続データ範囲の掴み方(選択方法)は、エクセルシート上のカーソルで行う場合、非常に簡単なやり方です。
しかし、この同じつかむ範囲をエクセルVBAで行っていこうとすると、
ケースバイケースで、使用するVBAコードが違いますし、それぞれ違ったプロパティやメソッドを使うことになります。
VBAですので、一度作成さえできれば後は自動化で ”楽チン” ではあるのですが、
範囲の掴み方のコード設計においてその都度、頭を悩ませることもあるでしょう。
こういった場合に対処するため、「範囲の掴み方コードのパターン化」をしておくと良いでしょう。
エクセルVBAを独習するのに参考書は欠かせません。 参考書選びは自分に合った「相棒」にできるものを選んでいきたいです。
 エクセルVBAの独習でおすすめ参考書を7冊選ぶ。良書との出会いは大切です
エクセルVBAの独習でおすすめ参考書を7冊選ぶ。良書との出会いは大切です
今回の記事はここまでです。 最後までご覧いただき有難うございました。
<記事内容についての告知>
VBAコードの記述記事においては、その記述には細心の注意をしたつもりですが、掲載のVBAコードは動作を保証するものではりません。 あくまでVBAの情報の一例として掲載しています。 掲載のVBAコードのご使用は、自己責任でご判断ください。 万一データ破損等の損害が発生しても当方では責任は負いません。