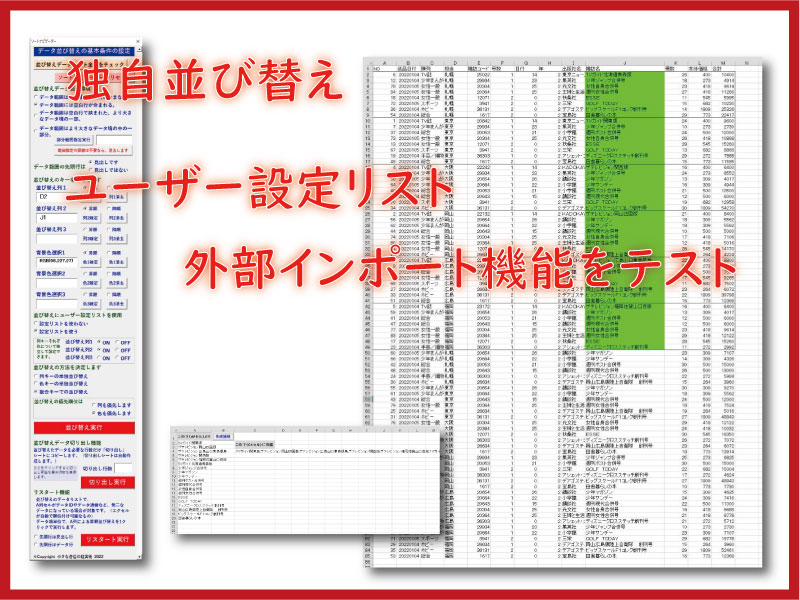エクセルVBA 並び替えマクロツールのユーザー設定リストを使用します。
外部ファイルからインポートする方法になります。
外部ファイルなので部署でのリスト共有も簡単です。
こんにちは じゅんぱ店長 (@junpa33) です。
データの並び替えマクロツールを実践に近い形で試用してみます。
この並び替えマクロツールには、利用者の独自ルールを使って並び替えを行なう「ユーザー設定リスト」を、外部ファイルからインポートできる機能があります。
今回はそのユーザー設定リストの外部インポートを実用に近い形で試してみます。
並び替えマクロ 記事階層
- マクロツール使い方と無料ダウンロード
- マクロツール作成手順
- 並び替えマクロを作成するVBAコードの概要
- 条件設定ボタンとボックスを配置するユーザーフォームのデザイン
- UserFormに設置したコントロールのイベントコードを記述する
- 別シートにまたぐのは可能?並び替えのコード設計
- 条件入力用のユーザーフォーム 表示・非表示と値の保存
- セル範囲内の空白行や結合にも対応したSortオブジェクトVBA
- 複数列に自由にキーを設定するVBA。Sort条件設定のコード
- 複数の背景色キーを指定できるVBAコードの組み立て
- 種類の違うKeyの同時指定はどちらが優先?VBAでは記述順
- 共有できない問題も解決!ユーザー設定リストの外部ファイル導入法
- 複数条件をまとめるプロシージャーを作成する
- 結果の切り出し機能 必要範囲をコピーし別シートに張付け
- 簡単に並びを解除するリスタート機能。再実行も即可能になる
- 並び替えマクロツール作成の全コード集
- 並び替えマクロを作成するVBAコードの概要
- 実際に使ってみる
コンテンツ
独自並び替えリストを使ってソートを実行する
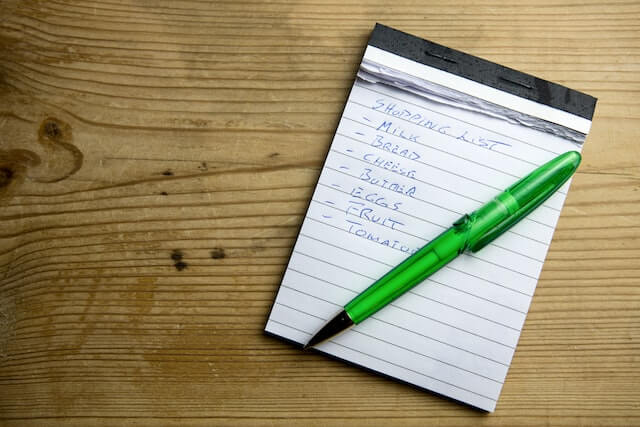
独自並び替えリスト(ユーザー設定リスト)を利用することで、実務ではより意図に合った使い易い資料を作成し、提示できるようになります。
ユーザー設定リストとしては、エクセルの標準のツールでは、
「データ」タブのリボンの「並び替え」から順序のプルダウンで、「ユーザー設定リスト」を選択してから「追加」することで設定をおこないます。
これからテストするエクセル並び替えマクロツールでは、
並び替えを行なう利用者が、外部に保管してあるファイルデータをインポートする方法で設定を行います。
並び替えを行なうサンプルデータの説明
今回サンプルに使うデータ表は販売重点商品商品14種から各地区ごとに7種を選んで、
地域ごとに選択した重点7種を、地域別にまとめて表示配列し直す並び替えを行ないます。
並び替えを行ないたいデータ表はこちら↓
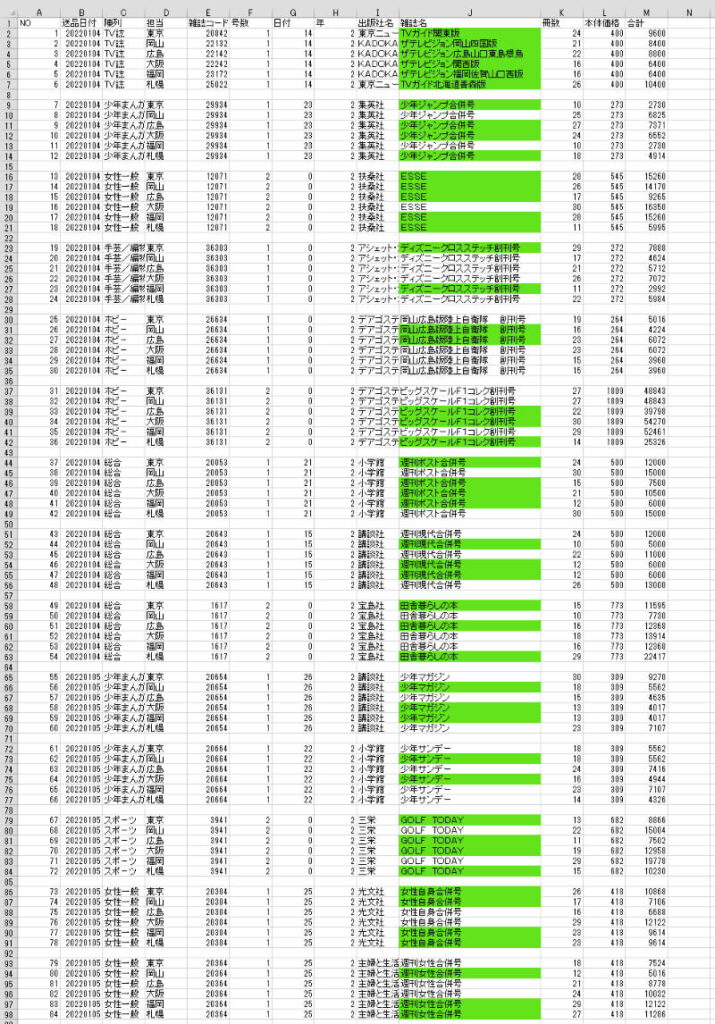
並び替えの方法
緑のセルの色は、14種類の雑誌の中から7品目を重点商品としてピックアップしたものです。
各6地区拠点別に重点商品を並べます。
ユーザー設定リストで地区の並び順と雑誌の並び順を設定します。
並び替え後の結果はこのようになりました↓
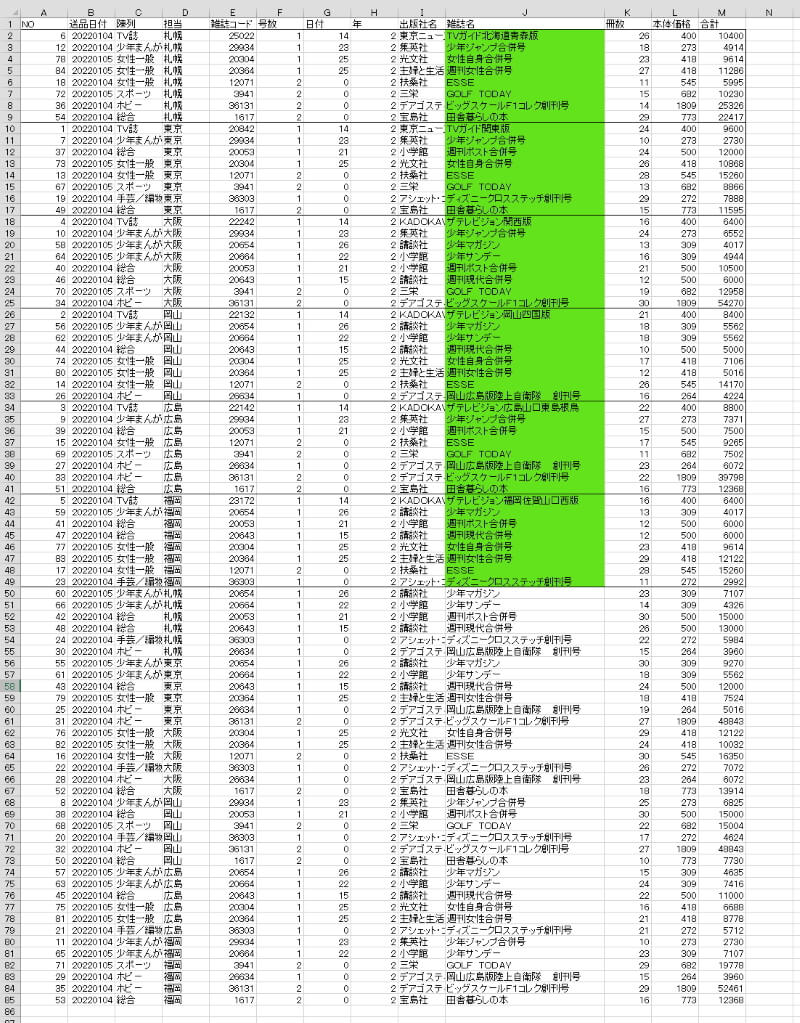
独自のユーザー設定リストを作成する
地区拠点の並び順のリスト
新規でメモ帳を開いて、「コンマ(,)」からの書き出しで並び替え順を羅列で「コンマ(,)」で締めます。
メモ帳に直接手書きでOKです。
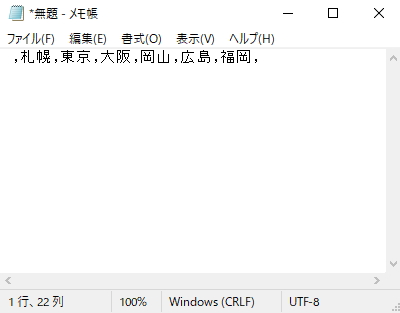
並び替えの項目内容が少量で文字数も少なければ、そんなに苦ではありませんが、そうでないと結構大変です。
ですので、このユーザー設定リスト作成の補助ツールが準備されています。
エクセル「ユーザー設定リスト作成補助」シートのA2セルより列方向に並び順通りに記述またはコピペします。
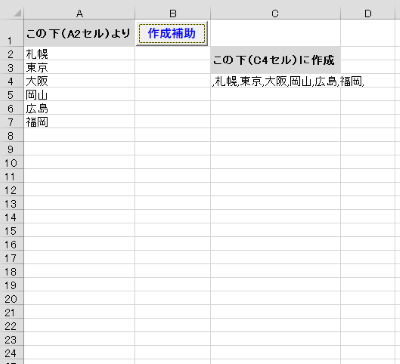
「作成補助」ボタンでC4セルにリスト内容が出力されますので、コピーして新しいメモ帳にペーストします。ファイル名は適宜、任意です。
雑誌の表示順のリスト
地区拠点リストと同様にメモ帳に次のように記述します。これは文字数が多く少々大変かもしれません。

地区拠点の場合とは違って、この雑誌の表示順リストは作成補助を使った方が良いパターンでしょう。
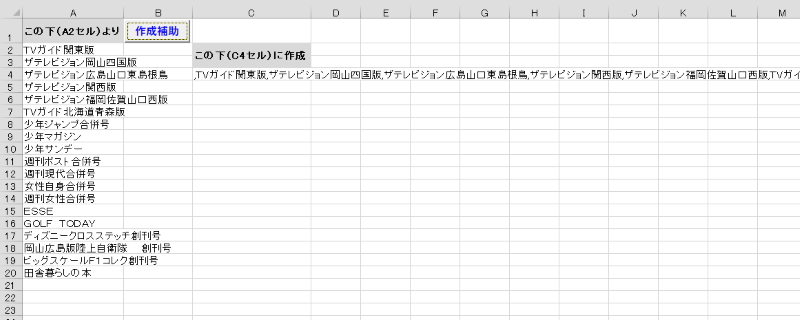
「作成補助」ボタンでC4セルにリスト内容が出力されますので、コピーして新しいメモ帳にペーストします。
ソートナビゲーターでの並び替え条件設定
- 並び替えデータ範囲の設定は、「データ範囲には空白行が含まれる」を選択します。
- データ範囲の先頭行は「見出しです」をクリック
- 並び替えのキー設定は
- 並び替え列1をD列(担当)昇順で列1確定
- 並び替え列3をJ列(雑誌名)昇順で列3確定
- 背景色選択1をセルJ2を選択して色1確定
- 並び替えにユーザー設定リストを使用で「設定リストを使う」をクリック
- 並び替え列1をON
- 並び替え列2をON
- 並び替えの方法を決定で「複合キーでの並び替え」をクリック
- 並び替えの優先順位はを「色を優先します」をクリック
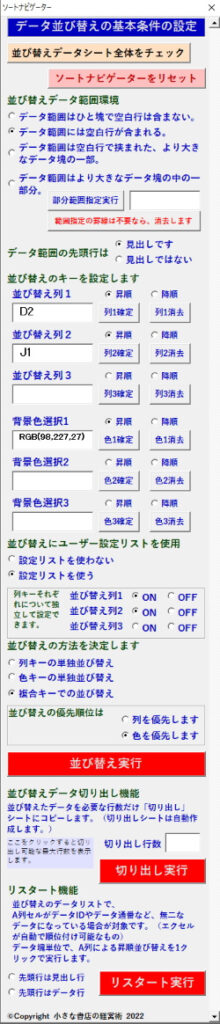
並び替え実行ボタンをクリックして、
セルの範囲指定のウインドウで並び替え範囲の最終ブロック内のセルを指定します。
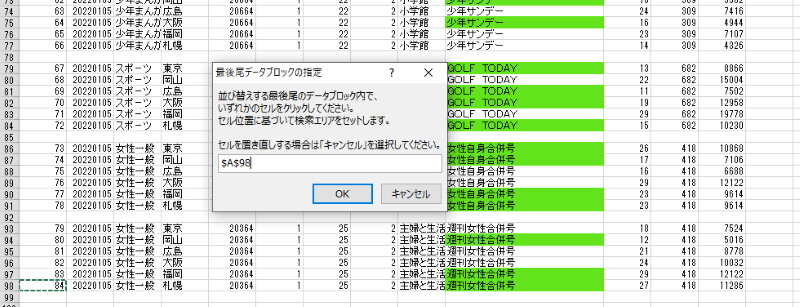
ユーザー設定リストの選択をダイアログ指定します。並び替えキーのD列とJ列についての選択を行います。
D列について

J列について
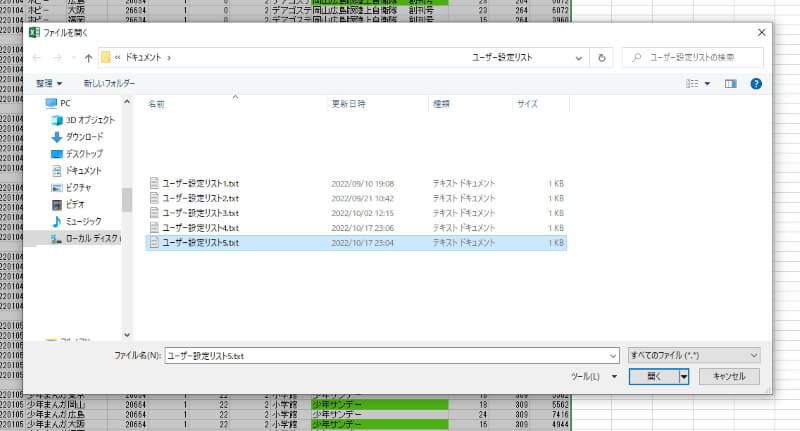
データ表で期待通りの並び替え結果を得る
複数の条件で並び替えを行ないたい時は、「よ~く、条件の優先順位を考えて」実行することが大事です。
- 第1条件・・・選定した重点商品をまとめる
- 第2条件・・・各拠点別にまとめる
- 第3条件・・・雑誌名の並べる順番を合わす
- 第4条件・・・販売金額の多いもの順に並べる
- 第5条件・・・販売目標数の多いもの順に並べる
等々
並び替え条件があまりに多いと必ず並び替えに「矛盾」が発生します。
今テストしているサンプルで言えば、第4条件はすでに満たされていません。
この様に、一度に多くの条件に合わせた並び替えは実行不可能と考えておきましょう。
データ表の規模に合わせてより深い条件での並び替えも可能になりますが、
「複数の別表にした方がより分かりやすい」場合も多いですので、実務では多少の試行錯誤も必要かもしれません。
ユーザー設定リストを使ってみるのまとめ

外部に保存されている、並び替え用の独自ユーザー設定リストからデータをインポートする方法で、業務効率を大きく上げることも出来ます。
また、グループ内で共有した大きなデータ表を使用する場合、
ミーティングなどで使う資料は皆同じにする必要があります。意見交換する場合など、データが同一並びでないと上手く議論を進められないことにもなります。
そういった不都合に対処できる方法としも、ユーザー設定リストの外部ファイル共有は、一つの問題解決プランになりえると考えます。
エクセルVBAを独習するのに参考書は欠かせません。 参考書選びは自分に合った「相棒」にできるものを選んでいきたいです。
 エクセルVBAの独習でおすすめ参考書を7冊選ぶ。良書との出会いは大切です
エクセルVBAの独習でおすすめ参考書を7冊選ぶ。良書との出会いは大切です 今回の記事はここまでです。 最後までご覧いただき有難うございました