エクセルのみで16種類の既製封筒に宛名印刷を行います。エクセルベースの住所録なら転用が可能です。この記事ではダウンロードと用紙設定のポイントを説明します。
こんにちは、じゅんぱ店長(@junpa33)です。
今回は、結構、みなさんお悩みの宛名書きについてです。
はがきの場合は一番簡単には、年賀状ソフトを利用するという方法もありますが、
封筒への宛名書きをするには、なかなか手早く簡単にとはいかないと思います。
結局は普通に「宛名シール」に印刷して貼付というパターンではないかと思います。
それで、シールのロスが多くなり、これはどうにも、もったいないということになります。
これからの記事は、自分が「いつも使っている宛名書きエクセルソフト」を紹介するという内容です。
(紹介に当たりバージョンをアップし機能を充実させました。)
宛名書きシール用紙の経費もそれなりのコストにもなりますし、省力化と同時にコストカットが出来るようになるかもしれません。
またいつものように、この記事が参考になると思っていただけた方のために、
ソフトをフリーダウンロードにしていますので(利用条件に従って)自由にお使いいただければと思います。
初回のこの記事では、「封筒宛名印刷ソフト」のダウンロードと、その利用開始前の重要な「用紙設定」(プリンターと当ソフト)の説明を行います。
封筒宛名印刷の記事編成
- 封筒宛名印刷の使い方とダウンロード
コンテンツ
封筒宛名印刷VBAソフトのダウンロード

このテーマの記事を読み進めていただけましたら、ご自分でより使いやすくカスタマイズいただくことが出来ます。
が、
取り敢えず、結論の「封筒宛名印刷ソフト」を使ってみたいと思われる場合は無料ダウンロードが可能です。
このエクセルソフトは以下からダウンロードすることができます。ダウンロード頂いた「封筒宛名印刷ソフト」はライセンス無料で使用いただけます。
ダウンロードはこちらから↓
このソフトはご自分で業務でお使いいただくのはフリーですが、
転載や転売については許可しておりませんので、ご使用にならないよう固くお断りいたします。
違法ルートで入手された場合は、著作権に抵触します。
This software is free to use for your own business,
Reproduction or resale is not permitted, so please refrain from using it.
It violates copyright if it is obtained through illegal routes.
特に自分オリジナルのカスタマイズは不要と思われる方は、以降の使い方の解説記事をご覧いただければOKです。ご利用いただけるようになります。
ただし、今回のソフトはプリンターとの利用環境に大きく依存しますので、ご自分の環境でのプリンターとのセットアップ作業はご自分で行っていただく必要があります。
ご利用前の用紙設定準備のポイント

プリンターのデフォルト登録用紙の「登録」の意味
はがきの宛名印刷とは違い、
封筒宛名印刷の場合は、利用サイズが非常に多いということです。手作りも含めれば無限大のサイズ数になります。
それぞれどのサイズでも、印刷するためには、使用するプリンターにサイズの「登録」をしなければなりません。
もともとの当初より、どのようなプリンターでも何かの封筒サイズがデフォルトで「登録」されていると思います。
たとえばこのプリンターではような用紙が「登録」されています。
| メーカー | 機種ブランド | 機種名 | デフォルト登録用紙 |
| EPSON | カラリオ | EP-882AW/AB/AR | 洋形封筒1号~4号、長形封筒3号・4号 |
| ビジネスプリンター | PX-M5080F | 長形3号・4号/洋形1号・2号・3号・4号/角形2号・20号 | |
| CANON | PIXUS | TS6330 | 洋形封筒4号・6号、長形封筒3号・4号 |
| ビジネスインクジェットプリンター | TR9530 | 洋形封筒4号・6号、長形封筒3号・4号 | |
| カラーレーザービームプリンター | LBP841C | 長形3号/洋形長3号/角形2号 |
逆に言うと、ここに登録されていないサイズは、デフォルト状態では「プリンターが受け付けない」ということになります。
一つのパソコンに複数のプリンターがつながっていた場合、「洋形2号」はCANONプリンターでは印刷できない。「長形3号」はこの例示機ではすべてOK。長形40号は例示すべての機種で印刷できないということになります。
今回紹介する「封筒宛名印刷エクセルソフト」は16種類の封筒サイズに対応していますので、使うに当たってはサイズの追加登録を行う必要があります。
(もちろん、プリンターのデフォルト登録サイズのみでソフトを使用することもできます。)
プリンターへの用紙サイズのユーザー登録は、機種ごとに違いますのでそれぞれのマニュアルでご確認ください。基本的には「用紙名」と「寸法」で大丈夫だと思います。
このエクセルソフトへの用紙登録
プリンターへの登録が完了しましたら、次にこの「封筒宛名印刷エクセルソフト」へ登録を行います。
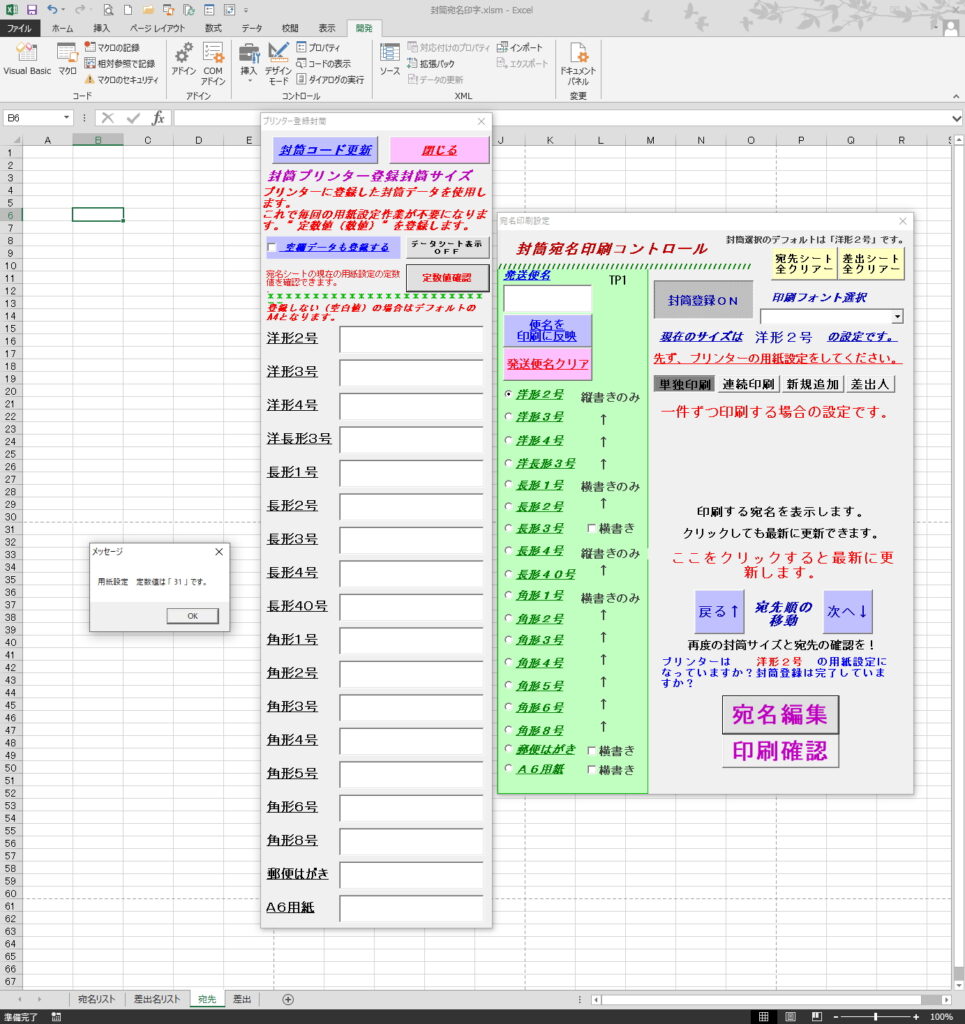
「封筒宛名印刷コントロール」フォームの「封筒登録」ボタンを押すと、「プリンター登録封筒」フォームが開きます。
(最初に「封筒登録OFF」になっているボタンを押すと「封筒登録ON」に表示が変わります。)
封筒サイズの一覧入力表が現れますので、登録した封筒の「定数値」を記入していきます。
定数値とは、それそれのプリンター特有の用紙サイズのID番号のようなものです。(ですので、プリンター毎に異なる数値になります。)
調べ方は、簡単です。
先ず、何れかのシートで登録した封筒サイズで用紙の印刷設定をしてください。
後は「プリンター登録封筒」フォームの「定数値確認」ボタンを押すだけです。
すると例えば、

この様に表示されます。
この数値を、指定した封筒サイズの欄に記入してください。
同様に他の封筒サイズも記入できましたら、「封筒コード更新」ボタンを押して完了です。
なお、
空欄の項目もある状態で「封筒コード更新」をした場合、
以前に登録していたそのサイズの数値(定数値)は「空白(クリア)」になります。
そしてその「空白(クリア)」のままソフトを使用した場合は、このソフトのデフォルト設定である「A4」サイズでの設定表示となります。
数値が空欄となっている封筒サイズは無視され、数値記入したサイズのみ更新されます。
数値データの保存先は「データ」シートにて保存されています。
誤ってシートを改変してしまうと、ソフトの動作でエラーが出てしまいますので、普段は「アンビジブル」になっています。
「プリンター登録封筒」フォームの「データシート表示」ボタンをONにすると「データ」シートが開かれるようになります。
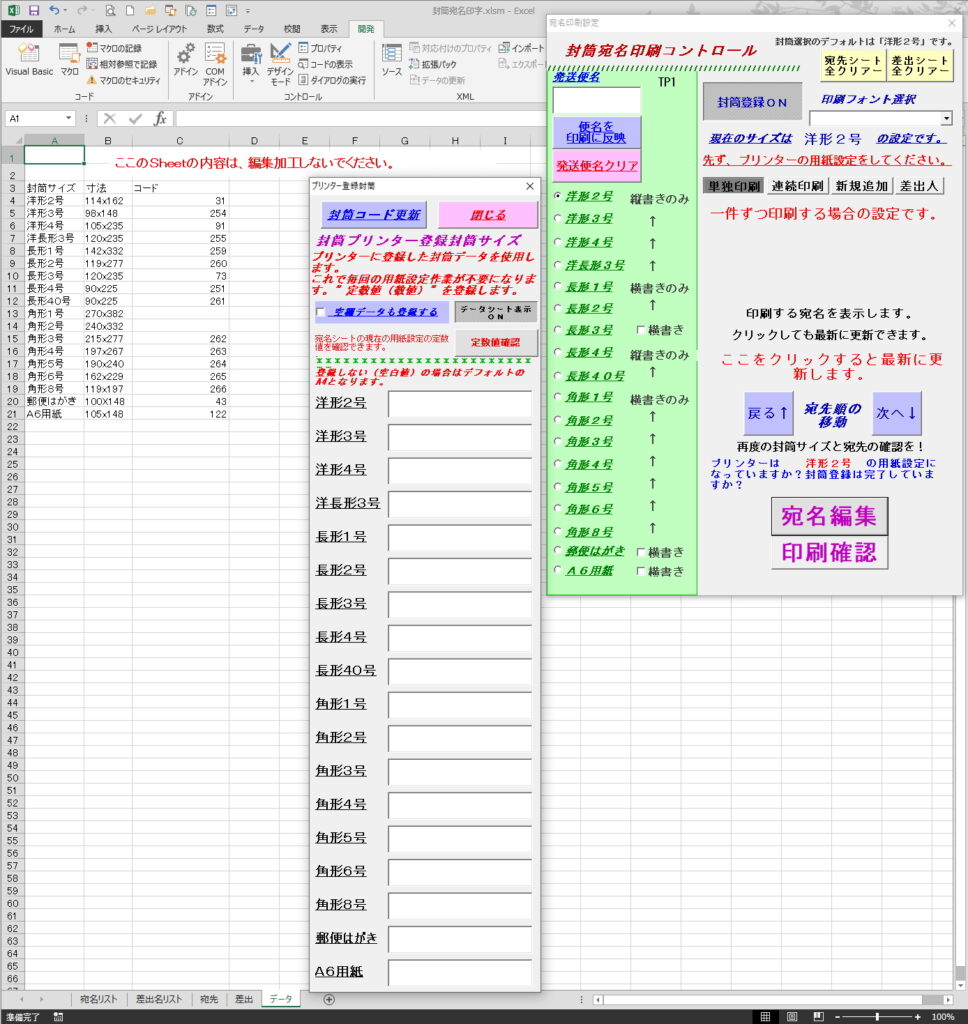
このソフトで採用している封筒サイズの寸法
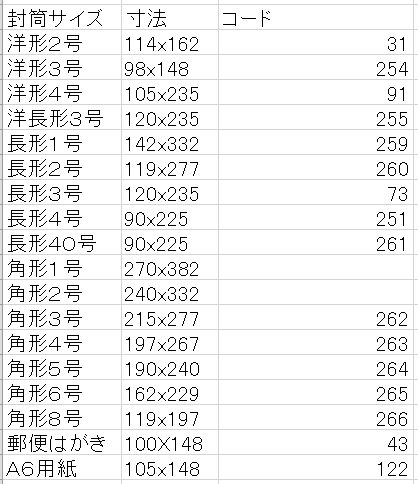
封筒の寸法はこのようになります。
コードの数値については、自分が使用しているプリンターでの登録定数値になります。(コード数値はそれぞれの環境で変わりますので参考にはなりません。)
16書類の封筒に宛名印刷できるソフトの準備 まとめ
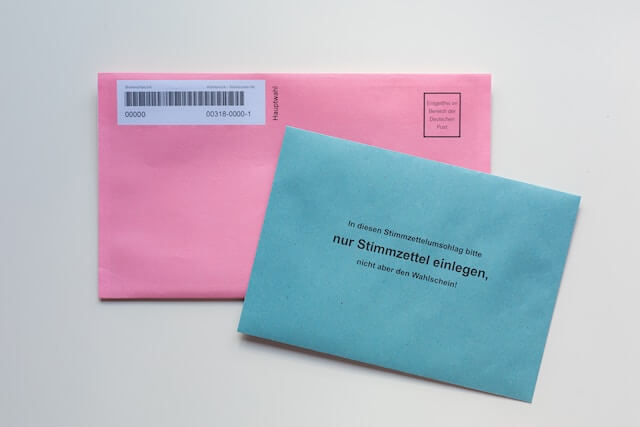
プリンターの印刷可能サイズによって、物理的に設定できない用紙サイズも出る場合がありますのでご注意ください。
以上で、プリンターへの封筒サイズ登録と、エクセルソフトへの用紙登録が完了しました。
次に、住所録転用できる宛先入力、差出人入力、封筒サイズ選択、(一部サイズの縦書き・横書き選択)、文字フォント選択、一枚印刷、連続印刷、などそれぞれの設定項目について紹介と説明を行っていきます。
短期間でエクセルVBAの独学習得を目指したいなら
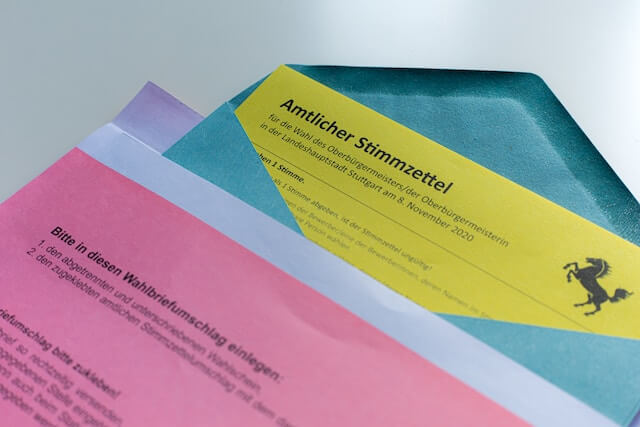
エクセルVBAを独学する独習方法は、学習者それぞれ十人十色、多種多様と思われます。
けれども、
出来るだけ効率よく学習するためには、いくつかの大切なポイントがあります。
独学でもVBA習得の中級クラスに達するのはそんなに難しいことではありません。
先人が行った勉強方法をあなたがそのまま利用すればよいということです。
 エクセルVBAを独学で習得する!ために大切な7つのポイントを解説します
エクセルVBAを独学で習得する!ために大切な7つのポイントを解説します 独習のための大切な7つのポイントは、上記記事にて解説しています。
正直、VBAの学習について自分の周りの仕事(業務)からだけ実例を得るのでは効率良い習熟は無理です。
ハッキリ言って、
本当に短い期間でVBA習得を成功させたいなら、今使っている参考書が良書かどうかを判断し、新ツールとしてオンライン学習も取り入れて行うことが、
手っ取り早く短期間習得できるというのは間違いないでしょう。
 エクセルVBA初級者がUdemyで動画学習する講座おすすめ5選と無料講座の上手な使い方。
エクセルVBA初級者がUdemyで動画学習する講座おすすめ5選と無料講座の上手な使い方。 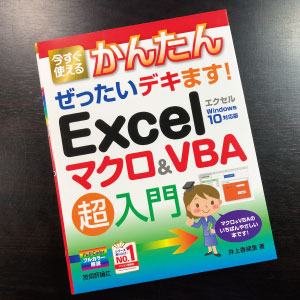
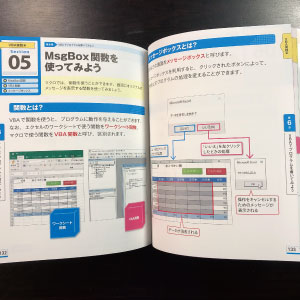
電子書籍版「Excelマクロ&VBA超入門」をamazonで見てみる
(著者)井上香緒里(出版社)技術評論社
(税込価格)1,738円(本体1,580円+税)
マクロとVBAについて学んでみたいけれど,いまひとつ自信がないという方のために,ひとつひとつの操作を丁寧に解説する1冊目の教科書です。
エクセルVBAの「い・ろ・は の い」から説明していますので、安心して取り組める参考書です。
例題として、
- 「データ消去」「シートのコピー」「メッセージボックス」の機能を持つお小遣い帳
- 「入力フォーム」の機能を持った歩数表
エクセルVBAを独習するのに参考書は欠かせません。 参考書選びは自分に合った「相棒」にできるものを選んでいきたいです。
 エクセルVBAの独習でおすすめ参考書を7冊選ぶ。良書との出会いは大切です
エクセルVBAの独習でおすすめ参考書を7冊選ぶ。良書との出会いは大切です
今回の記事はここまでです。 最後までご覧いただき有難うございました。
<記事内容についての告知>
VBAコードの記述記事においては、その記述には細心の注意をしたつもりですが、掲載のVBAコードは動作を保証するものではりません。 あくまでVBAの情報の一例として掲載しています。 掲載のVBAコードのご使用は、自己責任でご判断ください。 万一データ破損等の損害が発生しても当方では責任は負いません。







