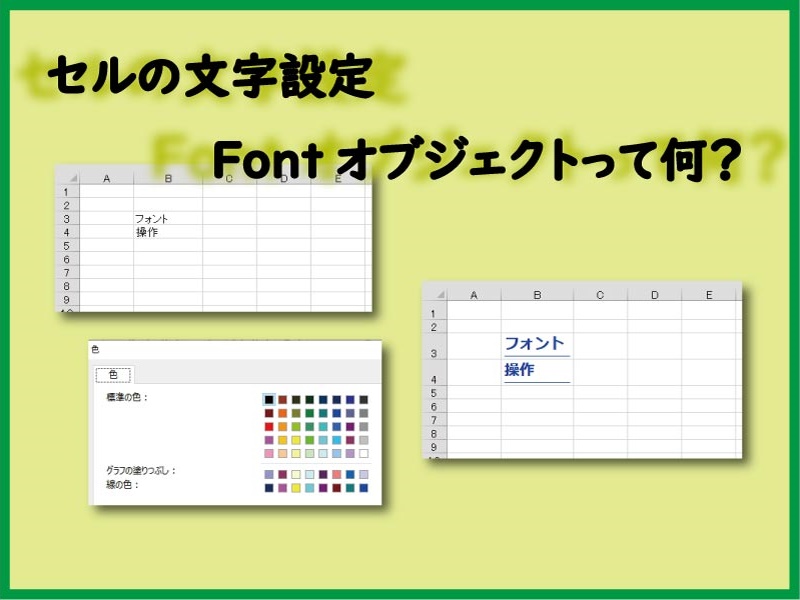エクセルで作成する書類の見栄えをよくするために必要な文字装飾操作。
エクセルVBAで、視的良質書面を作るには、Fontプロパティを使うのが必須項目です。
こんにちは、じゅんぱ店長(@junpa33)です。
エクセルを使いだして、セルという「マス」に文字を打ち込んで、みなさんが共通して思うことがあります。
この「マス」に文字が入りきらないよ!
ワードだと、こんな面倒なことは起こらないのに!
そんな時、解決策として、セルの幅を広げたり、文字の大きさを変えたりされるでしょう。
セルの書式設定を使えば色々と入力文字のスタイルを変化させることができます。
エクセルVBAでは、この文字のスタイル変更をさせるのが、
Fontプロパティ、Fontオブジェクトになります。
コンテンツ
セル入力の文字設定 Fontプロパティって?

「フォントオブジェクト」だけでなく「フォントプロパティ」という言葉もあります。

「Fontオブジェクト」という言葉と、「Fontプロパティ」という言い方は、どっちが正しいのですか?

オブジェクトとは
Google翻訳では、Objectとは「物体」「対象」「物」と表示されます。
つまり、「それ、そのもの」 Fontオブジェクトは、Fontの「それ、そのもの」を指しています。
プロパティとは
Google翻訳では、propertyとは「財産」「性」「性質」と表示されます。
つまり、「こいつは、こういうやつ」 Fontプロパティは、Fontの持っている「性格はこんなやつ」と言うことです。
Fontプロパティを解説します

先ほどの言葉で言うと、Fontの持っている性格はこんなやつです。
- 名前を変更できるやつ
- フォントスタイルを変更できるやつ
- 大きさを変えれるやつ
- 取り消し線を使えるやつ
- etc などなど
色々とたくさんのプロパティが準備されています。
利用頻度的には特定のプロパティに偏ってくると思いますが、必要度に応じて覚えていきましょう。
使い方は、
オブジェクト名.プロパティ名 = 定数(設定値) と記述します。
Fontプロパティの主なもの
エクセルのバージョンアップに伴なっての、新Fontプロパティ追加ということが時々あります。
| プロパティ名 | 内容 | 解説 |
|---|---|---|
| Name | フォント名を表す文字列 | |
| FontStyle | フォント スタイル指定 | 標準・斜体・太字・太字斜体のいずれか |
| Bold | 太字 | ON・OFFのスイッチングはTrue、False |
| Italic | 斜体 | ON・OFFのスイッチングはTrue、False |
| Size | フォントのサイズ指定 | フォントサイズを数値で表す。 |
| Underline | 下線の指定 | 数値(定数)で指定 |
| Color | フォントの色 | RGB値を表す数値、色定数またはRGB関数 |
| ThemeColor | 配色のテーマ カラー | フォント色を10種類のテーマ色で表示 |
| ColorIndex | フォントの色 | フォント色をインデックス番号で表示 |
| Strikethrough | 水平な取り消し線 | ON・OFFのスイッチングはTrue、False |
| Superscript | 上付き文字 | ON・OFFのスイッチングはTrue、False |
| Subscript | 下付き文字 | ON・OFFのスイッチングはTrue、False |
FontStyleプロパティ
FontStyleを使って文字に変更を加える場合です。
BoldとItalicは、FontStyleを利用しなくても同じ効果を得ることが出来ます。(例題参照)
| プロパティ | 定数 | 解説 |
|---|---|---|
| FontStyle. | “標準” | 標準(デフォルト)スイッチングはFalse |
| Bold 又は ”太字” | 太字 ON・OFFのスイッチングはTrue、False | |
| Italic 又は ”斜体” | 斜体 ON・OFFのスイッチングはTrue、False | |
| Bold Italic 又は ”太字 斜体” | 太字斜体 ON・OFFのスイッチングはTrue、False |
Underlineプロパティ
Underlineを使って文字に変更を加える場合です。
| プロパティ | 定数 | 解説 |
|---|---|---|
| Underline. | xlUnderlineStyleNone | なし |
| xlUnderlineStyleSingle | 下線 | |
| xlUnderlineStyleDouble | 二重下線 | |
| xlUnderlineStyleSingleAccounting | 下線(会計) | |
| xlUnderlineStyleDoubleAccounting | 二重下線(会計) |
Colorプロパティの色の指定方法
色定数とRGB関数
Font.Color = 色定数 または Font.Color = RGB(R値, B値, G値)
| 指定色 | 色表示 | 定数 | RGB(R値, B値, G値) |
|---|---|---|---|
| 黒 | vbBlack | 0,0,0 | |
| 赤 | vbRed | 255,0,0 | |
| 緑 | vbGreen | 0,255,0 | |
| 黄 | vbYellow | 255,255,0 | |
| 青 | vbBlue | 0,0,255 | |
| マゼンダ | vbMagenta | 255,0,255 | |
| シアン | vbCyan | 0,255,255 | |
| 白 | vbWhite | 255,255,255 |
Colorプロパティを使う場合は、色定数またはRGB関数を利用します。
(逆に言うと色定数やRGB関数を使いたい時はColorプロパティを利用することになります。)
ColorIndexプロパティの色指定方法
Excelに装備されている「色パレット」の色番号で指定します。
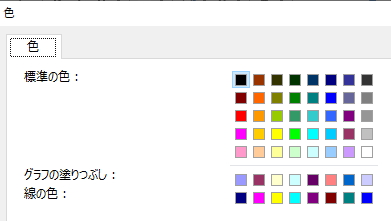
| 1 | 53 | 52 | 51 | 49 | 11 | 55 | 56 |
| 9 | 46 | 12 | 10 | 14 | 5 | 47 | 16 |
| 3 | 45 | 43 | 50 | 42 | 41 | 13 | 48 |
| 7 | 44 | 6 | 4 | 8 | 33 | 54 | 15 |
| 38 | 40 | 36 | 35 | 34 | 37 | 39 | 2 |
| 17 | 18 | 19 | 20 | 21 | 22 | 23 | 24 |
| 25 | 26 | 27 | 28 | 29 | 30 | 31 | 32 |
色指定の解除は、xlAutomatic を指定します。
入力文字を装飾操作するためのコードを使ってみる

例題のコードとして、セルB3とB4に入力された文字を
- フォント名を変更
- 太字に変更
- 文字サイズを15にする
- 文字色を青に
- 下線の会計にする
に変更してみます。
5項目も同時に変更するコードを作ると何かコチャゴチャしそうです。
複数の変更を行う場合、Withステートメントを使うことで、複数のプロパティを並べてコードをスッキリさせることが出来ます。
 With~End Withの使い方。VBAコードを簡潔に記述する
With~End Withの使い方。VBAコードを簡潔に記述する 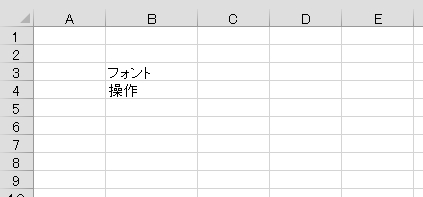

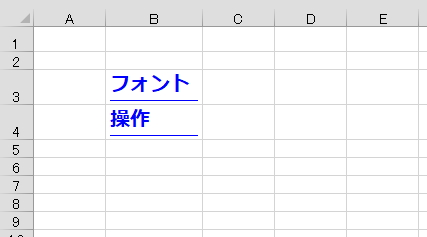
Sub fontset()
With Range("B3:B4").Font
.Name = "メイリオ"
.Bold = True
.Size = 15
.Color = RGB(0, 0, 255)
.Underline = xlUnderlineStyleSingleAccounting
End With
End Sub文字の書式設定のまとめ

入力文字の設定や装飾は、エクセルを使った資料やデータを作成する時には非常に重要です。
資料の仕上がりの見栄えで、しっかり読んでもらえるかどうかにもかかわってきます。
その見栄えに大きくかかわってくるのが、このFontというプロパティなのです。
ここは、丸暗記は決して必要ではありませんが、使い方はしっかり覚えておきましょう。
エクセルVBAを独習するのに参考書は欠かせません。 参考書選びは自分に合った「相棒」にできるものを選んでいきたいです。
 エクセルVBAの独習でおすすめ参考書を7冊選ぶ。良書との出会いは大切です
エクセルVBAの独習でおすすめ参考書を7冊選ぶ。良書との出会いは大切です
今回の記事はここまでです。 最後までご覧いただき有難うございました。
<記事内容についての告知>
VBAコードの記述記事においては、その記述には細心の注意をしたつもりですが、掲載のVBAコードは動作を保証するものではりません。 あくまでVBAの情報の一例として掲載しています。 掲載のVBAコードのご使用は、自己責任でご判断ください。 万一データ破損等の損害が発生しても当方では責任は負いません。