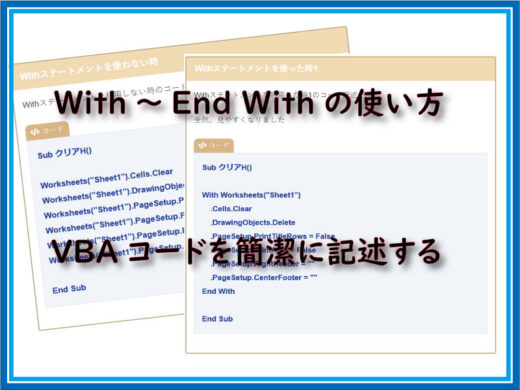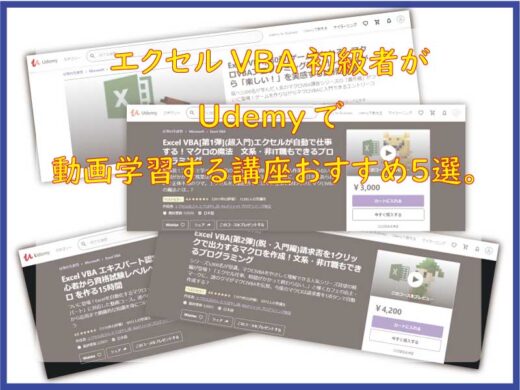セル入力文字についての簡単マクロです。
Excel VBA入門者向けには適した最小1行コードで結果が分かるプログラムです。
初級者の方は特に参考にしてみてください。
こんにちは じゅんぱ店長 (@junpa33) です。
今回の簡単プログラムは、エクセルシートのセルに入力された文字の加工についてです。
費用頻度の高い、「文字サイズ変更」「太字文字」「文字色変更」を行うコードについての説明です。

エクセルブックをパスワードロックするユーティリティなマクロ

別々に保存のシートを一つのブックにまとめる。シート移転マクロ

シート名一覧表作成マクロをブック登録して色んなエクセルで使う

Excel ユーザー定義用紙の印刷設定 問題解決のVBAコード

マクロの実行を1クリックで!フローティングボタンをユーザーフォームで作る

Option Explicitとは何、必要? VBA記述で不注意なエラーを防止する

Excelで書類のナンバリング刻印は瞬殺作業になる。紙ベースのユーザー必見

エクセル文書の見出し 先頭文字を大きく目立たせるVBA Characters

エクセルVBA セル入力の文字を大きくする、太くする、色変更の簡単コード
コンテンツ
文字を大きくする、太くする、色変更するVBAコード
エクセルシートのセルC4に入力されている文字列について書式を変更する方法です。
以下の3種類のVBAプログラムは、それぞれ独立して実行することが出来ます。
実行する順番として、①→②→③ というだけでなく、色んなパターン、例えば③→①→② ということでも全然OKです。
Sub 文字を大きくする()
Range("C4").Font.Size = 15
End Sub
コード実行前
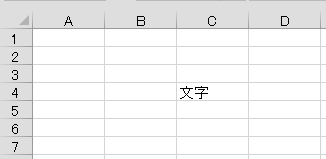
コード実行後
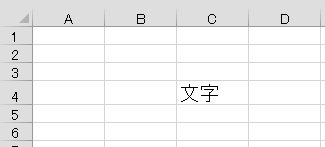
文字のサイズを大きくしました。(Fontサイズを15に変更)
Sub 文字を太くするコード()
Range("C4").Font.FontStyle = "Bold"
End Sub
コード実行後
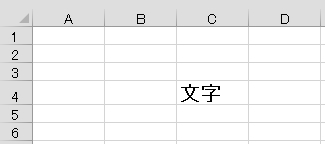
文字を太字に変更しました。
Sub 文字色を変更するコード()
Range("C4").Font.Color = RGB(0, 0, 255)
End Sub
コード実行後
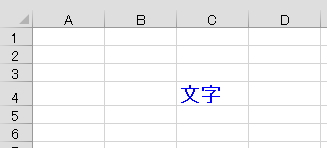
文字のカラーを青色に変更しました。
実際の利用場面では、セル位置を指定する「”C4”」を適宜変更することになります。
大きく、太く、色変更のコードを一つにまとめる
大きく、太く、色変更 それぞれのVBAプログラムは、実際に使用してみたらどんな感じでしょうか?
それぞれ独立した、1作業だけの実行プログラムだけだと、何の「省エネ(効率アップ)」にもならないでしょう。
全く同じことがエクセルシート上で、リボンにあるボタンを1回クリックするだけで出来てしまうからです。
つまり全く実用性がないということです。
そこで、この3つの操作を1つにまとめて、1アクションで実行できるようにします。
このままでも機能しますが・・・
この3つのプログラムをまとめるのは非常に簡単です。
作業を実行するためのVBAコードを順番に書き足していくだけです。
Sub 文字を大きく、太く、色変更する()
Range("C4").Font.Size = 15
Range("C4").Font.FontStyle = "Bold"
Range("C4").Font.Color = RGB(0, 0, 255)
End Sub
これで、しっかりと実行させることの出来るコードとなりました。
でも、ただ
プログラムコード的には、見栄えがスッキリとはしていません。「同じコードの重複」が見栄えを悪くしています。
結構長いコード組み立てだった場合には、この「同じコードの重複」が処理速度を遅くさせたり、もたついたりの原因にもなります。
スッキリしたコードへの書き換え
では、スッキリしたコードの書き方はどうしたらよいのかと言うと、
今回の場合だと、「年賀状宛名書きの連名の書き方」で良いのです。
Range(“C4”)さん一家の、SizeさんFontStyleさんColorちゃんのようなイメージです。
Range(“C4”)さん一家は「ここからここまで」という意味で、With End With で囲んでおきます。
Sub 文字を大きく、太く、色変更するスッキリ()
With Range("C4")
.Font.Size = 15
.Font.FontStyle = "Bold"
.Font.Color = RGB(0, 0, 255)
End With
End Sub
セル入力の文字を大きくする、太くする、色変更のまとめ
今回は、セルに入力した文字の書式変更について説明しました。
全然複雑ではなく、スンナリ理解していただけるレベルだったと思います。
何か一つが出来ると、面白味もまた一つ積みあがるものだと思います。
エクセルVBAの独習には動画学習という方法もあります。 目と耳両方を使って学習することでさらに勉強効率を上げることもできます。
今回の記事はここまでです。 最後までご覧いただき有難うございました。