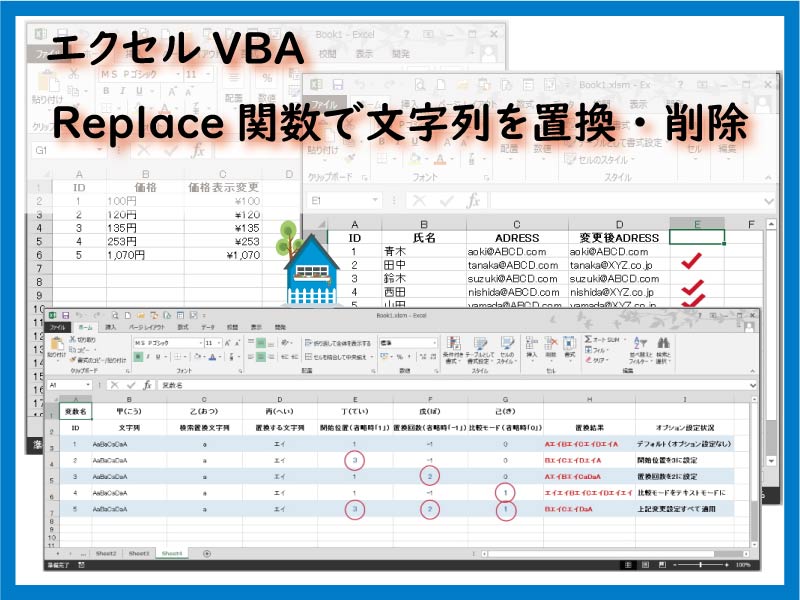エクセルVBAで文字列操作関数にReplace関数があります。
Replace関数は検索の文字列を指定の文字列に置換したり、削除したり出来ます。
利用価値の高い関数です。使い慣れておきましょう。
こんにちは、じゅんぱ店長(@junpa33)です。
今回のテーマは、文字列を別の文字列に変換するReplace関数についてです。
エクセルシートで、価格欄に「〇〇円」と入力してしまっている。
「こんなのSUM(合計)も使えないでしょ!どうしてくれる!?」
「セル一個づつ「円」だけをDELするの。最悪!」
エクセルVBAを少しでもかじったことがある人なら、「そんなバカな」解決法はしないでしょう。
ある意味、Replace関数は、「そんなバカな」ことを救ってくれる関数です。
コンテンツ
Replace関数で文字列を置換・削除

例えば、「ワークシート上の一部のセルの値の文字列の一部の文字だけを変更したい!」とか、
また他にも、「郵便番号の3桁目の次の「-」を取り除きたい」とか、
「セル内の文字列が改行されていて3行になってしまった。戻したい!」とか、・・・
という様な、そんな場合に効く関数です。
Replace関数
文字列の全体や一部分を別の文字列に変換する。さらに、不要な文字列を削除することが出来る関数です。
Replace関数の構文
Replace関数の構文
- Replace ( 文字列 , 置換される文字列 , 置換する文字列 [, 開始位置, [置換回数, [比較のモード]]])
| 文字列 | 置換対象が含まれる文字列 |
| 置換される文字列 | 検索置換したい文字(列) |
| 置換する文字列 | 置換する文字(列) |
| 開始位置(置換回数と同時指定) 省略可 | (文字列の)検索の開始位置 |
| 置換回数(開始位置と同時指定) 省略可 | 置換する文字列の数を指定。省略の場合、すべて置換 |
| 比較のモード 省略可 | バイナリモードで比較。大小文字区別 値「0」 |
| テキストモードで比較。大小文字区別しない 値「1」 |
Replace関数の使用例

Replace関数の使い方について幾つかの例示をしてみます。
不要文字を削除する方法
価格表示(末尾に「円」付き)を修正して(セルの文字列表示を変更して)、
セル間の四則計算(数値表示に変更)が出来るようにします。
Sub Replaceサンプル1()
Dim i As Long
For i = 2 To 6
With Range("C" & i)
'Replace関数で各セルの「円」を削除する
.Value = Replace(Range("B" & i), "円", "")
'表示形式を変更「通貨」表示に変更する
.NumberFormatLocal = "\#,##0;\-#,##0"
End With
Next i
End Sub
デフォルト設定
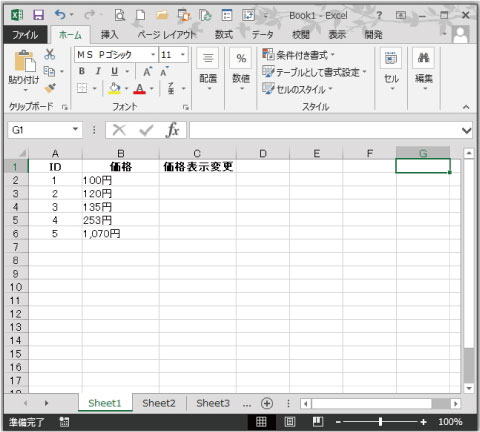

VBAコード実行後の結果
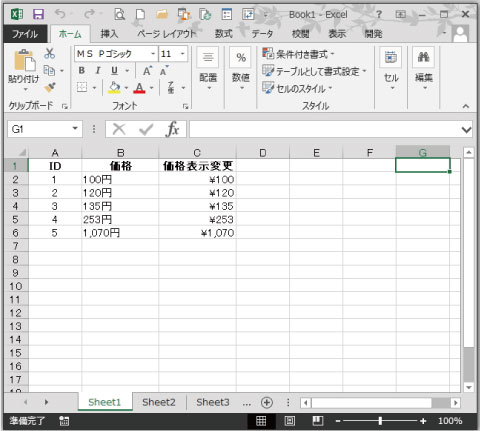
- Replace(Range(“B” & i), “円”, “”)
置換前の文字を「円」にして、置換後の文字を空文字「””」にします。
これにより「ただ円を削除するだけ」の結果となります。
- NumberFormatLocal = “\#,##0;\-#,##0”
セルの値の表示方法を「通貨」表示に指定します。
これにより四則計算が出来るようになります。
文字列を置換、修正する方法
人事系 部署変更などのリスト修正などにも利用できます。
メールアドレスの変更でリスト一覧を修正したい時の例題です。
今回は、特定の人のドメイン部分だけを修正します。
- MyRange ・・・・ 「氏名」欄のセル
- ASS ・・・・ 「変更する氏名を特定するキー文字
Sub Replaceサンプル2()
Dim MyRange As Range
Dim ASS As String
'条件指定文字を変数に代入する
ASS = "田"
For Each MyRange In Range("B2:B6")
If InStr(MyRange, ASS) <> 0 Then
'条件に合致する名前のドメインを置換する
MyRange.Offset(, 2) = _
Replace(MyRange.Offset(, 1), "ABCD.com", _
"XYZ.co.jp")
Else
'条件に合致しない場合はスルーする
MyRange.Offset(, 2) = MyRange.Offset(, 1)
End If
Next
End Sub
最初の設定状態
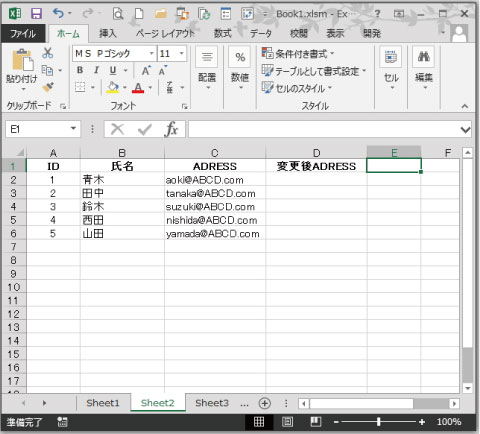

VBAコード実行後の結果
赤色のチェックマークのデータが修正されました。
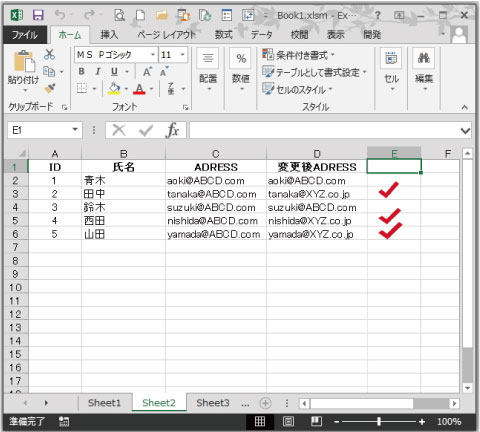
- instr関数・・・文字列の中から指定した文字(列)を探します。
 Instr関数・InstrRev関数は文字列を検索する。ファイルパス取得に威力
Instr関数・InstrRev関数は文字列を検索する。ファイルパス取得に威力
- For Each ~ Next・・・回数を指定しないループ処理のステートメント
 VBA 回数不定のループ処理はDo LoopとFor Each
VBA 回数不定のループ処理はDo LoopとFor Each
- Offset・・・セル範囲を基準に、相対的に移動して別のセル範囲を選択します。
 Offsetプロパティは指定範囲を移動させる
Offsetプロパティは指定範囲を移動させる セル内の改行コードを削除する方法
Replace関数は、文字列だけでなく、改行コードなどの制御コードも置換することが出来ます。
改行コードの知識
- MsgBoxやInputBoxなどで使用する改行コードは、char(13) + char(10)つまり「vbCrLf」を使用します。
- ワークシートのセル中で使用する改行コードは、char(10)つまり「vbLf」を使用します。
- VBE(ビジュアルベーシックエディタ)内のコード表示としての改行は「半角スペースとアンダースコア」つまり「 _」を使用します。
セル内での改行を取り消しますので、その改行コードは「vbLf」となります。
改行コード「vbLf」は文字列ではないので、「”」ダブルクォーテーションは付けないようにします。
Sub Replaceサンプル3()
Dim TagArea As Range
For Each TagArea In Range("B2:B6")
'改行コードを空文字に置換(つまり削除)する
TagArea.Offset(, 1) = Replace(TagArea, vbLf, "")
Next
End Sub
最初の設定
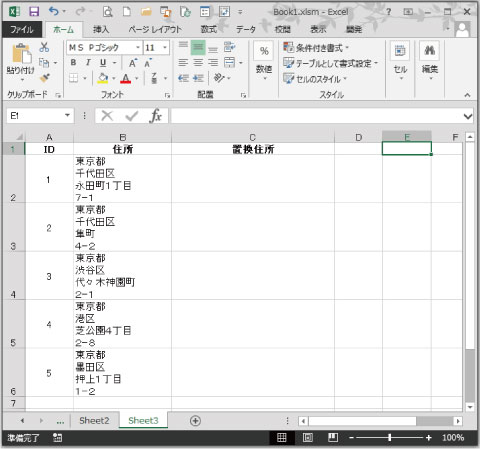

VBAコード実行の結果
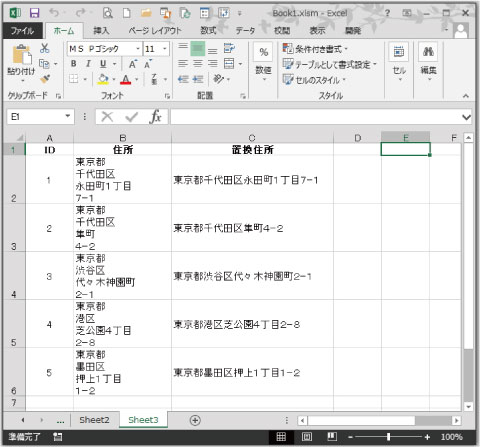
オプション設定をまとめて比較
Replace関数には3種のオプション設定があります。
利用頻度は多くないと思いますが、違いをまとめて比較してみます。
ワークシートを使って違いを一覧表で表示します。
それぞれの設定項目を変数化してコード作成します。
Sub Replaceサンプル4()
Dim 甲, 乙, 丙 As String
Dim 丁, 戊, 己 As Integer
Dim i As Long
For i = 3 To 7
甲 = Range("B" & i)
乙 = Range("C" & i)
丙 = Range("D" & i)
丁 = Range("E" & i)
戊 = Range("F" & i)
己 = Range("G" & i)
Range("H" & i) = Replace(甲, 乙, 丙, 丁, 戊, 己)
Next i
End Sub
VBAコードの実行結果
置換結果で効果を確認してください。
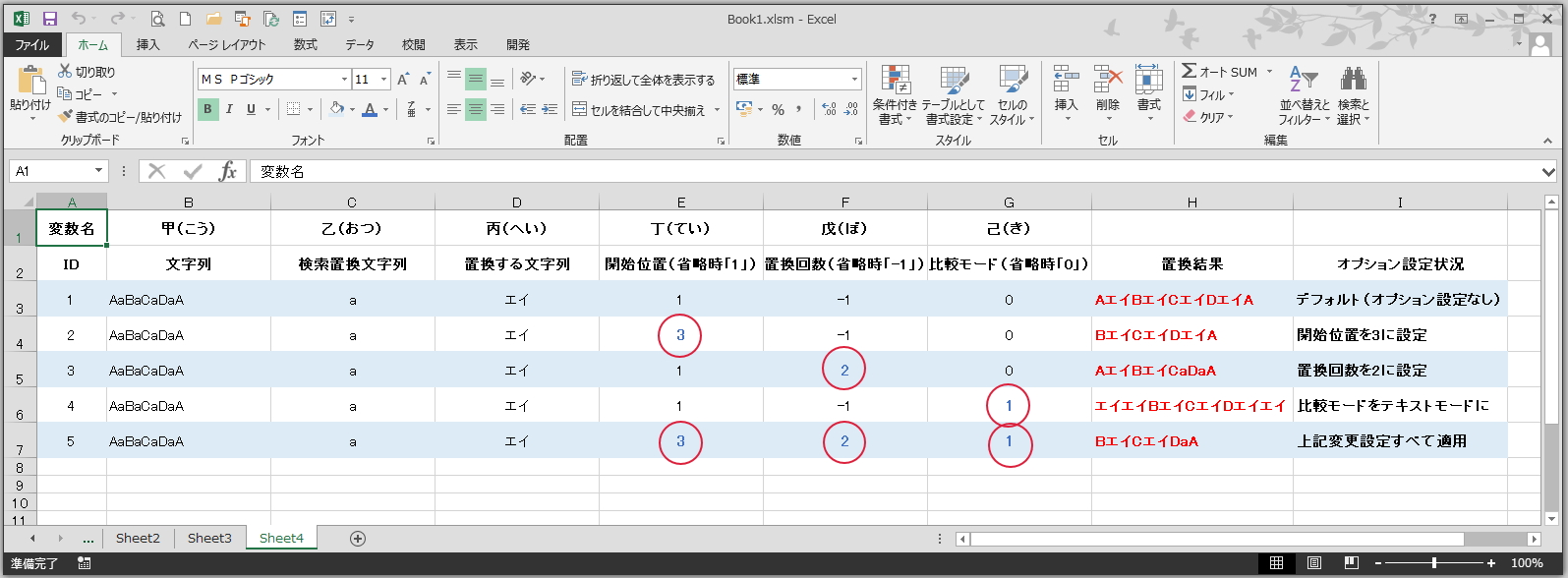
Replace関数の使い方のまとめ

Replace関数の使い方は、目的別に違うかと思います。
業務状況の変化で、入力したデータ、登録したデータをその都度変更しなければいけない。
積み上げてきたデータベースの古い情報を取り出し、修正削除しなければいけない。
など、広い利用用途で使える関数だと思います。
「まとめて置換、まとめて削除」が出来るところが最大の魅力です。
是非、使い慣れしてエクセル仕事にどんどん活用していきましょう。
エクセルVBAを独習するのに参考書は欠かせません。 参考書選びは自分に合った「相棒」にできるものを選んでいきたいです。
 エクセルVBAの独習でおすすめ参考書を7冊選ぶ。良書との出会いは大切です
エクセルVBAの独習でおすすめ参考書を7冊選ぶ。良書との出会いは大切です
今回の記事はここまでです。 最後までご覧いただき有難うございました。
<記事内容についての告知>
VBAコードの記述記事においては、その記述には細心の注意をしたつもりですが、掲載のVBAコードは動作を保証するものではりません。 あくまでVBAの情報の一例として掲載しています。 掲載のVBAコードのご使用は、自己責任でご判断ください。 万一データ破損等の損害が発生しても当方では責任は負いません。