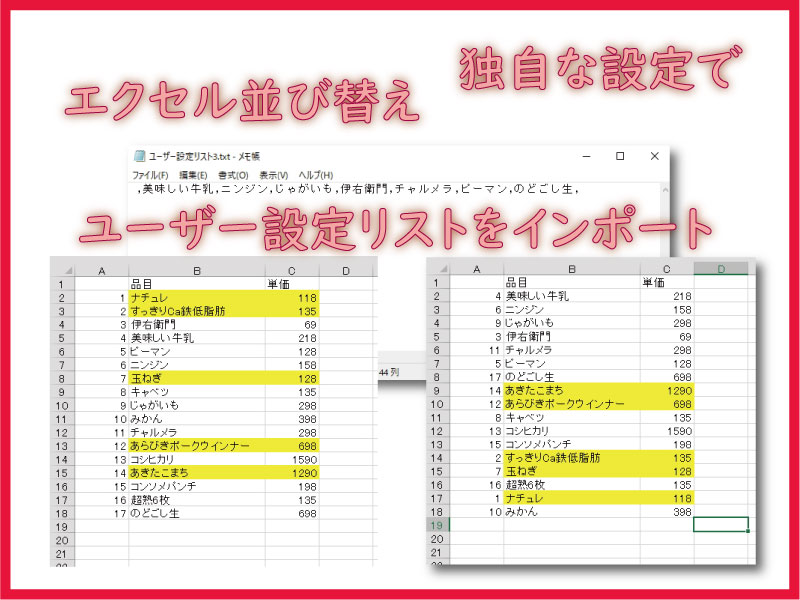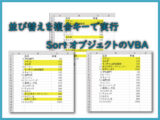エクセルVBA 並び替え ユーザー設定リストを外部ファイルから入力して並び替え独自ルールをグループ共有できます。
標準ツールでは無理ですが、VBA並び替えマクロツールでは可能です。
こんにちは じゅんぱ店長 (@junpa33) です。
VBAを使って、エクセルのセルデータの並び替えを行うツールを作成しています。
今回のテーマは、並び替えの並び順に「ユーザー設定リスト」を導入する方法についてです。ユーザー設定リストを共有化したい方(グループ)には必読ではないでしょうか。
ご存じのように、ユーザー設定リストを使えば、” 数字の昇順・降順やあいうえお順 ” というエクセル流の並び替え法則に縛られることなく、利用者独自の順位付けで並び替えが行えるというものです。
非常に便利な機能をエクセルには装備されているのですが、「エクセル的にはイレギュラーなルール」となるため、利用法をいくら説明されても使い方については ” 面倒なものは面倒 “ でしかありません。
今、作成しているエクセル並び替えマクロツールにおいても、是非とも「ユーザー設定リスト」を利用できるようにしたいのですが、それを独自マクロで使えるようにするには、マクロ内包型リストでは、その都度、コードの書き換えが必要になるなど、この上なく不便になってしまいます。
そこで結論としては、このエクセル並び替えマクロツールで使用するにあたっては、外部データからのインポート方式を採用することといたしました。
この外部ファイル入力(インポート)方式であれば、現在作成中の同ツールを使っていただければ、楽々共有が可能です。
それでは以下、入力コードの説明をしていきたいと思います。
並び替えマクロ 記事階層
- マクロツール使い方と無料ダウンロード
- マクロツール作成手順
- 並び替えマクロを作成するVBAコードの概要
- 条件設定ボタンとボックスを配置するユーザーフォームのデザイン
- UserFormに設置したコントロールのイベントコードを記述する
- 別シートにまたぐのは可能?並び替えのコード設計
- 条件入力用のユーザーフォーム 表示・非表示と値の保存
- セル範囲内の空白行や結合にも対応したSortオブジェクトVBA
- 複数列に自由にキーを設定するVBA。Sort条件設定のコード
- 複数の背景色キーを指定できるVBAコードの組み立て
- 種類の違うKeyの同時指定はどちらが優先?VBAでは記述順
- 共有できない問題も解決!ユーザー設定リストの外部ファイル導入法
- 複数条件をまとめるプロシージャーを作成する
- 結果の切り出し機能 必要範囲をコピーし別シートに張付け
- 簡単に並びを解除するリスタート機能。再実行も即可能になる
- 並び替えマクロツール作成の全コード集
- 並び替えマクロを作成するVBAコードの概要
- 実際に使ってみる
この記事の番号は9番です。
コンテンツ
ユーザー設定リストを並び替えで利用するためのルール

ユーザー設定リストを利用するためにはチョッとしたルールがあります。
解説文などを熟読すると、こういう様なルールになっているのが分かります。
Excelオプションで、
「ファイル」→「オプション」から「詳細設定」→「全般」を選び、下のほうにある「ユーザー設定リストの編集」で作成せよ。
とか、エクセルVBAで、
CustomOrder:=”札幌,仙台,東京,金沢,名古屋,大阪,広島,福岡,鹿児島” で記述する。
とか、ひじょうにシンプルな説明で明快に書かれていることが多いです。
確かによくわかります。が、VBAを組み立てて、勉強・スキルを上げたい人にとっては、
” 何を言ってるのか良く解りません ” 状態だと思います。
エクセルVBAでSortオブジェクトで、ユーザー設定リストを使いたい時には、
- 「CustomOrder」という引数と定数でユーザー設定リストを指定する
- ユーザー設定リストの内容は、ダブルクォーテンション(二重引用符)で囲んで、各項目は並び順通りにコンマ(,)で区切る
ということは最低限に分かりましたが、同時に最大限分かったことです。
ユーザー設定リストを外部入力するためのVBAコード

この記事でやりたいことは、
外部にあるユーザー設定リストをSortオブジェクトに導入して、リストに沿った並び替えを実行すること!
です。
VBAコードを組み立てる手順をメモる
考える手順として以下の様に考えます。
- 「CustomOrder」の定数部分を変数化する必要がある。その変数の値はダブルクォーテーションで囲まれた文字列のコンマ区切りになっている。
- 「コンマで区切られた文字列」と言えば ” CSVファイル ” や ” テキストファイル “?
- 外部からの導入(インポート)となれば、ファイルダイアログを利用する
- 設置する外部ファイルはフォルダに入れて管理。そのフォルダの置き場所はどこに?
- ファイルのデータを取り込んで2次加工しないと使えない?
- 「CustomOrder」の引数の定数になる変数に代入すればOK
作業手順の中の注意項目
- ① VBAで変数にダブルクォーテーションを入れ込むには、「“””” & 〇〇〇 & “”””」という記述をする
- ② 外部ファイルからのデータを導入するのは、Excelそのものが一番親和性が高く、あとCSVファイルやTextファイルとなりますが、一番重視したいのが、⑤の 導入後のデータの2次加工は出来るだけしたくないということです。(エラーの要因を増やさない)
- ④ 外部ファイルの保存場所は、このエクセル並び替えマクロツール本体と同じディレクトリにフォルダ保管されていることが一番扱いやすい。グループ共有をされる場合は、共有フォルダという選択もあります。
その他にも注意したい部分もふんだんですが、VBAコードの作成上で、これを一番のポイントとしました。
ユーザー設定リストをインポートするVBAコード
最終的に作成したユーザー設定リストのインポートVBAは非常にシンプルなものになりました。
インポートするユーザー設定リストのファイルタイプは、Windows標準の「メモ帳(.txt)」にしました。
(ちょっとだけ、メモ帳のデータ記述方法に加工が必要になります。下記参照です)
文字化けしますので文字コードを「UTF-8」に指定しバッファに取ったテキストデータを念のため改行マークをコンマに書き換えしています。
Function CusOdr() As Variant
Dim buf As String
Dim TFile As String
Dim result As Long
Dim dialog As FileDialog
Set dialog = Application.FileDialog(msoFileDialogOpen)
MsgBox "ユーザー設定リストを選択します。", _
vbInformation, "ユーザー設定"
With dialog
.ButtonName = "開く"
.InitialFileName = ThisWorkbook.Path & _
"\ユーザー設定リスト\"
result = .Show
End With
If result = -1 Then
TFile = dialog.SelectedItems.Item(1)
Else
MsgBox "ユーザー設定リスト選択がキャンセルされました。" _
& vbCrLf & "ユーザー設定は利用できません。"
Exit Function
End If
With CreateObject("ADODB.Stream")
.Charset = "UTF-8"
.Open
.LoadFromFile TFile
buf = .ReadText
.Close
CusOdr = Replace(buf, vbLf, ",")
End With
End Function共有フォルダから導入する場合は、
「.InitialFileName = ThisWorkbook.Path & “\ユーザー設定リスト\”」
の部分を、ドライブからの絶対パスで記述してください。
ユーザー設定リストの作成の注意点と導入実行結果
ユーザー設定リストはWindows標準のメモ帳で作成してください。
フォルダ名・ファイル名などはご自由につけていただいて大丈夫です。
ユーザー設定リスト毎にメモ帳ファイルをいくつでも作成できますし、
並び替えの各列ごとにユーザー設定リストを設定することも出来ます。
並び替え用の項目記述方法は、以下を参考にしてください。
エクセルシートからメモ帳にコピペする場合は、
エクセルのデータが1列のリストで、それをメモ帳の最上段から1段改行したところから貼り付けしてください。
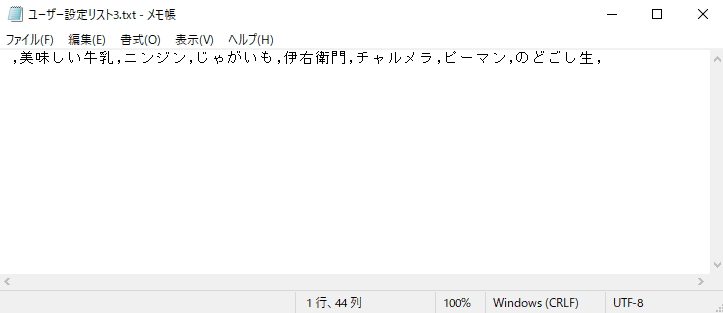
手書きの場合、項目の書き出し部分は「(スペース)+(コンマ)」、
項目の終了部分は「(コンマ)+(スペース)」で
内容を挟み込みにするだけです。
このユーザー設定リストで、並び替えを行なったサンプルがこちらになります。
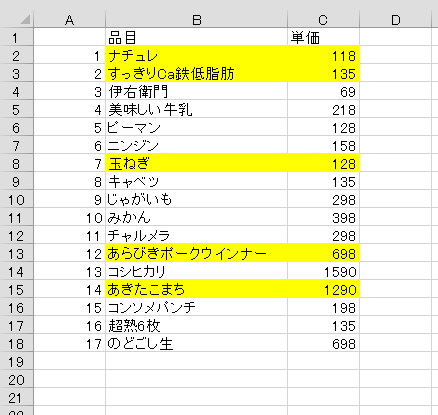

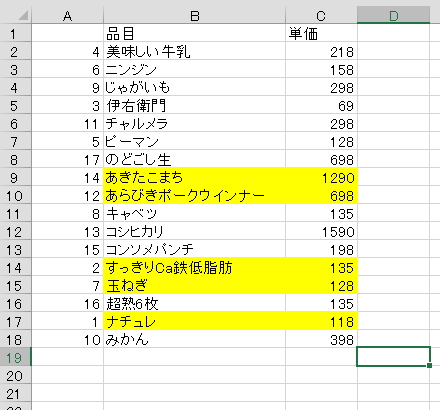
ユーザー設定リストを使用してももちろん「昇順」「降順」の設定は可能ですので、「美味しい牛乳」を最後にすることも可能です。
ユーザー設定リストの外部入力のまとめ

「無いものは作るしかない」
という精神で、ユーザー設定リストを作成しインポートできるSortオブジェクトのVBAを組み立ててみました。
一番のポイントは、ユーザー設定リストをメモ帳で作成する部分だと思います。
外部入力方式なので、並び替えリストを共有したい場合は
基本、管理フォルダをクライアントに置くか、共有ドライブに置くかだけの差
にしかすぎません。
データ量も低kbで管理できるため、心置きなく量産が可能です。(そこまで並び替えはしないか・・・)
参考になる記事情報かどうかは、あなた次第です。
エクセルVBAを独習するのに参考書は欠かせません。 参考書選びは自分に合った「相棒」にできるものを選んでいきたいです。
 エクセルVBAの独習でおすすめ参考書を7冊選ぶ。良書との出会いは大切です
エクセルVBAの独習でおすすめ参考書を7冊選ぶ。良書との出会いは大切です 今回の記事はここまでです。 最後までご覧いただき有難うございました。