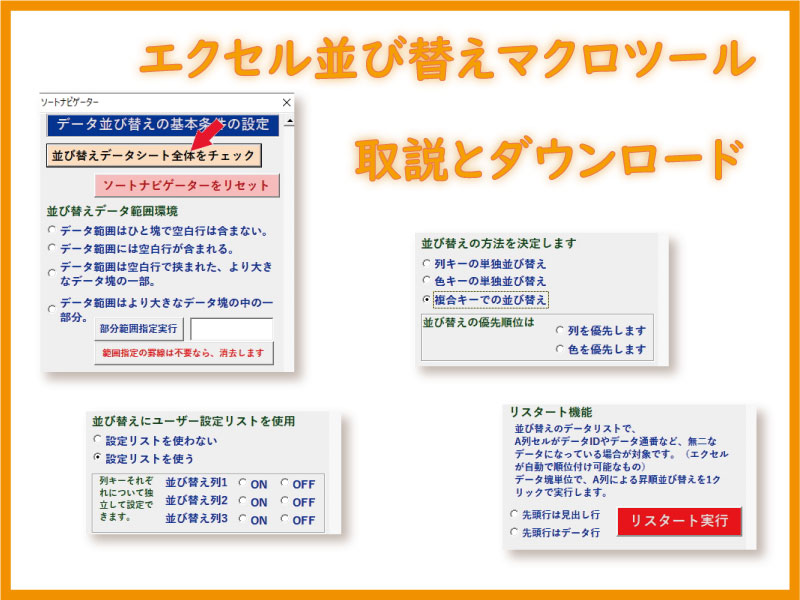エクセルVBAで作成した並び替えマクロツールの取り扱い説明です。無料でダウンロードをすることが出来ます。
エクセル標準の並び替え以外でお探しの方もお試しください。
こんにちは じゅんぱ店長 (@junpa33) です。
この記事では、エクセル並び替えマクロツールの使い方を説明します。
また、ダウンロードについてもこの記事内から行うことが出来るようにしています。
興味のある方は、一度実際に使ってみてください。ご自分で作成したりカスタマイズされる場合は、後の記事で作成手順の記事もありますので、チェックしてみてください。
エクセル並び替えマクロツールのダウンロードはこちらから行うことが出来ます。
並び替えマクロ 記事階層
- マクロツール使い方と無料ダウンロード
- マクロツール作成手順
- 並び替えマクロを作成するVBAコードの概要
- 条件設定ボタンとボックスを配置するユーザーフォームのデザイン
- UserFormに設置したコントロールのイベントコードを記述する
- 別シートにまたぐのは可能?並び替えのコード設計
- 条件入力用のユーザーフォーム 表示・非表示と値の保存
- セル範囲内の空白行や結合にも対応したSortオブジェクトVBA
- 複数列に自由にキーを設定するVBA。Sort条件設定のコード
- 複数の背景色キーを指定できるVBAコードの組み立て
- 種類の違うKeyの同時指定はどちらが優先?VBAでは記述順
- 共有できない問題も解決!ユーザー設定リストの外部ファイル導入法
- 複数条件をまとめるプロシージャーを作成する
- 結果の切り出し機能 必要範囲をコピーし別シートに張付け
- 簡単に並びを解除するリスタート機能。再実行も即可能になる
- 並び替えマクロツール作成の全コード集
- 並び替えマクロを作成するVBAコードの概要
- 実際に使ってみる
コンテンツ
エクセル並び替えマクロツールの取り扱い説明
並び替えのスタイル的には、並び替えたい元データシートはそのままに、
元データシートを丸々コピーして、当BOOKの「Sheet1」などにペーストして並び替えを行ないます。
並び替え結果を切り出しコピーして、資料データとして使用いただきます。
並び替え加工ツールとして利用いただけます。
エクセル並び替えマクロツールの利用方法はこのような順で説明しています。
- 並び替えマクロツールの起動方法
- ソートナビゲーターの並び替え各条件設定
- 外部ファイル保存のユーザー設定リスト作成サポートツール
並び替えマクロツールの起動方法
マクロツールの起動方法は、「sortmacrotool.xlsm」を立ち上げると自動的に起動します。
エクセルが立ち上がると、ユーザーフォーム「ソートナビゲーター」が表示されます。
「sortmacrotool.xlsm」が起動中に「ソートナビゲーター」を閉じてしまった場合は、
「Sheet1」を再表示させると再度「ソートナビゲーター」が表示されます。
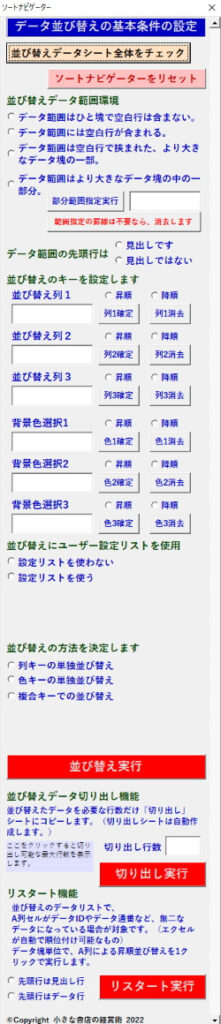
ソートナビゲーターの並び替え各条件設定
ソートナビゲーターの並び替え条件設定については以下の様になります。順に条件セットして行きます。
.
並び替えを行なうデータ範囲が含まれるデータシート全体のサイズを把握します。
「データの開始行」「データの開始列」「データの終了列」
「データの終了行」については自動で調査します。
「並び替えデータシート全体をチェック」ボタンをクリックします。
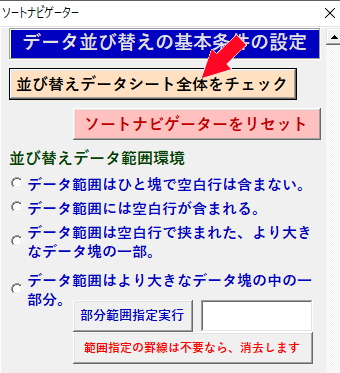
「データの開始行の指定」を行います。
並び替えの範囲のはじめの行ではありません。データシート全体の開始の行です。
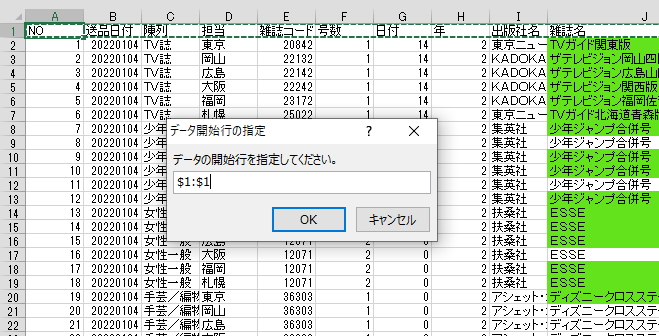
「データの開始列の指定」を行います。
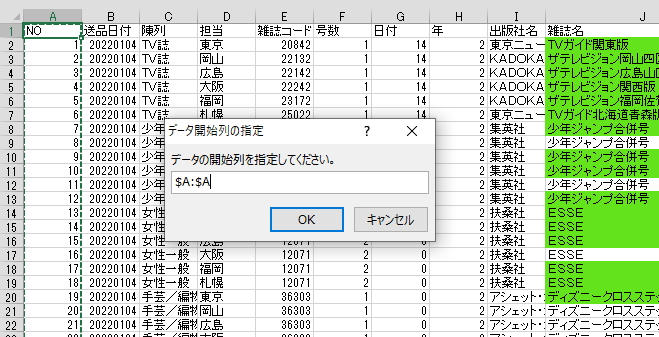
「データの終了列の指定」を行います。
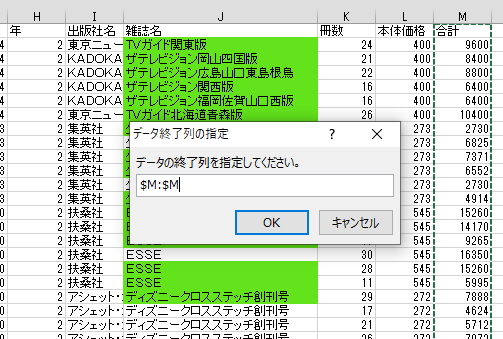
.
「ソートナビゲーターをリセット」ボタンで、並び替え条件をリセットします。
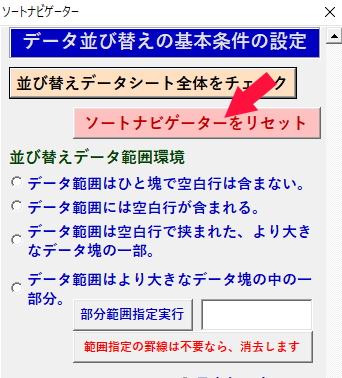
リセットを行なわないと、前の並び替え条件が残存している場合があり、意図した並び替えが出来ないことがあります。
「並び替えデータシート全体をチェック」もリセットする場合は「はい」をクリックします。
同じデータシートで、並び替え条件を変更する場合は「いいえ」をチェックします。
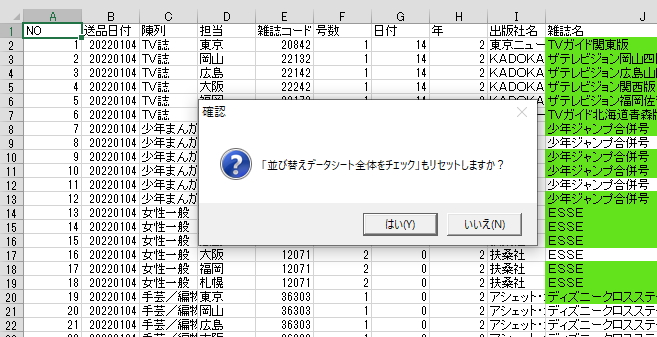
.
4つのデータ範囲のタイプのいずれかを選択します。
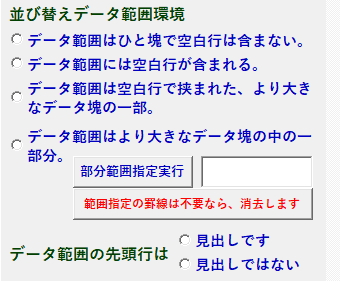
- データ範囲はひと塊で空白行は含まない
- データ範囲には空白行が含まれる
- データ範囲は空白行で挟まれた、より大きなデータ塊の一部
- データ範囲はより大きなデータ塊の中の一部分
「データ範囲はより大きなデータ塊の中の一部分」を選択した場合は、指定範囲をテキストボックスに入力して「部分範囲指定実行」ボタンで範囲を確定します。
.
先頭行が見出し行かどうかを選択します。
.
並び替えのキー条件を指定します。
列キーは3つ(1から優先順に3まで)、背景色キーも(1から優先順に3まで)設定できます。
昇順か降順かを指定して「確定」ボタンをクリックします。
指定方法は列見出しセルを、背景色の場合は背景色のあるセルを指定します。
背景色の場合は、指定された色がRGBで表示されますので、近似色であってもしっかり識別することが出来ます。
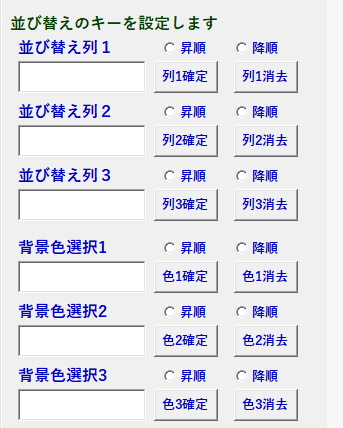
並び替えにユーザー設定リストを使うかどうかを指定します。
使う場合は、列キー別に設定することが出来ます。
「設定リストを使う」を指定した場合にサブメニューが表示されます。
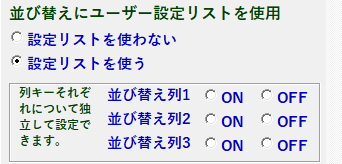
並び替えの方法について設定します。
列キーの単独、背景色の単独、列キーと背景色キーの複合を指定します。
更に、列キーと背景色キーの複合の場合は、優先キーをどちらにするかを指定します。
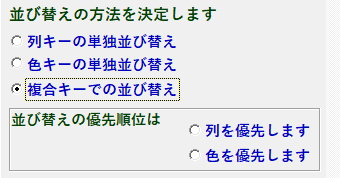
全ての設定が完了すれば、並び替えを実行します。

.
並び替えた結果を切り出し(コピー)して、別シートに貼り付けをします。
このBOOKに「切り出し」という新しいシートを作成してそちらに貼り付けを行います。
切り出しできる最大行数を表示でき、切り出し行数も指定することが出来ます。
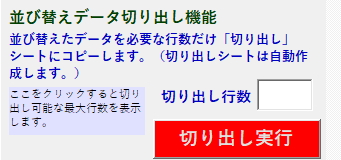
リスタート機能を使用します。
並び替えを行なったデータ表をリセットして並び替え前の状態(昇順)に戻す機能です。
この機能を利用できるデータ表には条件があります。
- 並び替え前のデフォルトが、A1列から始まるデータ表で昇順並びになっている
- A1から始まるひと塊のデータ表になっていること
- A列はID番号等の並び替えが可能な数値になっていること
- データ表途中に空白行がある場合は、その行までの並び替えになります。
- 並び替えをデータ表の一部分で行なった場合は、この機能は使用できません。
先頭行の状態を指定します。
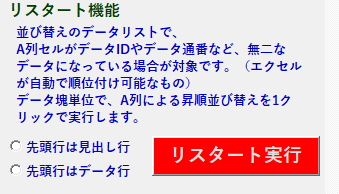
外部ファイル保存のユーザー設定リスト作成サポートツール
エクセル並び替えマクロツールでは、ユーザー設定リストは外部ファイルからのインポートを行います。
テキストファイル(メモ帳)を別フォルダ(デフォルトでは「ユーザー設定リストフォルダ」)に保存しておきます。
ユーザー設定リストについては、
「ユーザーリスト作成補助」シートで、メモ帳へリストを張り付けるだけの状態に、リストデータを作成することが出来ます。
作成補助のサンプルです。C4セルをコピペで、新しいメモ帳に張り付けてください。
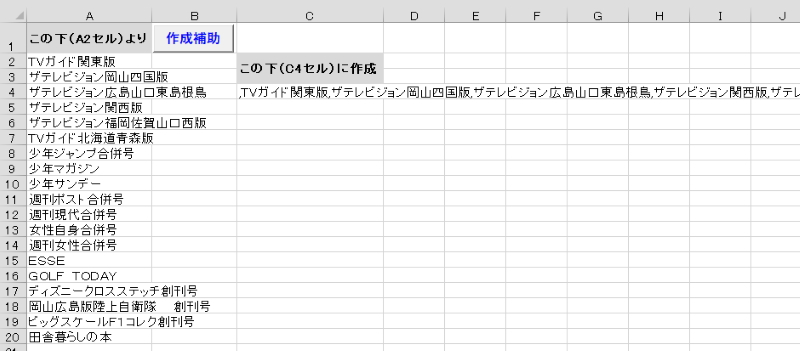
エクセル並び替えマクロツールのダウンロード
エクセル並び替えマクロツールのダウンロードはこちらから行えます。
こちらの方はVBAコードを保護していますので、使う側でのVBAコードのカスタマイズを行うことはできません。
ここの記事説明とダウンロードしたソフトで、早々に利用していただくことが出来ます。
このソフトはご自分で業務でお使いいただくのはフリーですが、
転載や転売については許可しておりませんので、ご使用にならないよう固くお断りいたします。
まとめ
エクセル標準の並び替えツールは多くの選択条件をコンパクトにまとめすぎて、逆に使い辛いこともあります。
方や、エクセルVBAで並び替えコードはSortオブジェクトとなり、マクロツールとしてより柔軟にソフトを作成できるようになりました。
アイコンと文字色による並び替えは、(用途的にはマイナーかと)今回は省いておりますが、
列と背景色の複合した並び替え、ユーザー設定リストの利用方法や他の人との共有方法など、分かりやすくなったと思います。
データ切り出しとリセット機能も便利に使っていただけるといいかなと考えます。
今回の記事はここまでです。 最後までご覧いただき有難うございました。