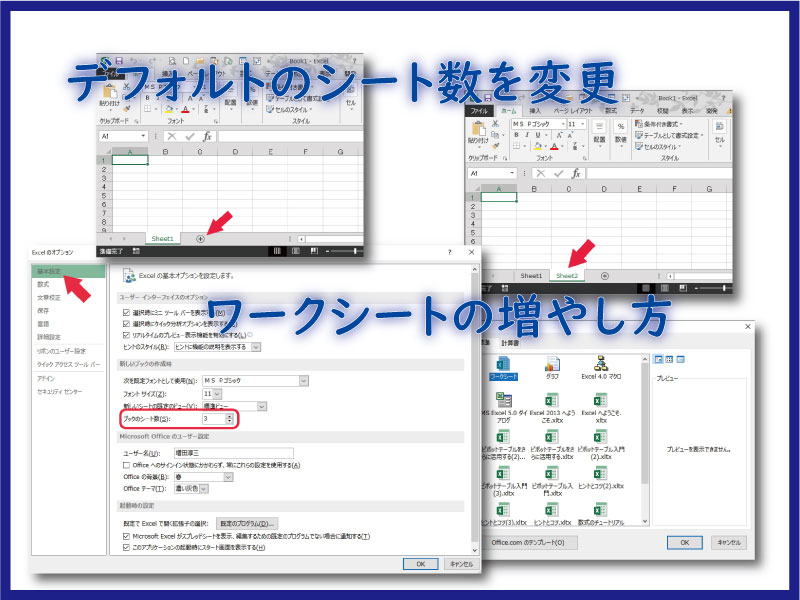エクセルのシート枚数の設定変更方法を説明します。
デフォルトで使うとシート数は1枚だけです。この初期設定を複数枚に設定することで、使いやすさがUPする場合も多くあります。
こんにちは、じゅんぱ店長(@junpa33)です。
エクセルを利用して資料作成を行うに当たって、使っている多くの人が行う操作で、シートを追加増設するというのがあります。
何枚シートが必要かは、当たり前のことですが、使っている人や作業の内容によってまちまちです。
それでも、古いバージョンのエクセルでは、最初から3枚のシートがデフォルトから準備されていました。
バージョン2013以降は最初は1枚のシートしか表示されなくなりました。
「初めから必要そうな数のシート枚数を準備しているにはどうしたらいい?」
その方法を説明します。
コンテンツ
シート数を増やすには2つの方法がある
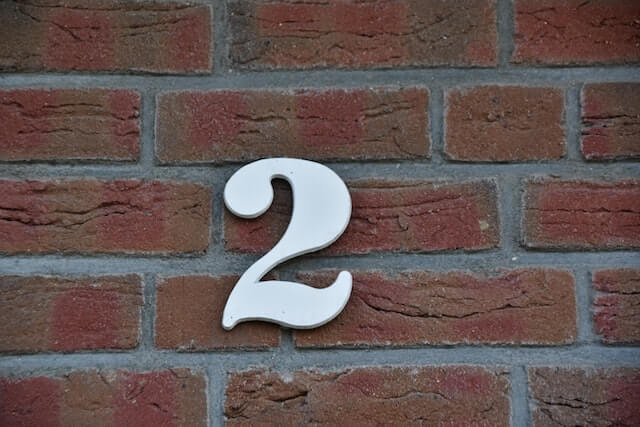
このシート枚数を増やすという設定操作は極々初歩的内容になります。
ですので作業は初めのうちにサクッとやっておきましょう。
①シート選択タブより追加
シート選択タブより追加することが出来ます。
これは設定というよりも、新規ブックを開いての「操作」の部類になります。
シート選択タブにある「+」マークをクリックします。
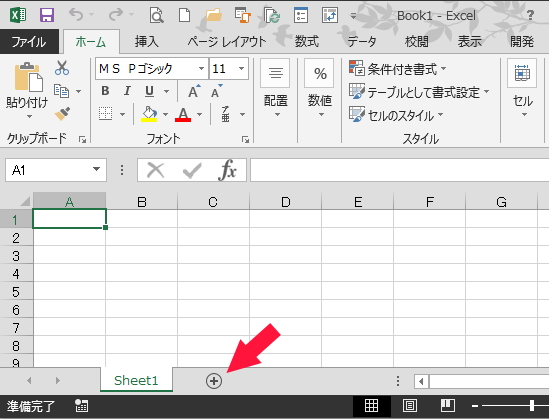

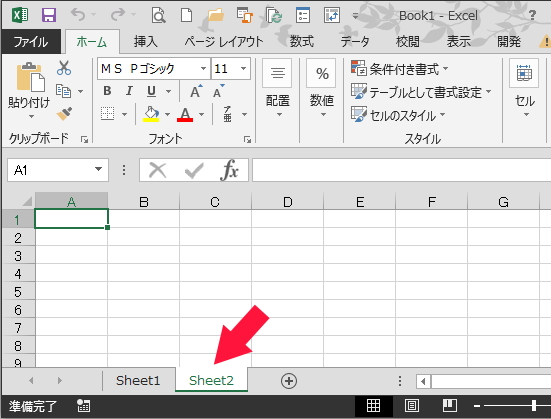
ほんのこれだけです。「+」マークをクリックする度に新規シートが増えていきます。
タブのシート名の上で右クリックをして、表示されるウインドウから「ワークシート」を選択でもシートを追加することが出来ます。
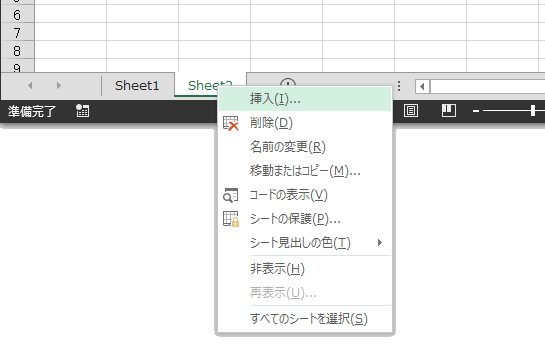
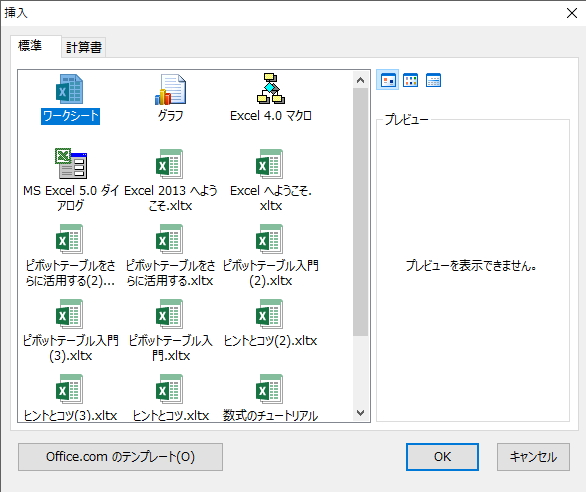
②エクセルの起動時の設定の変更
新規ブックが立ち上がる度に、常に同じシート枚数を準備させることが出来ます。
「Excel のオプション」ウインドウで初期設定を変更することになります。
「ファイル」タブから「オプション」をクリックし、
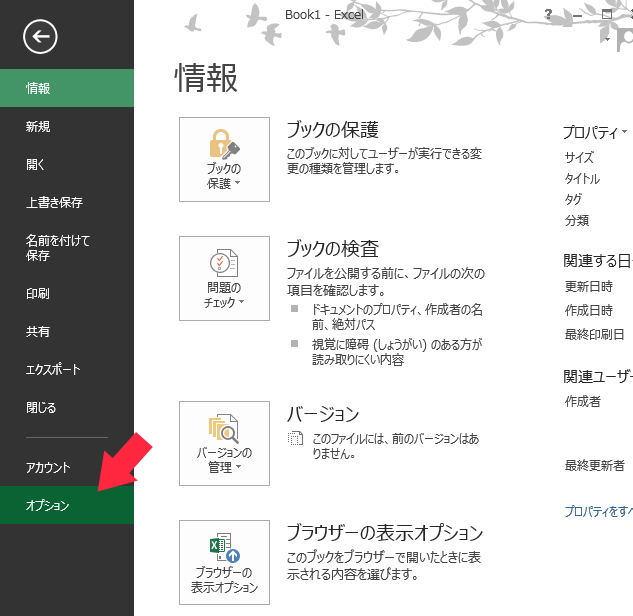

「Excel のオプション」ウインドウを表示します。
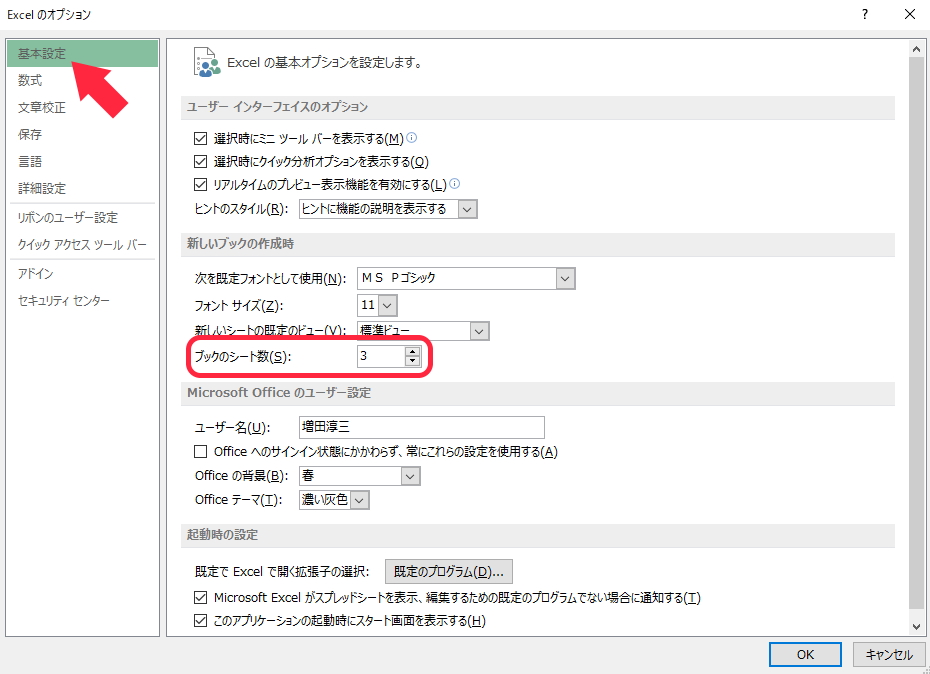
「基本設定」を選択して、「ブックのシート数」の項目で、必要なシート数を指定します。
ここでは、3枚と設定しています。
しばらく同様な作業でシート数が必要な場合は、必要に合わせて5枚10枚と設定しておいてもよいかと・・・。
まとめ

エクセルを使う作業で、その都度シート数を増やすのも簡単なことですが、それが結構面倒になることもあります。
そんな場合は、初期設定でそれなりの枚数を設定しておけばストレスもなくなるでしょう。
重要なセル値をコピペで別シートに退避させるときに、メモ紙代わりに最初から白紙のシートがあった方が便利ですよね。
エクセルVBAを独習するのに参考書は欠かせません。 参考書選びは自分に合った「相棒」にできるものを選んでいきたいです。
 エクセルVBAの独習でおすすめ参考書を7冊選ぶ。良書との出会いは大切です
エクセルVBAの独習でおすすめ参考書を7冊選ぶ。良書との出会いは大切です
今回の記事はここまでです。 最後までご覧いただき有難うございました。
<記事内容についての告知>
VBAコードの記述記事においては、その記述には細心の注意をしたつもりですが、掲載のVBAコードは動作を保証するものではりません。 あくまでVBAの情報の一例として掲載しています。 掲載のVBAコードのご使用は、自己責任でご判断ください。 万一データ破損等の損害が発生しても当方では責任は負いません。