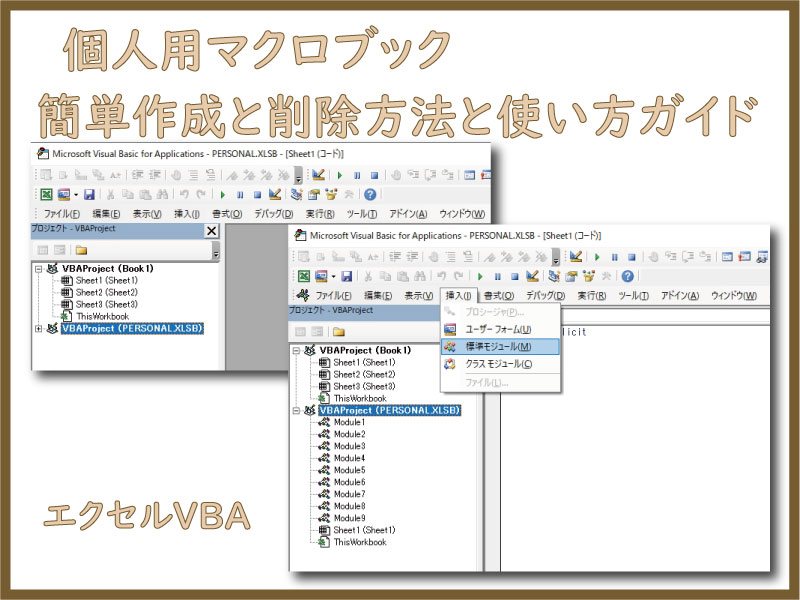エクセルVBAを最速理解します。個人用マクロブックについての内容です。
どんなエクセルファイルを開いても利用可能なマクロを設置することが出来ます。
設置と削除と使い方について説明します。
こんにちは じゅんぱ店長 (@junpa33) です。
ここでは、個人用マクロブックについての説明をします。
個人用マクロブックは、ここに記録したマクロを不特定のエクセルBOOKで動かせるという機能を持っています。
「マクロの記録」という機能で作成したマクロの記録先(保存先)として、「個人用マクロブック」を選択することも出来ます。
そして、最初に保存先として「個人用マクロブック」を選択した時点で、所定のディレクトリに「個人用マクロブック」が作成されることになります。
コンテンツ
個人用マクロブックの作成方法

個人用マクロブックを作成するためには、ちょっとした作業手順があります。
作成するための準備
まず最初に、個人用マクロブックを作成するための準備が必要になります。
開いたエクセルブックのリボン部分に「開発タブ」が表示されている状態になっていることが必要です。
まだ表示されていない場合は、この「開発タブ」を表示するための設定作業を行ってください。
 VBA初めての起動。VBEの立ち上げ、保存と終了
VBA初めての起動。VBEの立ち上げ、保存と終了 作成の手順
個人用マクロブックの設置のための作業は、まるまる、「マクロの記録」の操作と同じです。今回は記録内容は必要ないので ” 空記録 ” として作業をします。
開発タブをクリックしてリボンを表示して、「マクロの記録」をクリックします。

マクロの記録ウインドウが表示されるのを確認します。
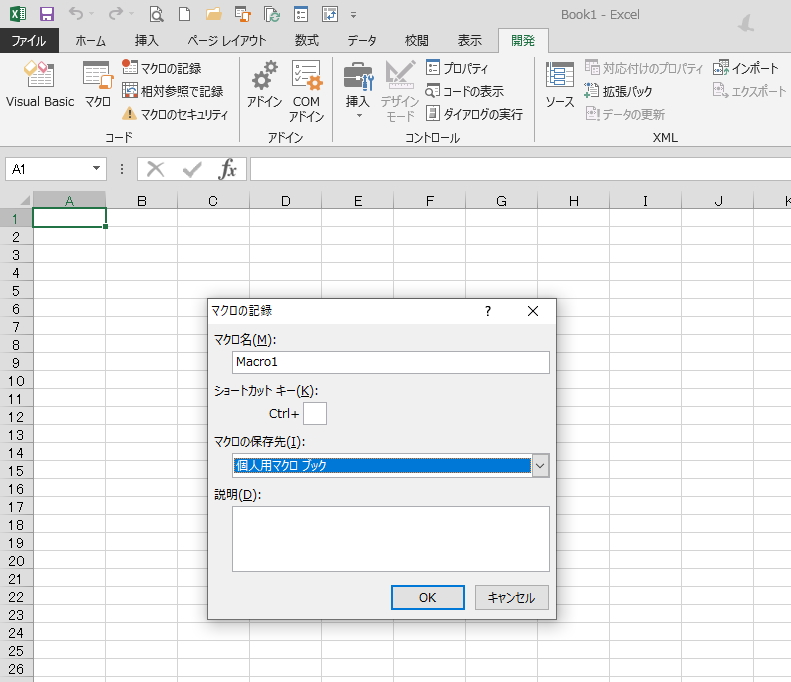
「マクロ名」「ショートカット キー」は、今回は特に触る必要はありません。
「マクロの保存先」が「個人用マクロブック」になっていることを確認します。
そして、「OK」をクリックします。
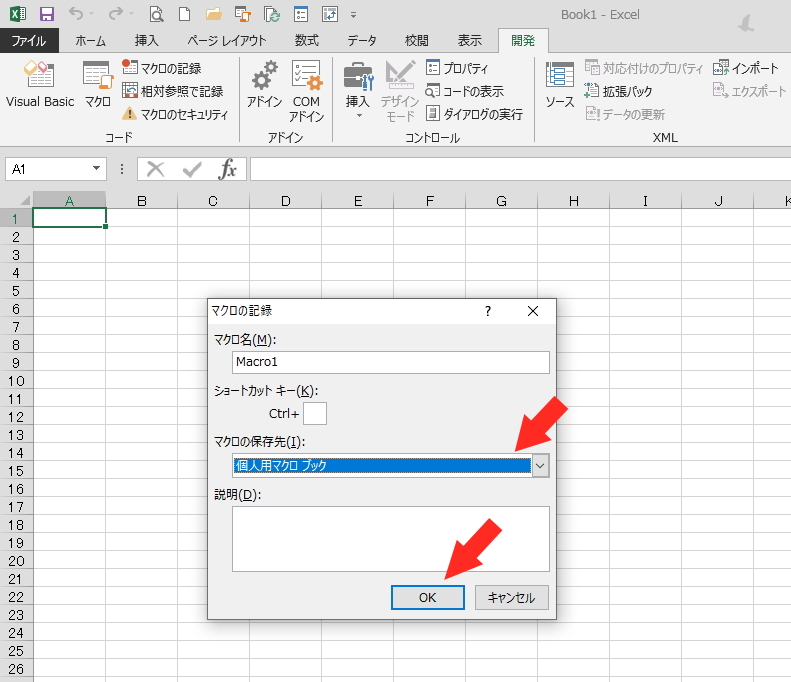
マクロの記録が始まりますので、セル選択を少し動かす程度で大丈夫です。
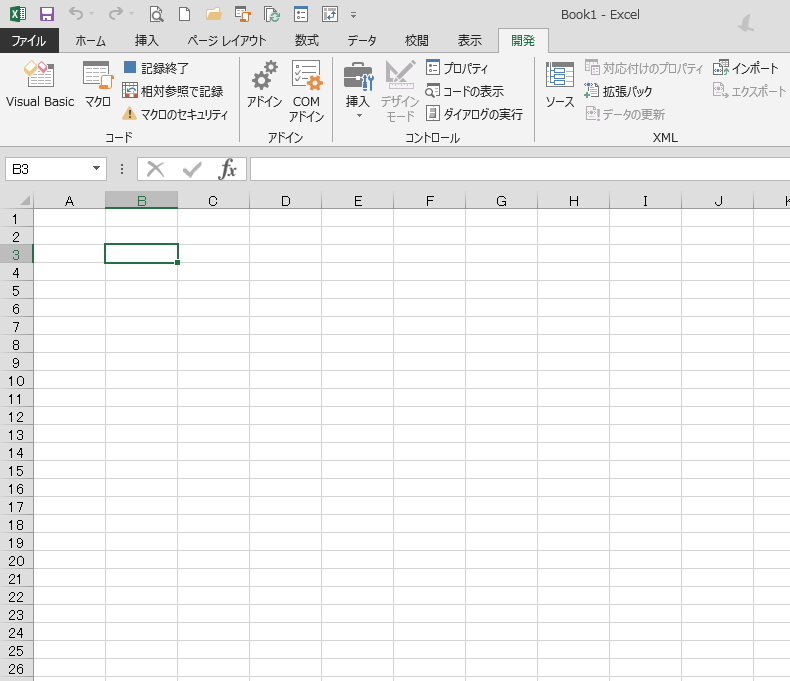
「記録終了」ボタンをクリックします。
内容的には、セルA1からセルB3へ選択範囲が移動したと記録されています。
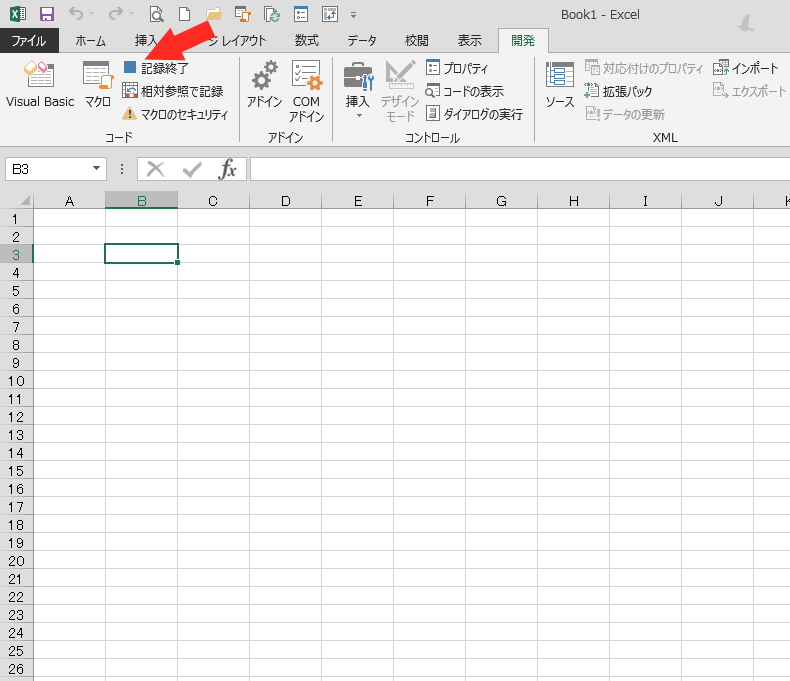
個人用マクロブックが作成されました。
エクセルのリボン部分は元の状態に戻っています。
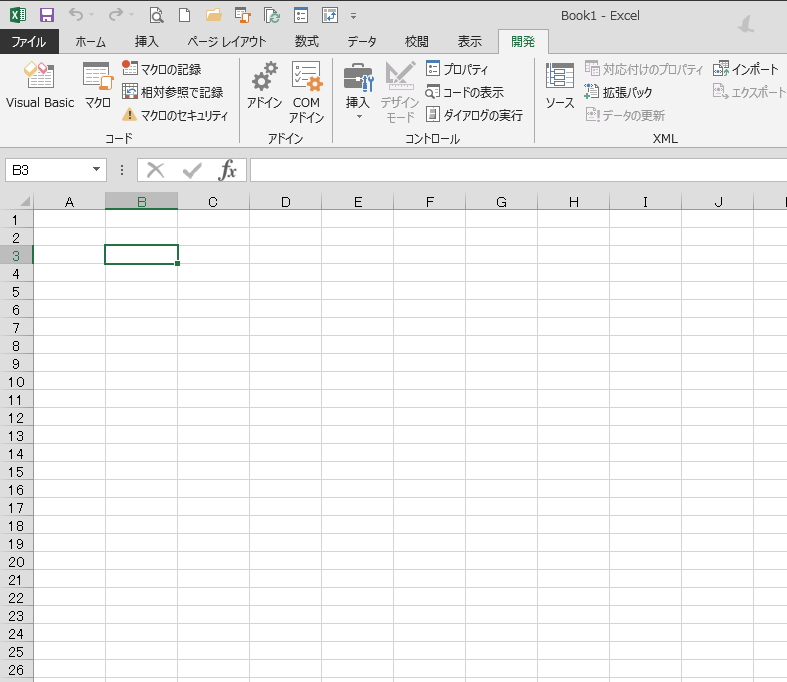
設置の確認
設置されているかどうかを確認しておきます。
「開発タブ」の「Visual Basic」ボタンをクリックします。


ビジュアルベーシックエディタ(VBE)が表示されて、
個人用マクロブック(PERSONAL.XLSB)が作成されていることが確認できます。
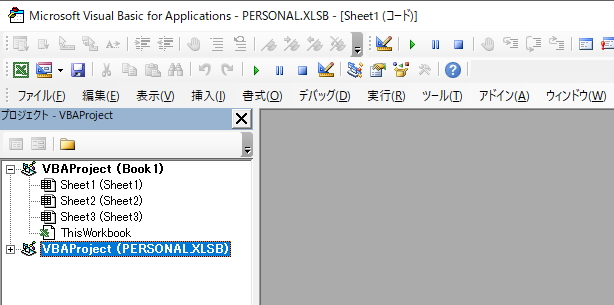
個人用マクロブックの削除方法

個人用マクロブックを削除する方法は、
エクスプローラーで個人用マクロブックの保存先フォルダを表示します。
そしてその個人用マクロブックのファイル(PERSONAL.XLSB)を直接削除します。
保存先フォルダは、
(MsOfficeをCドライブにインストールしている場合でユーザー名はログインしている名前)
C:\Users\(ユーザー名)\AppData\Roaming\Microsoft\Excel\XLSTART
です。
AppDataは隠しフォルダになっていますので、ユーザー名から先が見つからない時は、エクスプローラの表示設定を変更します。
エクスプローラーでファイルタブを選択する
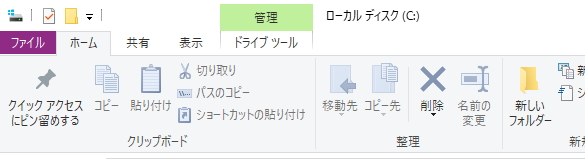

ファイルメニューから「フォルダーと検索のオプションの変更」をクリックします。
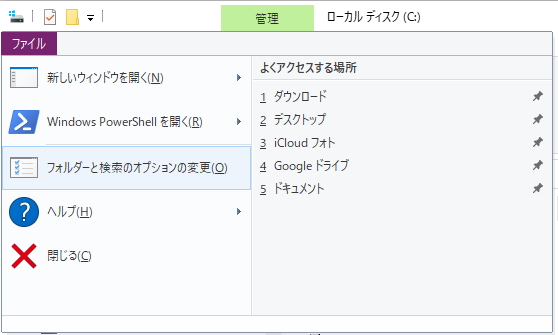

フォルダオプションの詳細設定から「隠しファイル、隠しフォルダーおよび隠しドライブを表示する」を選択する
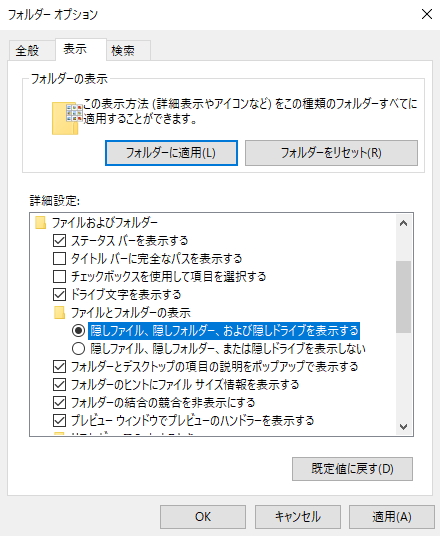
個人用マクロブックの使い方ガイド
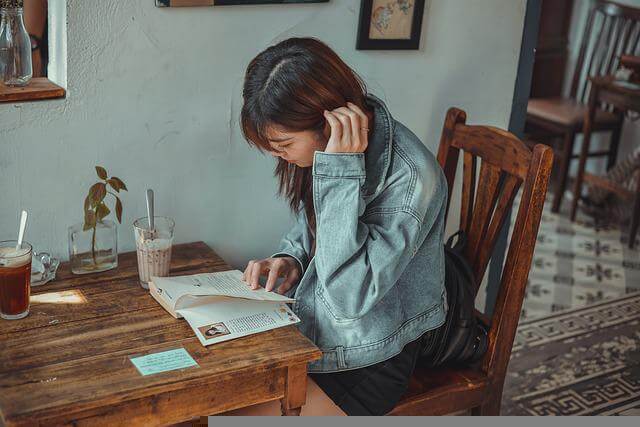
①「マクロの記録」で記録した(VBAコード化した)内容の保存先として
「マクロの記録」を利用してエクセルシートで行う定型作業を記録することが出来ます。
例えば、書類タイトル部分の文字強調や作表時の罫線設定や体裁などいろいろあるでしょう。
そういったものを、自動でマクロ化して個人用マクロブックに保存することが出来ます。
②標準モジュールを挿入して手入力やVBAコードのコピペ先として
個人用マクロブックも普通のエクセルBOOKと同様にモジュールを挿入追加することが出来ます。
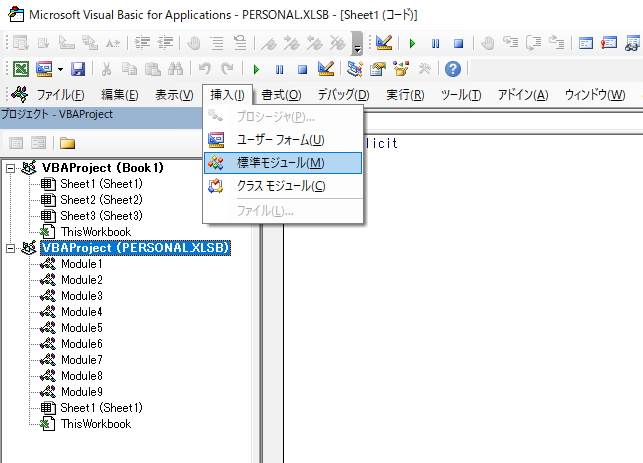
追加したモジュールに、WEBから取得したVBAコードをコピペして使用することも出来ます。
このペーストしたVBAコードは、こちらを参照してください。
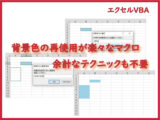 セルの背景色を2クリックで他範囲にも展開できるマクロ
セルの背景色を2クリックで他範囲にも展開できるマクロ 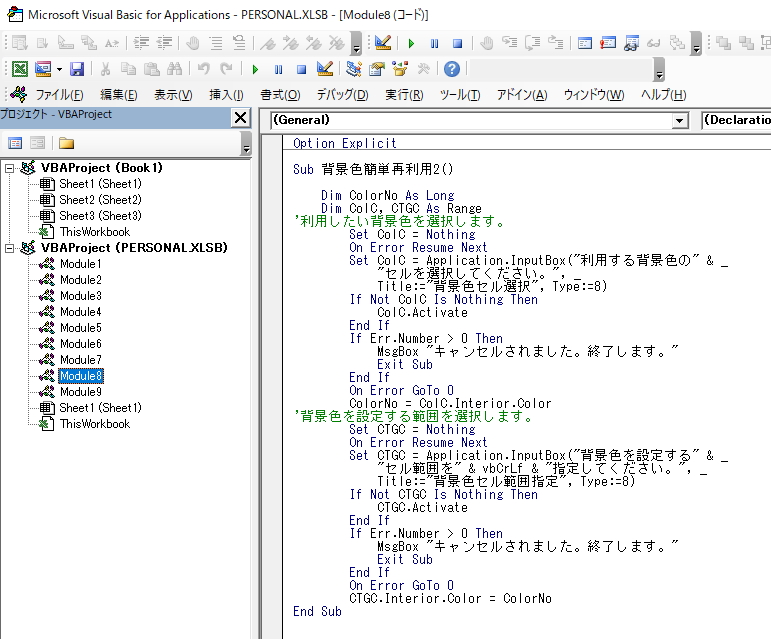
 Webで見つけたマクロをコピペで使う
Webで見つけたマクロをコピペで使う 個人用マクロブックの使い方の位置づけ
個人用マクロブックは、エクセルを起動すると自動的に読み込まれるので、一旦設定すると、どのようなエクセルBOOKでも使用することが出来ます。
「ではこの個人用マクロブックにマクロを登録しておけば最強でしょ!」
確かにその通りです。が、何がどこまでできるかは、またこれとは別問題としてあります。
例えて言うと、
個人用マクロブックは「市販薬」で、個別のエクセルBOOKのVBAプログラムは、個別の症状に対処してくれる「処方箋調剤薬」という感じのものです。
やりたい目的(「治したい症状」)に対して個人用マクロブック(「市販薬」)は症状を緩和はしてくれますが、治癒までは中々です。
対して、個別のエクセルBOOKのVBAプログラム(「処方箋調剤薬」)は、多々、症状を完治させてくれます。
そしてまた、「処方箋調剤薬」を服用する場合は、「市販薬」をほぼ必要とはしません。
つまり、個人用マクロブックは、色んな場合に適用させることが出来る代わりに、個々の環境に合わせたマクロには適していないということです。
環境に合わせたマクロ作成という場合は、エクセルファイルそれぞれ個別にコードを組み立てることになります。
ここでは、最初から完成まで一つに繋がったコードを作りますので、マクロの主旨目的もはっきりしますし、また、より運用・メンテも行い易くなります。
どこまでの症状で「市販薬」を服用するかは、人それぞれの使い方にもよりますが、「処方箋調剤薬」を多く使う人には逆にこの「市販薬」の方が ” 面倒くさい ” という場合もあります。
こればかりは、実際に使ってみての個人の判断基準によると思います。
まとめ

個人用マクロブックは、知っていれば非常に便利な機能となります。
設置方法と削除の方法、さらに、使い方のガイド的な説明を行いました。
使い方については、個人の自由度が大きいですので、「一度使ってみる」ことで判断すればよいと思います。
一つ言えることとしては、「マクロの記録」で作成したマクロの保存先としては間違いない。ということです。
エクセルVBAを独習するのに参考書は欠かせません。 参考書選びは自分に合った「相棒」にできるものを選んでいきたいです。
 エクセルVBAの独習でおすすめ参考書を7冊選ぶ。良書との出会いは大切です
エクセルVBAの独習でおすすめ参考書を7冊選ぶ。良書との出会いは大切です
今回の記事はここまでです。 最後までご覧いただき有難うございました。
<記事内容についての告知>
VBAコードの記述記事においては、その記述には細心の注意をしたつもりですが、掲載のVBAコードは動作を保証するものではりません。 あくまでVBAの情報の一例として掲載しています。 掲載のVBAコードのご使用は、自己責任でご判断ください。 万一データ破損等の損害が発生しても当方では責任は負いません。