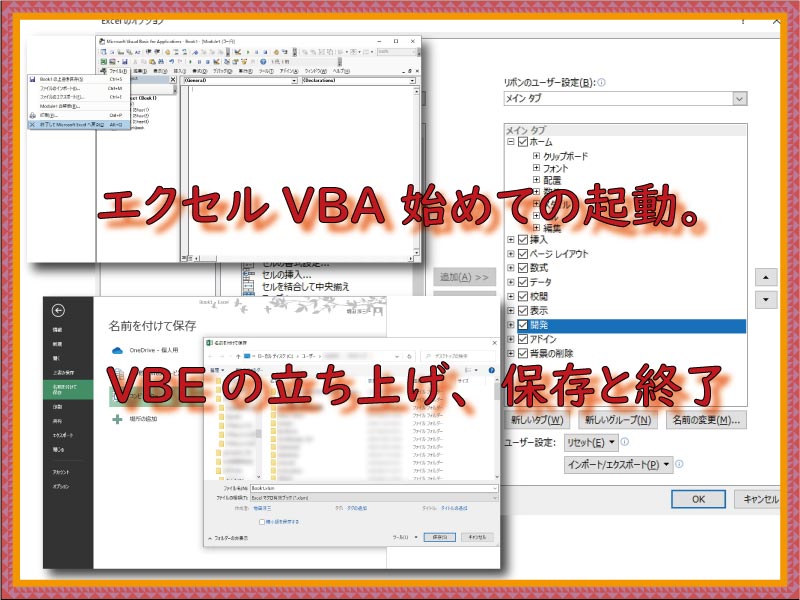初めてVBAを操作する時、どうすればVBAの画面にできるかに戸惑います。
エクセルVBAの最初の一歩の手順を説明します。
こんにちは、じゅんぱ店長(@junpa33)です。
エクセルVBAを始めようとしたときに一番最初に戸惑うのが、「どうしたらVBAコードを書く表示画面になるのか?」だと思います。
今回は、この「どうしたら、その画面になるんだろう?」についての方法を説明します。
VBE(Visual Basic Editor)とはVBAコードを記述できるプログラミング・エディタです。
コンテンツ
VBEの立ち上げ、保存と終了

エクセルVBAをやってみようと思って、Excelを起動してみました。「いつもの画面」が表示されました。
さあ、それからこの「いつもの画面」でないVBA作成画面をどうすれば出せるのか、
「わかりません!」って思ってる人もおられるでしょう。
そんな方も、この記事を読んでいただければ問題解決してもらえると思います。
順番に設定作業を進めてください。
メインタブに「開発」タブを表示させる設定をする
Excelを起動します。
開いたBOOKのメインタブの「ファイル」をクリックします。
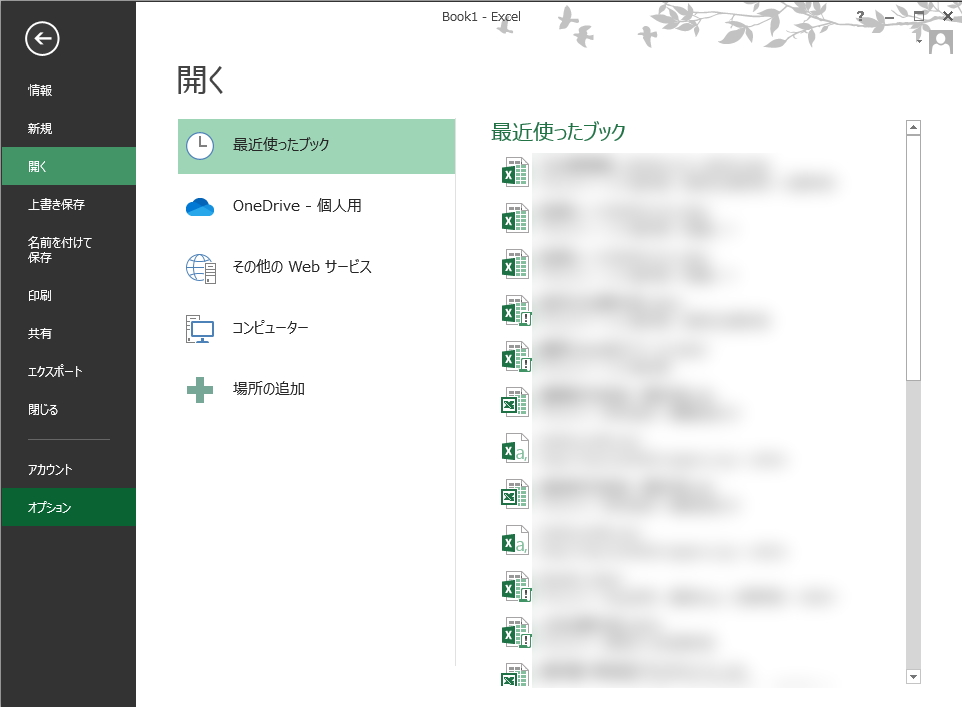

左のメニューの「オプション」をクリックします。
Excelのオプションウインドウが開きます。リボンのユーザー設定をクリックします。
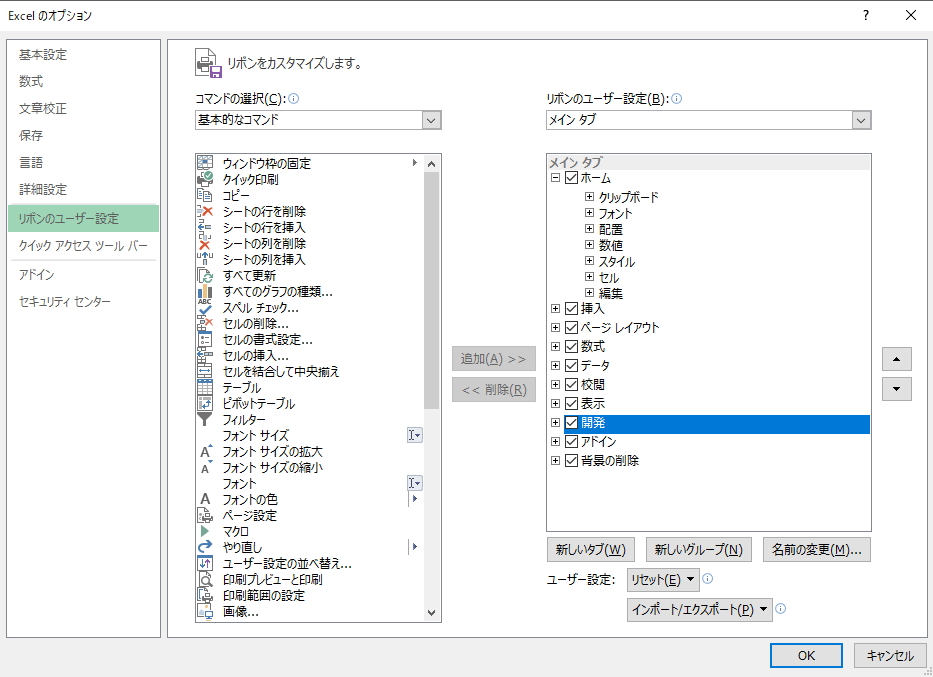
画面右の「リボンのユーザー設定」に表示されるタブ一覧で「開発」にチェックを入れます。
これで完了です。メインタブに「開発」が表示されました。

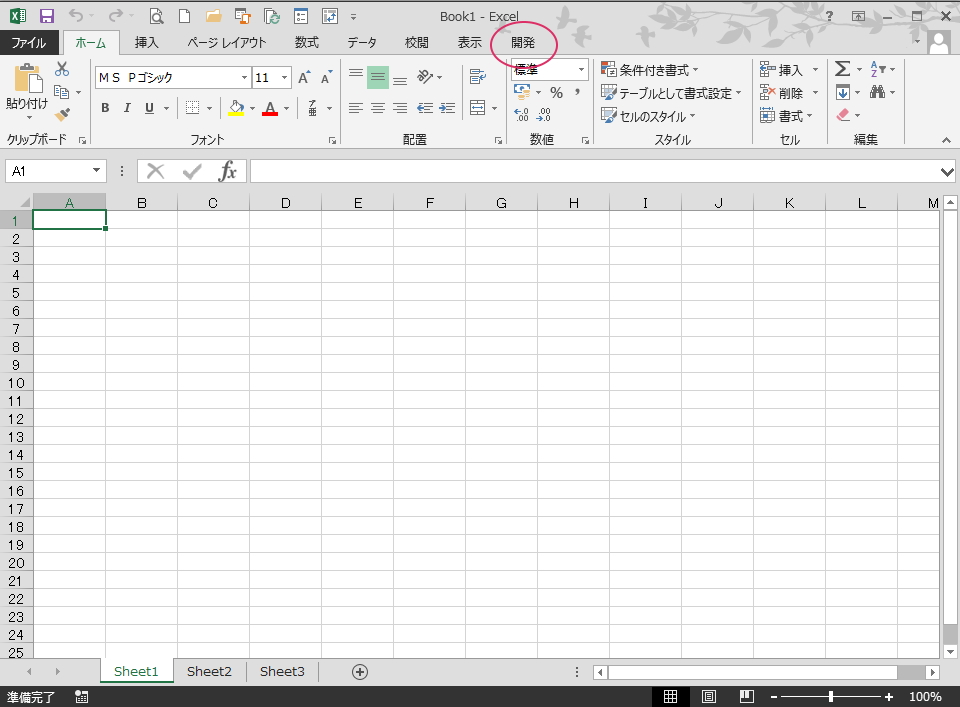
VBEを立ち上げる設定をする。標準モジュールを挿入する。
設置した「開発」タブから「Visual Basic」のボタンをクリックします。
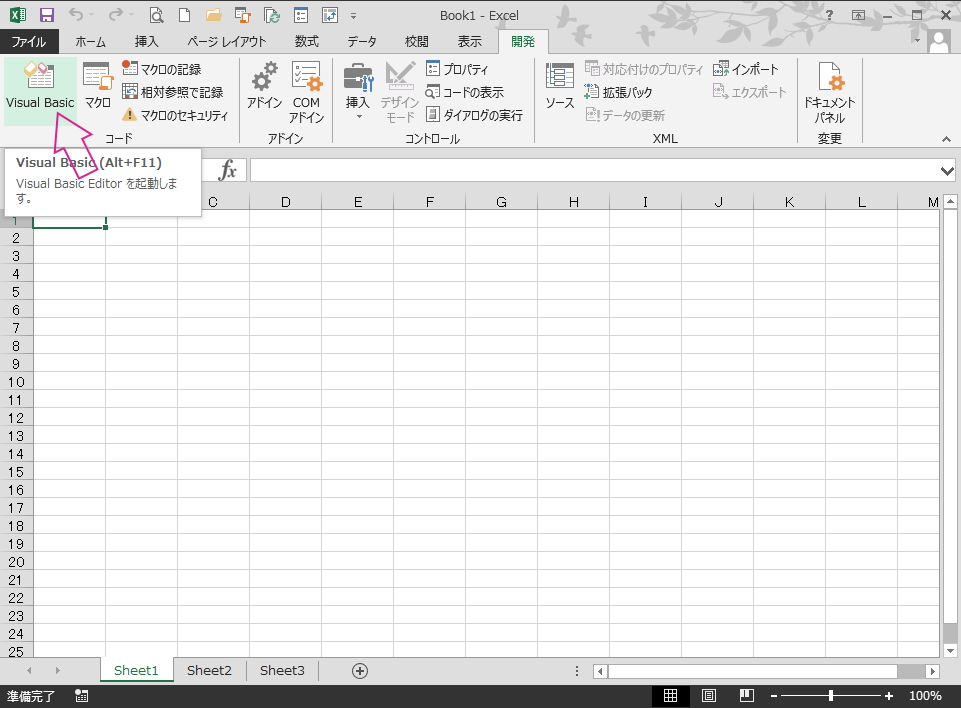

すると、「VBAProject(Book1)」のVBE画面が表示されます。
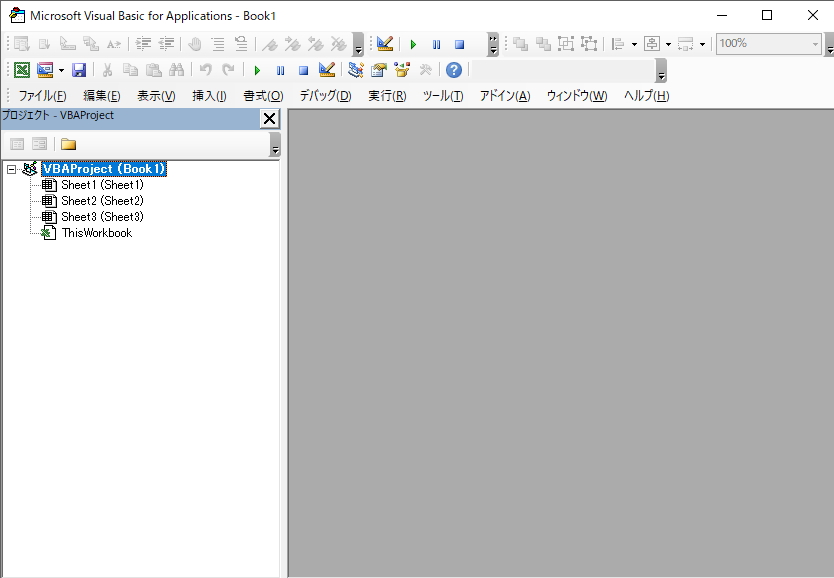

これだけではまだVBAコードを書くことはできません。
次に「挿入」タブをクリックして「標準モジュール」を選択クリックしましょう。
標準モジュールは、VBAコードを記述する基本的なモジュールです。
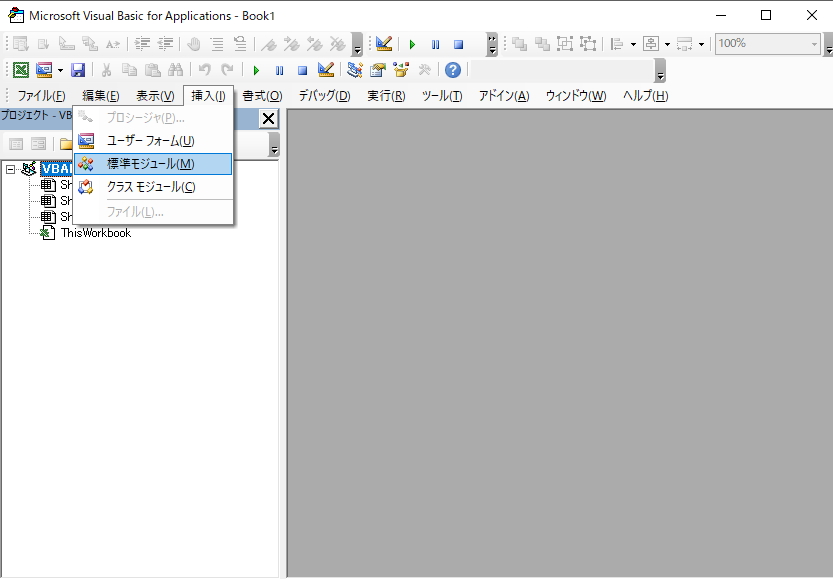

すると、「Module1」というモジュールが表示(挿入)されます。
これで初めてVBAコードを書ける準備ができました。
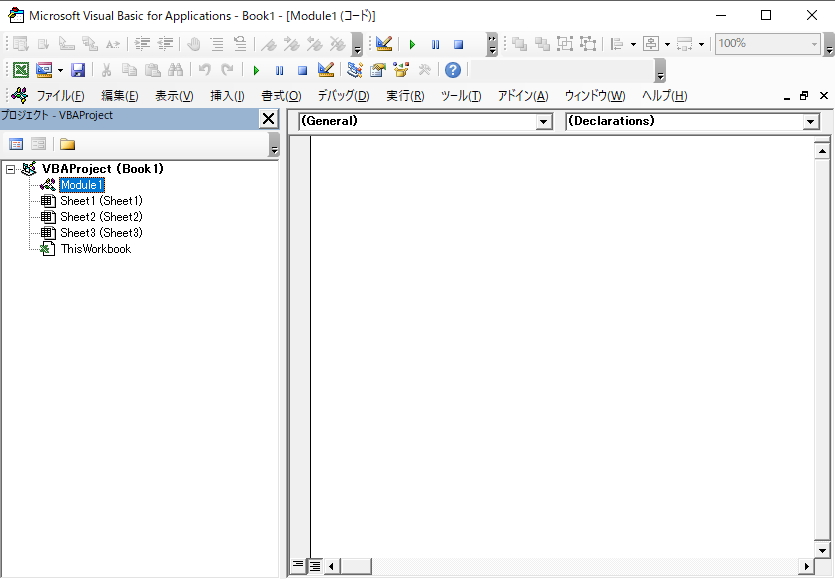
VBEを終了する方法は3つあります。
終了してMicrosoft Excelへ戻る
「ファイル」タブをクリック。メニューから「終了してMicrosoft Excelへ戻る」をクリックして終了します。
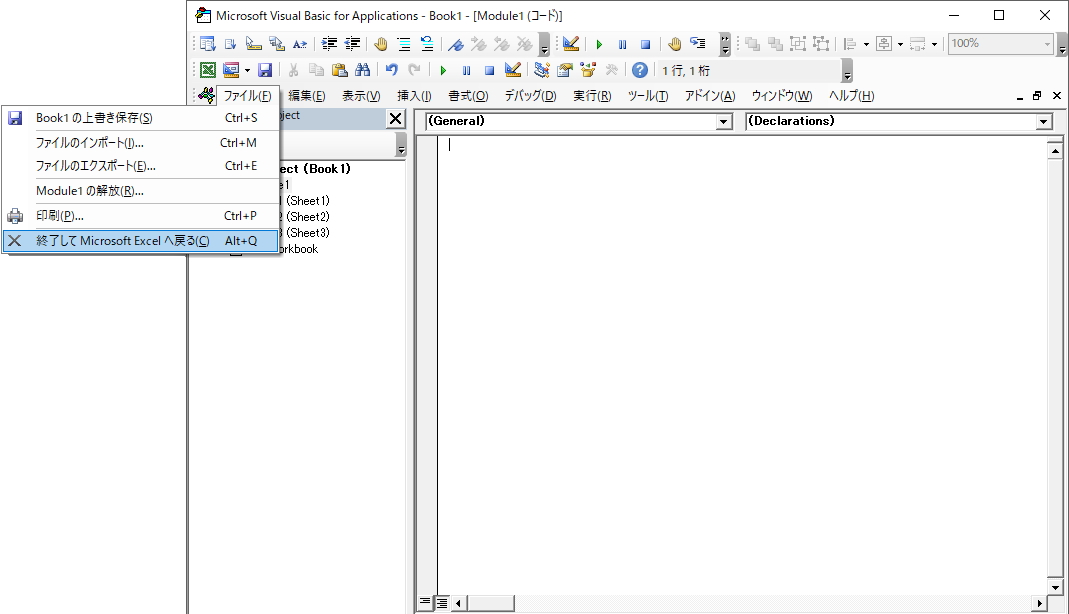
「閉じる」ボタン
「閉じる」ボタンをクリックする。
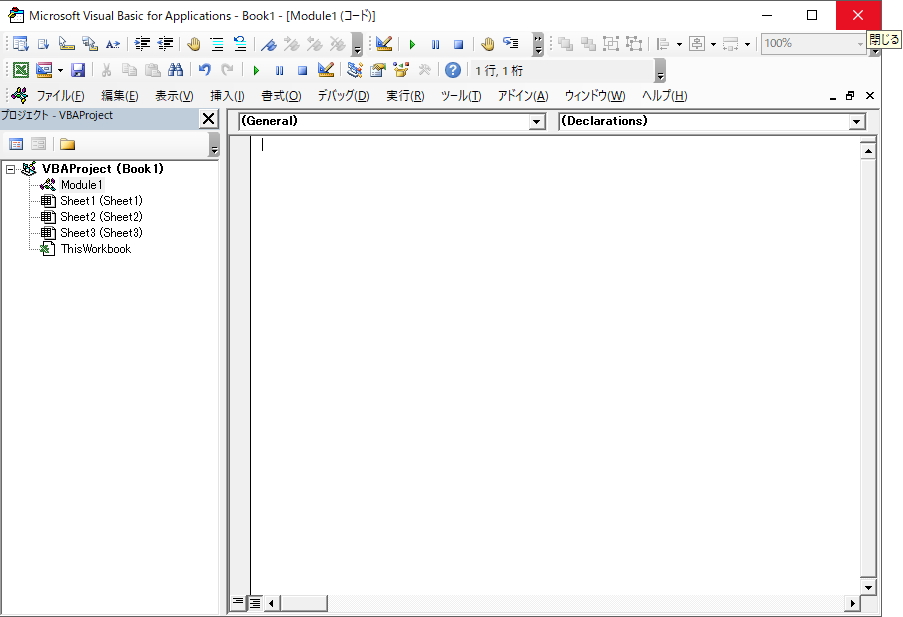
「Alt」+「Q」を押す
ショートカットキー「Alt」+「Q」を押せばVBEを終了することが出来ます。
VBEに記述したコードを保存する
名前を付けて保存する場合
エクセルBOOKのメインタブの「ファイル」から「名前を付けて保存」を選択します。
「名前を付けて保存」ダイアログでファイルの種類を「Excelマクロ有効ブック(.xlsm)」を選択します。
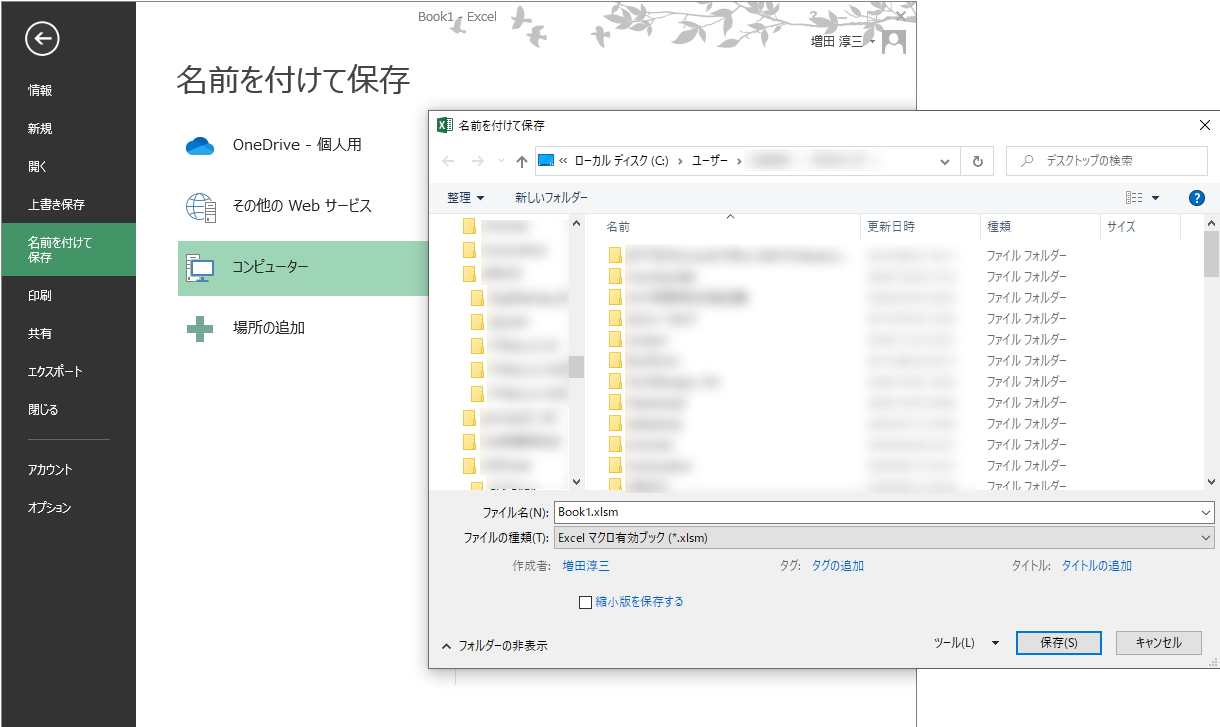
上書き保存する場合
VBEの「ファイル」タブをクリック。メニューから「Book の上書き保存」をクリックして保存します。
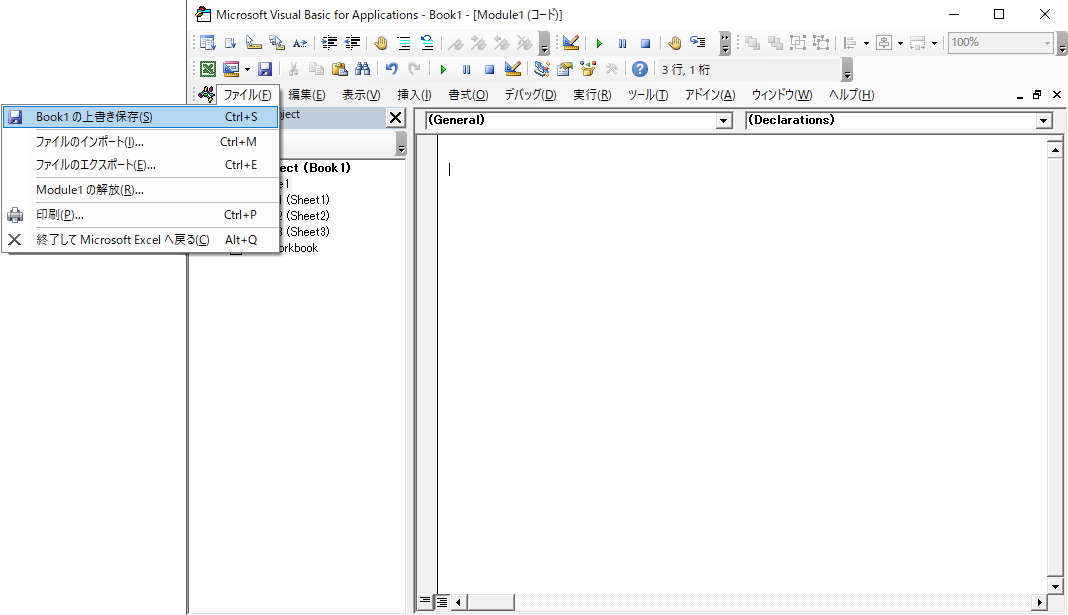
VBEの立ち上げ、保存と終了 まとめ

この今回紹介したVBEの操作部分は、VBAコードを取り扱うためには必ず必要なところになります。
そんなに難しい操作でもありませんので、サクッと熟せるようにしましょう。
この部分の作業は、頭で考えなくても「勝手に手が動く」レベルの作業になるようにしましょう。
兎に角、エクセルVBAを触ってさえいれば、自然と覚えていく作業だと思います。
エクセルVBAを独習するのに参考書は欠かせません。 参考書選びは自分に合った「相棒」にできるものを選んでいきたいです。
 エクセルVBAの独習でおすすめ参考書を7冊選ぶ。良書との出会いは大切です
エクセルVBAの独習でおすすめ参考書を7冊選ぶ。良書との出会いは大切です
今回の記事はここまでです。 最後までご覧いただき有難うございました。
<記事内容についての告知>
VBAコードの記述記事においては、その記述には細心の注意をしたつもりですが、掲載のVBAコードは動作を保証するものではりません。 あくまでVBAの情報の一例として掲載しています。 掲載のVBAコードのご使用は、自己責任でご判断ください。 万一データ破損等の損害が発生しても当方では責任は負いません。