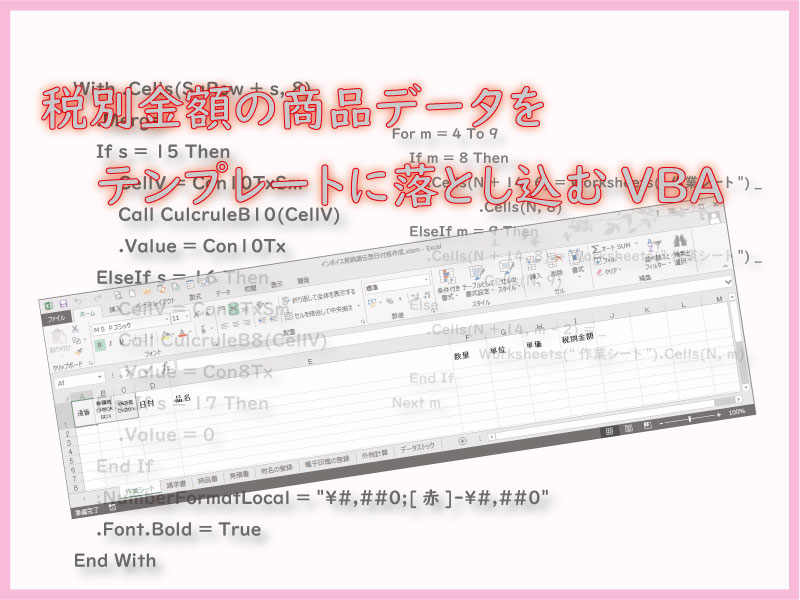税別価格に統一した商品データをテンプレートに落とし込みます。
税率別に合計金額を計算する、消費税額を計算する、登録した顧客データを帳票に自動表示するなどのVBAです。
こんにちは、じゅんぱ店長(@junpa33)です。
この記事での紹介は、
「外税計算」シートから商品データが「作業シート」に移された後の、「請求書」「納品書」「見積書」のテンプレートにデータを落とし込んで、帳票を完成させるところまでを行います。
「作業シート」でのデータのVBA処理が中心の内容となります。
インボイス見積納品請求3点伝票作成の記事編成
- インボイス見積納品請求3点伝票作成ソフトの使い方とダウンロード
- インボイス見積納品請求伝票日付版作成ソフトの使い方とダウンロード
コンテンツ
テンプレートにデータを落とす「作業シート」

「作業シート」の開始設定は前の記事で紹介しています。
 使用するワークシートの準備 インボイス見積納品請求伝票
使用するワークシートの準備 インボイス見積納品請求伝票 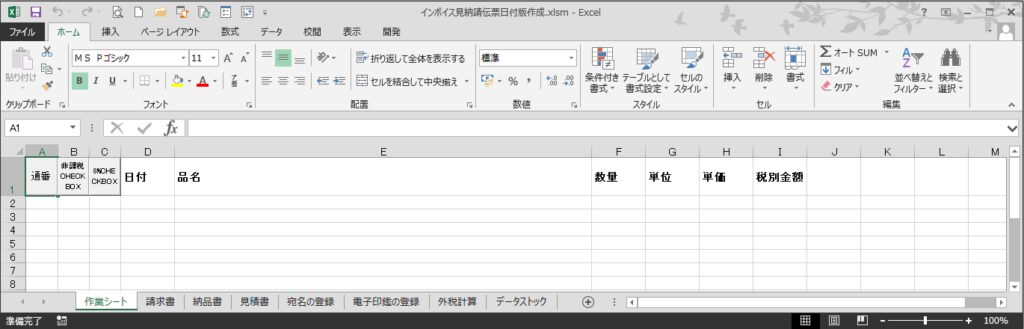
テンプレにデータを落とすVBA設計

「作業シート」の開始設定で、見出し行にコマンドボタンを設置しています。
- セルA1には「通番」
- セルB1には「非課税CHECKBOX」
- セルC1には「8%CHECKBOX」
これらのボタンには、「.OnAction=”〇〇〇”」によって標準モジュールで記述しているプロシージャーと関連付けを行っています。
今回は、この関連付けられたプロシージャーを作成し、更に「作業シート」のデータを加工しテンプレートに落とし込むVBAを作成します。
コードはModule2に記述していきます。
作業シートに設置したコマンドボタンのVBA
関連付けのプロシージャー名は「通番再配置」です。
 Endプロパティで上下左右の最終セルを取得
Endプロパティで上下左右の最終セルを取得  For~Nextのループと入れ子構造をVBA最速理解
For~Nextのループと入れ子構造をVBA最速理解  With~End Withの使い方。VBAコードを簡潔に記述する
With~End Withの使い方。VBAコードを簡潔に記述する Sub 通番再配置()
Dim NoRow, i As Long
If ActiveSheet.Name = "作業シート" Or ActiveSheet.Name = _
"外税計算" Then
With ActiveSheet
.Range("A:A").ClearContents
NoRow = .Cells(Rows.Count, 5).End(xlUp).Row
For i = 2 To NoRow
.Cells(i, 1) = i - 1
Next i
End With
End If
End Sub
入力されている商品名の記述の最下行数をカウントして、A2セルを1として通し番号を振っていきます。
商品データを削除したり統合したり追加したりして、それまでに振られている通番が変わる時に「通番再配置」を実行します。(プログラムを動かす上ではこの通番が振られていることが必須です。)
関連付けのプロシージャー名は「チェックボックス非配置」です。
 シートへの【2種類のチェックボックス】の設置と使い方の違い
シートへの【2種類のチェックボックス】の設置と使い方の違い Sub チェックボックス非配置()
Dim SaRow, URow, i As Long
Dim Tgrange As Range
Dim CB As checkbox
With Worksheets("作業シート")
.Select
'作業シートでのデータ入力の最終行数
SaRow = .Cells(Rows.Count, 5).End(xlUp).Row
'作業シートでの使用セルの最終行
URow = .UsedRange.Rows.Count
End With
'非課税チェックボックスを一旦削除
Range(Cells(2, 2), Cells(URow, 2)).Select
For Each Tgrange In Selection
With Tgrange
For Each CB In Worksheets("作業シート").CheckBoxes
If Not Application.Intersect(CB.TopLeftCell, _
Tgrange) Is Nothing Then
CB.Delete
End If
Next CB
End With
Next Tgrange
'非課税チェックボックスをデータ数だけ設置
For i = 2 To SaRow
With Cells(i, 2)
'各セルにチェックボックスを配置しセルのサイズを調整
ActiveSheet.CheckBoxes.Add(.Left, .Top, _
.Width, .Height).Select
With Selection
.Characters.Text = ""
.LinkedCell = Cells(i, 2).Address
End With
'文字色を白色に変更
.Font.Color = RGB(255, 255, 255)
End With
Next i
End Sub
関連付けのプロシージャー名は「チェックボックス8配置」です。
Sub チェックボックス8配置()
Dim SaRow, URow, i As Long
Dim Tgrange As Range
Dim CB As checkbox
With Worksheets("作業シート")
.Select
'作業シートでのデータ入力の最終行数
SaRow = Cells(Rows.Count, 5).End(xlUp).Row
'作業シートでの使用セルの最終行
URow = .UsedRange.Rows.Count
End With
'非課税チェックボックスを一旦削除
Range(Cells(2, 3), Cells(URow, 3)).Select
For Each Tgrange In Selection
With Tgrange
For Each CB In Worksheets("作業シート").CheckBoxes
If Not Application.Intersect(CB.TopLeftCell, _
Tgrange) Is Nothing Then
CB.Delete
End If
Next CB
End With
Next Tgrange
'非課税チェックボックスをデータ数だけ設置
For i = 2 To SaRow
With Cells(i, 3)
'各セルにチェックボックスを配置しセルのサイズを調整
ActiveSheet.CheckBoxes.Add(.Left, .Top, _
.Width, .Height).Select
With Selection
.Characters.Text = ""
.LinkedCell = Cells(i, 3).Address
End With
'文字色を白色に変更
.Font.Color = RGB(255, 255, 255)
End With
Next i
End Sub
商品データをテンプレに転記するVBA
ユーザーフォームの「テンプレ作成」ボタンで作成したテンプレートを、商品データ行数に合わせて伸縮させて使用します。
あらかじめ「請求書」「納品書」「見積書」シートにテンプレートが作成されてる必要はありません。
 「罫線」のVBAを最速理解
「罫線」のVBAを最速理解  「表示形式」をVBAコード的に最速理解する
「表示形式」をVBAコード的に最速理解する  「配置」を最速理解する エクセルVBA
「配置」を最速理解する エクセルVBA  「フォント」の操作を最速理解する エクセルVBA
「フォント」の操作を最速理解する エクセルVBA 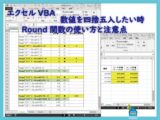 Round関数の罠。VBAで数値を四捨五入する時の注意点
Round関数の罠。VBAで数値を四捨五入する時の注意点  RoundUpとRoundDown関数の使い方。数値の切り方に注意
RoundUpとRoundDown関数の使い方。数値の切り方に注意  部品化プロシージャーでCallステートメントは必須
部品化プロシージャーでCallステートメントは必須 Option Explicit
Public CellV As Long
Public Con10Tx, Con8Tx, ConNTx As Long
Public Sk10Tx, Sk8Tx As Long
Sub 帳票作成()
Dim a, m, N, V, s, t As Long
Dim GS, GSC As Long
Dim SaRow, KeRow, IDRow As Long
Dim Fsa, Fsb, SM As Variant
Dim Con10TxSm, Con8TxSm, ConNTxSm As Long
ThisWorkbook.Activate
Worksheets("作業シート").Select
SaRow = Cells(Rows.Count, 5).End(xlUp).Row
'罫線を引く行数範囲
If SaRow < 23 Then
KeRow = 40
Else
KeRow = 40 + Application.WorksheetFunction. _
RoundUp((SaRow - 23) / 34, 0) * 34
End If
'請求納品見積へテンプレート再構築
For a = 2 To 4
Worksheets(a).Select
With Worksheets(a)
'テンプレ合計欄を解消
With .Range(.Cells(16, 2), .Cells(40, 9))
.ClearFormats
.ClearContents
End With
'罫線設定、書式設定
.Range("A15:I" & KeRow).Borders.LineStyle _
= xlContinuous
.Range("C16:C" & KeRow).Font.Size = 10
.Range("C16:C" & KeRow).WrapText = True
.Range("D16:E" & KeRow).HorizontalAlignment = xlCenter
For s = 16 To KeRow
.Range(.Cells(s, 6), .Cells(s, 7)).Merge
Next s
.Range("F16:H" & KeRow).NumberFormatLocal = "\ #,##0"
.Range("B16:B" & KeRow).NumberFormatLocal = "m""/""d"
'品名のフォントサイズ
Fsa = インボイス3点操作パネル.品名F.Value
If Fsa = "" Then
Fsa = 10
Else
Fsa = Val(Fsa)
End If
With .Range(Cells(16, 3), Cells(KeRow, 3))
.Font.Size = Fsa
End With
'顧客名のフォントサイズ
Fsb = インボイス3点操作パネル.顧客F.Value
If Fsb = "" Then
Fsb = 13
Else
Fsb = Val(Fsb)
End If
With .Range("B6").Font
.Size = Fsb
.Bold = True
End With
'発行年月日のテンプレ転記
With .Range("H1")
If インボイス3点操作パネル.発行年月日.Value = "" Then
.Value = "令和 年 月 日"
Else
.Value = インボイス3点操作パネル.発行年月日.Value
End If
.Font.Size = 10
End With
End With
Next a
'請求納品見積シートへデータ転記
For a = 2 To 4
With Worksheets(a)
For N = 2 To SaRow
.Cells(N + 14, 1) = N - 1
If Worksheets("作業シート").Cells(N, 2) = True Then
.Cells(N + 14, 9) = 0
Else
If Worksheets("作業シート").Cells(N, 3) = _
True Then
.Cells(N + 14, 9) = 8
Else
.Cells(N + 14, 9) = 10
End If
End If
For m = 4 To 9
If m = 8 Then
.Cells(N + 14, 6) = Worksheets("作業シート") _
.Cells(N, 8)
ElseIf m = 9 Then
.Cells(N + 14, 8) = Worksheets("作業シート") _
.Cells(N, 9)
Else
.Cells(N + 14, m - 2) = _
Worksheets("作業シート").Cells(N, m)
End If
Next m
Next N
IDRow = .Cells(Rows.Count, 1).End(xlUp).Row
Con10TxSm = 0
Con8TxSm = 0
ConNTxSm = 0
Con10Tx = 0
Con8Tx = 0
ConNTx = 0
For V = 16 To IDRow
With .Cells(V, 9)
SM = .Offset(0, -1)
If .Value = "10" Or .Value = "" Then
Con10TxSm = SM + Con10TxSm
ElseIf .Value = "8" Then
Con8TxSm = SM + Con8TxSm
ElseIf .Value = "0" Then
ConNTxSm = SM + ConNTxSm
End If
End With
Next V
With .Range(.Cells(SaRow + 15, 2), _
.Cells(SaRow + 17, 2))
.Merge
.Value = "税抜き合計"
.WrapText = True
.Font.Size = 11
.Font.Bold = True
.HorizontalAlignment = xlCenter
.VerticalAlignment = xlCenter
End With
For s = 15 To 17
With .Cells(SaRow + s, 3)
.Font.Bold = True
If s = 15 Then .Value = "10%対象合計"
If s = 16 Then .Value = "8%対象合計"
If s = 17 Then .Value = "非課税対象合計"
End With
With .Range(.Cells(SaRow + s, 4), _
.Cells(SaRow + s, 5))
.Merge
.Font.Bold = True
.NumberFormatLocal = "¥#,##0;[赤]-¥#,##0"
If s = 15 Then .Value = Con10TxSm
If s = 16 Then .Value = Con8TxSm
If s = 17 Then .Value = ConNTxSm
End With
With .Cells(SaRow + s, 6)
.Value = "消費税額"
.Font.Bold = True
End With
With .Cells(SaRow + s, 8)
.Merge
If s = 15 Then
CellV = Con10TxSm
Call CulcruleB10(CellV)
.Value = Con10Tx
ElseIf s = 16 Then
CellV = Con8TxSm
Call CulcruleB8(CellV)
.Value = Con8Tx
ElseIf s = 17 Then
.Value = 0
End If
.NumberFormatLocal = "¥#,##0;[赤]-¥#,##0"
.Font.Bold = True
End With
With .Range(.Cells(SaRow + 15, 2), _
.Cells(SaRow + 17, 8))
.BorderAround LineStyle:=xlContinuous, _
Weight:=xlMedium
End With
Next s
'金額合計を計算
GS = Con10TxSm + Con8TxSm + ConNTxSm + Con10Tx + _
Con8Tx + ConNTx
GSC = Con10Tx + Con8Tx + ConNTx
.Range("B12") = GS
.Range("D12") = GSC
End With
Next a
'フォント種選択(ユーザーフォームから選択)
For a = 2 To 4
With Worksheets(a)
If インボイス3点操作パネル.ComboBox1.Value _
= "" Then
.Cells.Font.Name = "MS Pゴシック"
Else
.Cells.Font.Name = インボイス3点操作パネル _
.ComboBox1.Value
End If
End With
Next a
'品名の個別フォントサイズ
If インボイス3点操作パネル.CheckBox4 = True Then
Call Module3.番号別フォントサイズ
End If
'別のプロシージャー呼び出し
Call Module2.宛名設定
End Sub
帳票が使用するA4ページ数について、ページの印字範囲の最終行まで引く罫線の行数を設定しています。
2ページ以上にまたぐ場合は、プリントタイトルで必要になる行数を加味する必要があります。
KeRow = 40 + Application.WorksheetFunction. _
RoundUp((SaRow - 23) / 34, 0) * 34
「テンプレ作成」で作ったページ下行の合計欄をクリアします。
全体をザックリと設定します。
罫線を引く範囲に実線を引き、フォントサイズを10に、テキストの折り返し表示設定をします。
金額行では数値の金額表示設定を、日付欄では、月日の簡易表示を書式設定します。
ユーザーフォームで指定されたフォントサイズ変更を実行します。
無記入の場合は、品名のフォントサイズは10、顧客名のフォントサイズは13に設定します。
帳票のテンプレートの税率行に「0」「8」「10」を商品毎に記入していきます。
For N = 2 To SaRow
.Cells(N + 14, 1) = N - 1
If Worksheets("作業シート").Cells(N, 2) = True Then
.Cells(N + 14, 9) = 0
Else
If Worksheets("作業シート").Cells(N, 3) = _
True Then
.Cells(N + 14, 9) = 8
Else
.Cells(N + 14, 9) = 10
End If
End If
計算必要な数値以外のデータをテンプレートにはめ込んでいきます。
For m = 4 To 9
If m = 8 Then
.Cells(N + 14, 6) = Worksheets("作業シート") _
.Cells(N, 8)
ElseIf m = 9 Then
.Cells(N + 14, 8) = Worksheets("作業シート") _
.Cells(N, 9)
Else
.Cells(N + 14, m - 2) = _
Worksheets("作業シート").Cells(N, m)
End If
Next m
税率別に商品の税別合計金額を計算します。
 Offsetプロパティは指定範囲を移動させる
Offsetプロパティは指定範囲を移動させる
IDRow = .Cells(Rows.Count, 1).End(xlUp).Row
Con10TxSm = 0
Con8TxSm = 0
ConNTxSm = 0
Con10Tx = 0
Con8Tx = 0
ConNTx = 0
For V = 16 To IDRow
With .Cells(V, 9)
SM = .Offset(0, -1)
If .Value = "10" Or .Value = "" Then
Con10TxSm = SM + Con10TxSm
ElseIf .Value = "8" Then
Con8TxSm = SM + Con8TxSm
ElseIf .Value = "0" Then
ConNTxSm = SM + ConNTxSm
End If
End With
Next V
Functionプロシージャーで消費税の計算を行います。
With .Cells(SaRow + s, 8)
.Merge
If s = 15 Then
CellV = Con10TxSm
Call CulcruleB10(CellV)
.Value = Con10Tx
ElseIf s = 16 Then
CellV = Con8TxSm
Call CulcruleB8(CellV)
.Value = Con8Tx
ElseIf s = 17 Then
.Value = 0
End If
.NumberFormatLocal = "¥#,##0;[赤]-¥#,##0"
.Font.Bold = True
End With
宛名データをテンプレに落とし込むVBA
ユーザーフォームに顧客番号を指定することで、「宛名の登録」シートから登録データを調べて合致するものをテンプレートに表示します。
Sub 宛名設定()
Dim a, ans As Long
Dim CosNo As Variant
Dim Res, Ybn, Jus, Ate As Variant
Res = 0
ThisWorkbook.Activate
Worksheets("宛名の登録").Select
'インボイス3点操作パネルのデータより
CosNo = インボイス3点操作パネル.顧客番号.Value
stepB:
'顧客番号が合致しない場合
If CosNo = "" And MRK <> 2 Then
MsgBox "顧客番号が入力されていません。", vbExclamation, _
"インボイス見積納品請求3点日付版作成"
GoTo stepA
'顧客番号が合致する場合
Else
CosNo = Val(CosNo)
On Error GoTo 0
On Error Resume Next
Res = WorksheetFunction.Match(CosNo, Range("B:B"), 0)
If Res = 0 Then GoTo stepA
End If
Ybn = Range("D" & Res).Value '郵便番号
Jus = Range("E" & Res).Value '住所
Ate = Range("C" & Res).Value '宛名
For a = 2 To 4
With Worksheets(a)
.Range("B3") = Ybn
.Range("B4") = Jus
.Range("B6") = Ate & " 様"
End With
Next a
'顧客データが見つからない時の処理
stepA:
If Res = 0 Then
ans = MsgBox("一致する顧客番号はありません。" & vbCrLf & _
"正しい番号を入力しますか?", vbYesNo + _
vbQuestion, "インボイス見積納品請求3点日付版作成")
If ans = vbYes Then
CosNo = InputBox(Prompt:="半角数字で顧客番号を" & _
vbCrLf & "入力してください。", Title:= _
"インボイス見積納品請求3点日付版作成")
インボイス3点操作パネル.顧客番号.Value = CosNo
GoTo stepB
Else
MsgBox "宛名空欄で終了します", vbInformation, _
"インボイス見積納品請求3点日付版作成"
Worksheets("請求書").Select
Range("A1").Select
Exit Sub
End If
End If
Worksheets("請求書").Select
Range("A1").Select
MsgBox "3点伝票の作成が完了しました。", vbInformation, _
"インボイス見積納品請求3点日付版作成"
End Sub
ユーザーフォームで指定した顧客番号が「宛名の登録」シートに存在しない場合は、Gotoステートメントで「stepA」にジャンプします。
「宛名の登録」シートの合致したデータをテンプレートに転記し表示します。
「stepA」にジャンプして来た時の処理です。
顧客番号を入力して進めるか、顧客番号を入力せずに、宛先を「空白」にして進めるかを指定します。
顧客番号を入力する場合は、インプットボックスが表示されて、「顧客番号が合致する場合」のコード進行に移ります。
その上で更に、顧客番号が見つからない場合は、再び「stepA」にジャンプして操作のやり直しとなります。
商品データをテンプレートに落とし込む まとめ

税別価格に統一した商品データを整理してテンプレートに落とし込むVBAを説明しました。
これで帳票作成のための印刷(紙化、PDF)の準備は完了です。
次回以降は、印刷用に体裁を整えるためのVBAを説明して行きます。
エクセルVBAを独習するのに参考書は欠かせません。 参考書選びは自分に合った「相棒」にできるものを選んでいきたいです。
 エクセルVBAの独習でおすすめ参考書を7冊選ぶ。良書との出会いは大切です
エクセルVBAの独習でおすすめ参考書を7冊選ぶ。良書との出会いは大切です
今回の記事はここまでです。 最後までご覧いただき有難うございました。
<記事内容についての告知>
VBAコードの記述記事においては、その記述には細心の注意をしたつもりですが、掲載のVBAコードは動作を保証するものではりません。 あくまでVBAの情報の一例として掲載しています。 掲載のVBAコードのご使用は、自己責任でご判断ください。 万一データ破損等の損害が発生しても当方では責任は負いません。