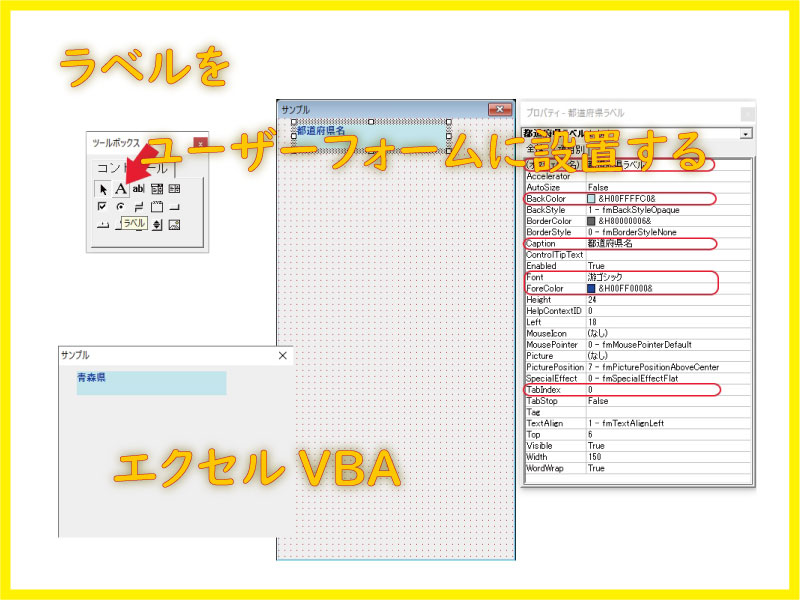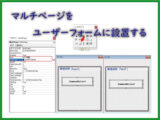ラベルのコントロールをユーザーフォームに設置します。
プロパティで指定した文字を表示するだけの機能だけでなく、インフォメーションボードのような使い方も可能です。
こんにちは、じゅんぱ店長(@junpa33)です。
今回はユーザーフォームにラベルを設置する方法を説明します。
ユーザーフォームにおいてのラベルの機能は、コントロールの項目や説明、タイトル表示に使われることが多いです。
いろいろなコントロールの中でも、設置方法は一番簡単な部類になります。
コンテンツ
ラベルを設置する

ラベルを設置するには、最初にユーザーフォームが表示されていることが必要です。
ユーザーフォームの表示設定が分からない時は、
で確認しておいてください。
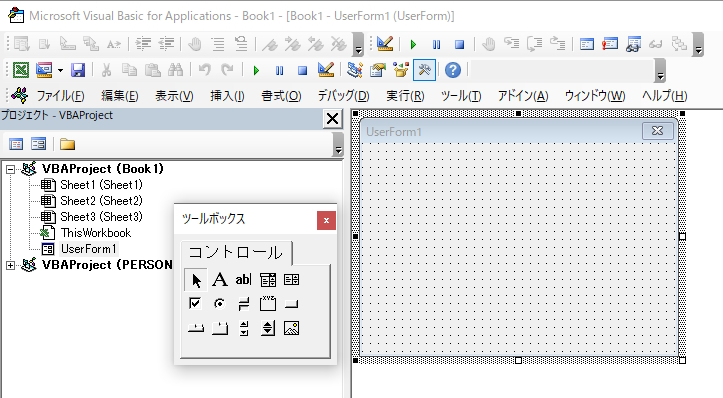
ラベルをツールボックスで選択する
ツールボックスからラベルを選択
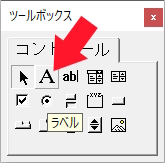
カーソルをドラッグしてサイズを決めます。
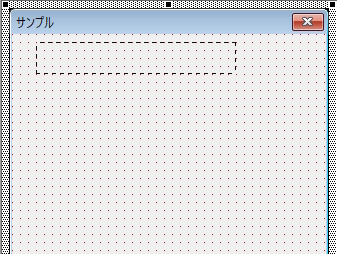

ラベルが設置されました。
「□マーク」でボタンサイズや設置位置はいつでも変更が可能です。
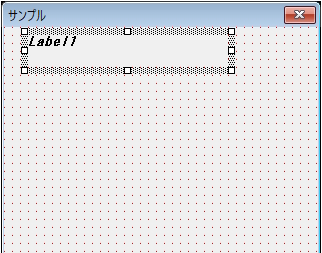
ラベルのプロパティ
ラベルの機能として、まさにラベルだけの機能であれば、フォントとフォントカラー、Captionのプロパティ項目を触るだけで大丈夫です。
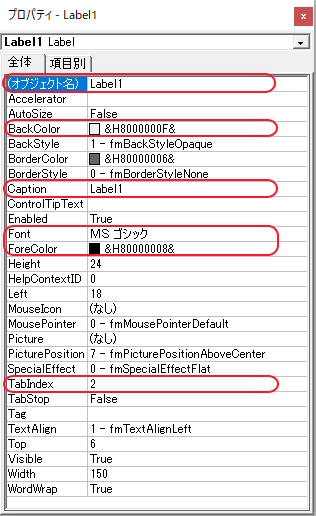

このラベルを指定してコード上で呼び出すためにオブジェクト名を分かり易い別名にしました。
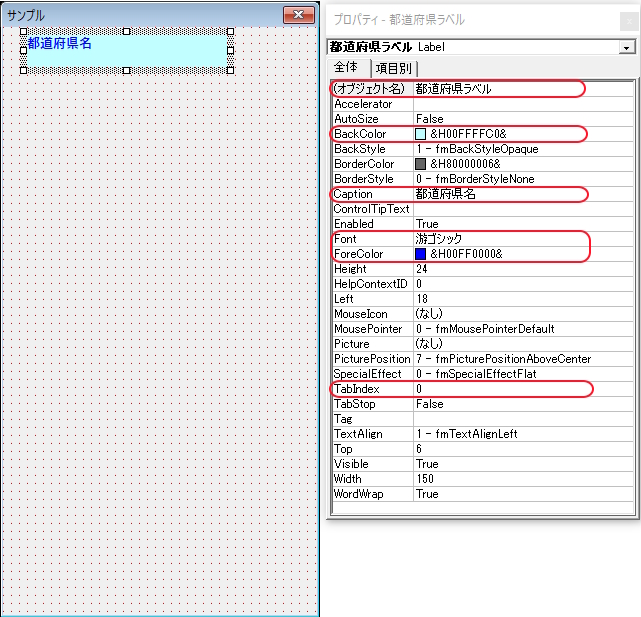
ラベルにその都度変化する値を表示する
ラベルは、「Captionプロパティ」で指定した文字を表示するだけではなく、変数を利用してその都度の変数値を表示させることが出来ます。インフォメーションボード的な使い方をすることも出来ます。
ラベルに文字を表示させるときは、以下の記述で可能です。
「ユーザーフォーム名+ラベルの名前(オブジェクト名)+Caption」
(Module1に記述)
Sub ラベル表示()
Dim 都道府県 As Variant
Dim i As Long
都道府県 = Array("北海道", "青森県", "岩手県", "秋田県", "宮城県", "山形県")
i = Int(Rnd * 4 + 0)
ユーザーフォーム例.都道府県ラベル.Caption = 都道府県(i)
End Sub変数を使っているので少しコードが難しくなっていますが、「都道府県」という6つの要素の配列を設定しています。
乱数を発生させるRnd関数で「0から5」までの番号をランダムに発生させ、その番号に合った配列の要素をラベルに表示させるというVBAコードです。
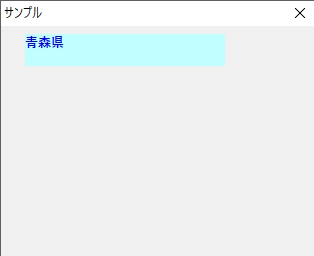
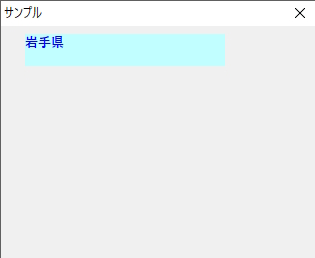
ラベルの表示を使って、このようにプログラムの進行状況や現在選択しているデータ等を表示(アナウンス)することも可能です。
まとめ

ラベルは単にユーザーフォーム上で固定した項目文字を表示するためだけのものではありません。
変数を使って、ユーザーに対してその時々の必要なメッセージや案内を表示させることが出来るコントロールでもあります。
逆に色んな発想による使い方が可能なコントロールだということも言えます。
エクセルVBAを独習するのに参考書は欠かせません。 参考書選びは自分に合った「相棒」にできるものを選んでいきたいです。
 エクセルVBAの独習でおすすめ参考書を7冊選ぶ。良書との出会いは大切です
エクセルVBAの独習でおすすめ参考書を7冊選ぶ。良書との出会いは大切です
今回の記事はここまでです。 最後までご覧いただき有難うございました。
<記事内容についての告知>
VBAコードの記述記事においては、その記述には細心の注意をしたつもりですが、掲載のVBAコードは動作を保証するものではりません。 あくまでVBAの情報の一例として掲載しています。 掲載のVBAコードのご使用は、自己責任でご判断ください。 万一データ破損等の損害が発生しても当方では責任は負いません。