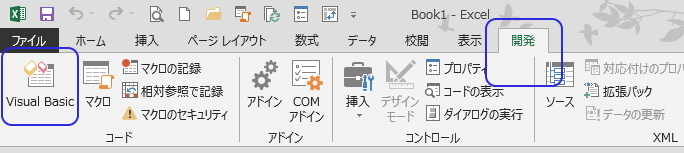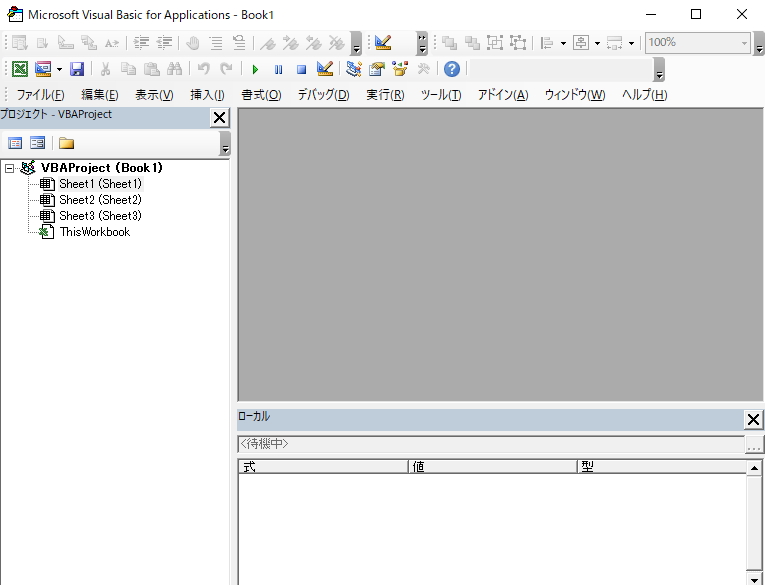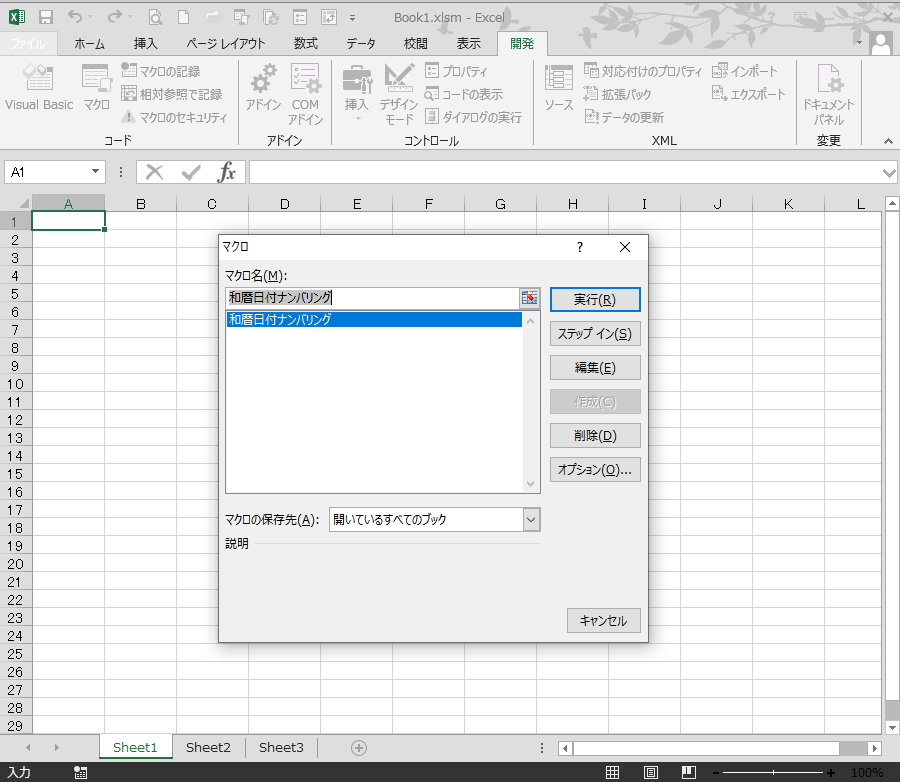エクセルVBAに入門していない、はじめての人でも、
マクロをコピーペーストでエクセルに設置できる方法について解説します。
Web上にある便利なマクロを使うための一つの方法です。
こんにちは じゅんぱ店長 (@junpa33) です。
Web上で見つけた気になるマクロを自分で使いたいと思った時に、どうしたらよいか分からない人もいると思います。
「このマクロを使いたいけど使えない!」そんなジレンマを抱えている人にお応えします。
コンテンツ
マクロをコピペで使えるようにする手順

基本的に、マクロを使えるようにする方法は難しくありませんが、いくつかの手順を踏んで行く必要があります。
大前提のことです。
Webからエクセルマクロを見つける時にMicrosoft Excelの入っていない別のパソコンで探してしまった時は、
必要なマクロのVBAコードをコピーして、まずメモ帳(.txt)にペーストします。
それを一旦使っているクラウドかUSBメモリーに移してください。
条件に合わせて作業に分岐があります。
- 以前にこのPCでエクセルマクロを使ったことがある場合は、この項目は読み飛ばしてください。準備作業③へ進んでください。
- 一度もこのPCでエクセルマクロを使ったことがない場合は設定が必要です。
エクセルの使用設定でマクロを使える設定にする
 VBA初めての起動。VBEの立ち上げ、保存と終了
VBA初めての起動。VBEの立ち上げ、保存と終了
エクセルがデフォルトの状態では、リボンに「開発」タブが表示されていません。
この「開発」タブが表示されていないとマクロは使えません。
- リぼンの「ファイル」 → 「オプション」タブ → 「Excelのオプション」ウインドで「リボンのユーザー設定」と進みます。
- 「コマンドの選択」欄と「リボンのユーザー設定」欄を見て、下の写真の様にメインタブに「開発」タブを置きチェックマークを入れておきます。
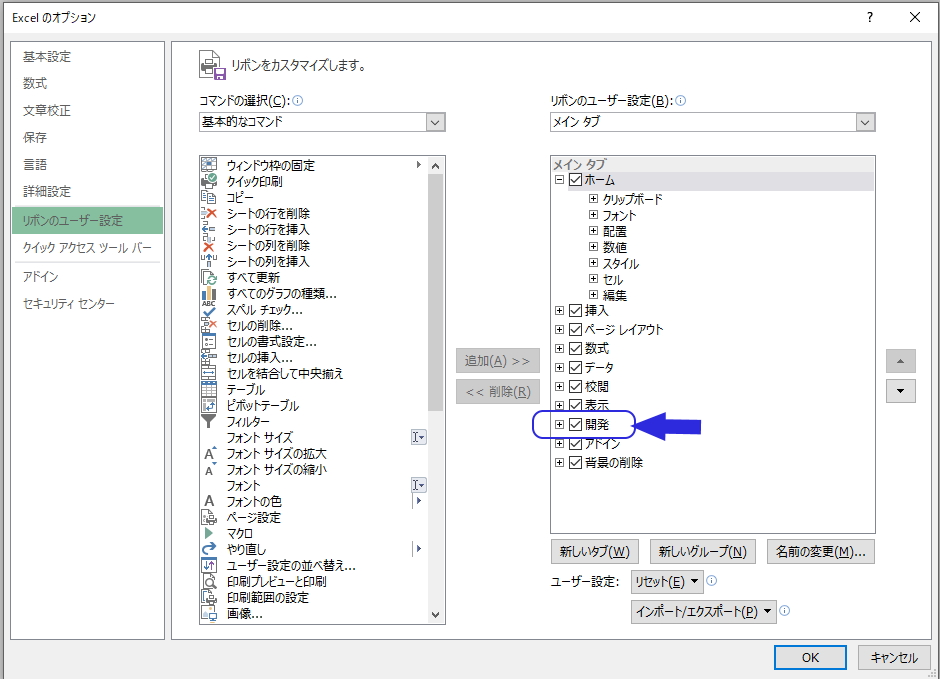
「OK」をクリック。これでここでの手順は完了です。
素の状態のVBEが表示されました。この状態ではVBAコードをまだ設置できません。
ビジュアルベーシックエディタにModuleを挿入しコードをペーストする
今回は一番代表的な「標準Module」を挿入していきます。
「挿入」タブから「標準モジュール」を選択します。
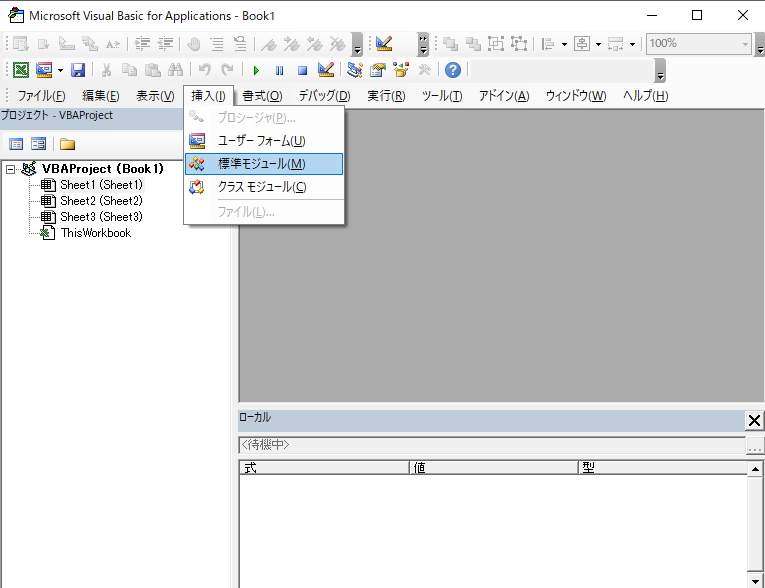
標準モジュールが表示されました。状態としてはテキスト用のカーソルが点滅しています。
ご注意下さい
この写真では「Option Explicit」というコードは表示されていますが、デフォルト表示ではありません。
この「Option Explicit」は何かは、下の関連記事で確認してください。
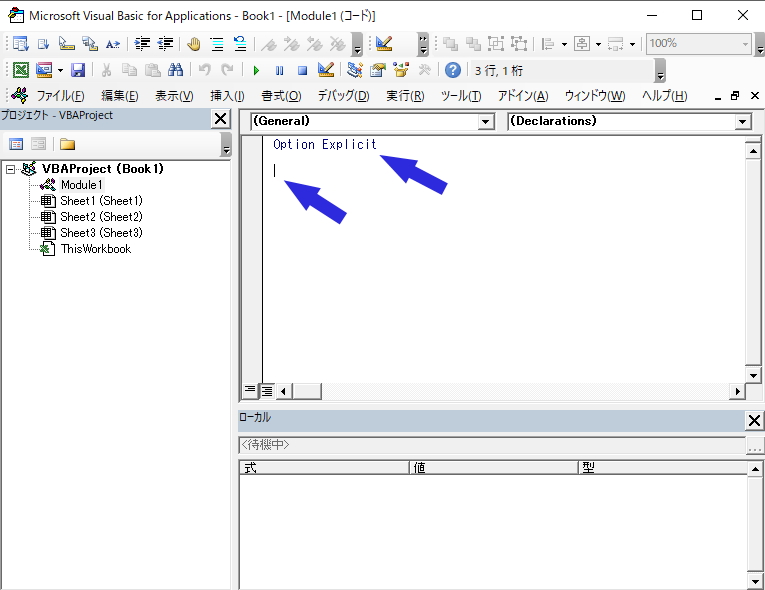
使いたいマクロのVBAコードをペーストする
サンプルとして今回は、「和暦日付ナンバリング」マクロを貼り付けます。
(2022/4/1から61日後までの日付をA4用紙の右肩に1日づつナンバリングしていきます。)
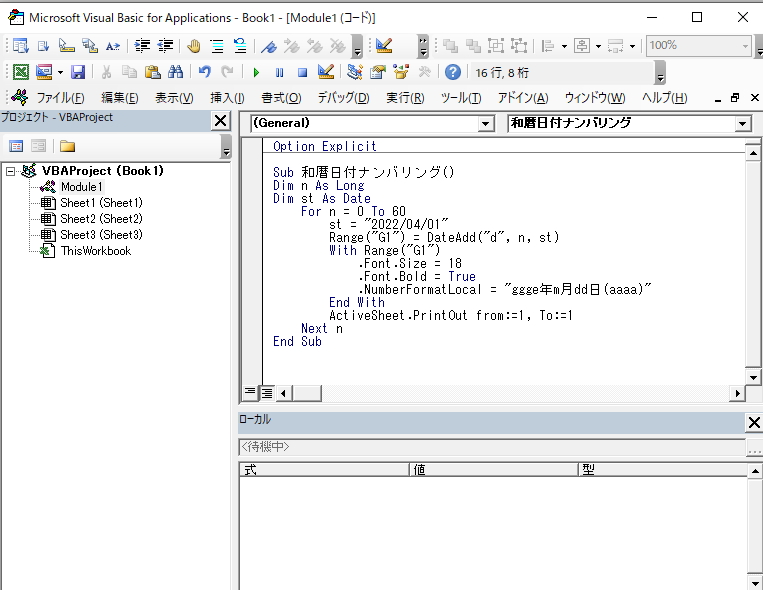
これでこの項目は作業完了です。
マクロのVBAコードは、「Sub 〇〇〇() ・・・・・・End Sub」で括られるルールになっています。
最低この部分が守られていないと100%動くことはありません。
(Subの代わりにFunctionの場合とか他にもありますが・・・)
先ほどの「Option Explicit」は、マクロのVBAコードを張り付けた時、コードミスがある場合に役立つ「チェッカーのような」コードです。(無くても動きます。)詳しくはこちらで確認が出来ます。
 Option Explicitとは何、必要? VBA記述で不注意なエラーを防止する
Option Explicitとは何、必要? VBA記述で不注意なエラーを防止する マクロを使えるエクセルファイルで保存する
マクロのペースト設置が完了したら、先に設置したエクセルファイルを保存しておきます。
エクセルファイルの保存方法は、リボンの「ファイル」タブから「名前を付けて保存」を選択します。
保存先を決めた後、注意点としてファイルの種類を「Excelマクロ有効ブック(.xlsm)」で必ず保存します。
マクロをコピペで使う まとめ

Webには、いろいろとちょっと使いたいマクロ(エクセルVBA)が紹介されているものです。
エクセルVBAをかじりだした人には、それほど難しくはないコードの入手取り込みも、
初めての人には敷居が高いのかもしてません。
VBAを少し勉強しだすと「なぁーんだ!そうか!」となるのですが、その1歩、背中を押すものがないと中々なのはわかります。
毎回ですが、これを機会にVBAをやってみて、自分のスキルを上げていきましょう。
エクセルVBAを独習するのに参考書は欠かせません。 参考書選びは自分に合った「相棒」にできるものを選んでいきたいです。
 エクセルVBAの独習でおすすめ参考書を7冊選ぶ。良書との出会いは大切です
エクセルVBAの独習でおすすめ参考書を7冊選ぶ。良書との出会いは大切です
今回の記事はここまでです。 最後までご覧いただき有難うございました。
<記事内容についての告知>
VBAコードの記述記事においては、その記述には細心の注意をしたつもりですが、掲載のVBAコードは動作を保証するものではりません。 あくまでVBAの情報の一例として掲載しています。 掲載のVBAコードのご使用は、自己責任でご判断ください。 万一データ破損等の損害が発生しても当方では責任は負いません。