エクセルVBAで、ワークシートのコピーをを行う時には、行いたい内容に合わせて、
どのコードにするかを選択することが大切です。
そのためには、まずコピー時の結果を知っておくことが必要です。
エクセルVBAのコード組み立てで、よく使うメソッドの1つで「Copy」メソッドがあります。
今回はこの「Copy」メソッドの使い方を説明します。
こんにちは、じゅんぱ店長(@junpa33)です。
- シートの知識
- シートの存在を確認する2種類のコードと実務での例題
- シートクリアーを目的のメソッド別にVBA最速理解
- シートのコピーを最速に理解!VBAコードで異なる結果
- Excelシートを追加・挿入するAddメソッドの使い方
- シートの選択・指定方法とその意味。簡単でも軽視してはダメ
- エクセルシートの名付け・変更と取得そして一覧化するコード
- ワークシートのブック内移動と新規ブックへの移転を分かりやすく
- エクセルシートの並び順が思い通り!シート名一覧で自由自在
- Excelシートを保護する。 記述方法とプロテクトされない操作
- エクセルシートを削除する。Deleteの使い方と注意ポイント
- エクセルシートの非表示コードをパスワード管理するVBA
- ワークシートを変数化する3つの手法 オブジェクト変数など
コンテンツ
ワークシートのコピー VBAコードで選ぶコピー結果

エクセルでシートを「コピーする」という目的は一つではなく、例えば、
- テンプレートがあってそのテンプレートを機能ごと複製して使いたい。
- データ保存のためにシートをデータ共々、丸々保存したい。
- 保存するのはデータバックアップとして数値保存を行いたい。
というようなことがあったりします。
1と2は「Worksheets.Copy」で行うことが出来ます。
3は「Cells.Copy」で行うか「Range.Value」で行うかになります。
それぞれのコピーの方法を見ていきます。
「Worksheets.Copy」メソッドでシートのコピーを行う
この様なエクセルBOOKを例にとって説明していきます。このBOOKは「.xlsmマクロ有効ブック」で作成されています。
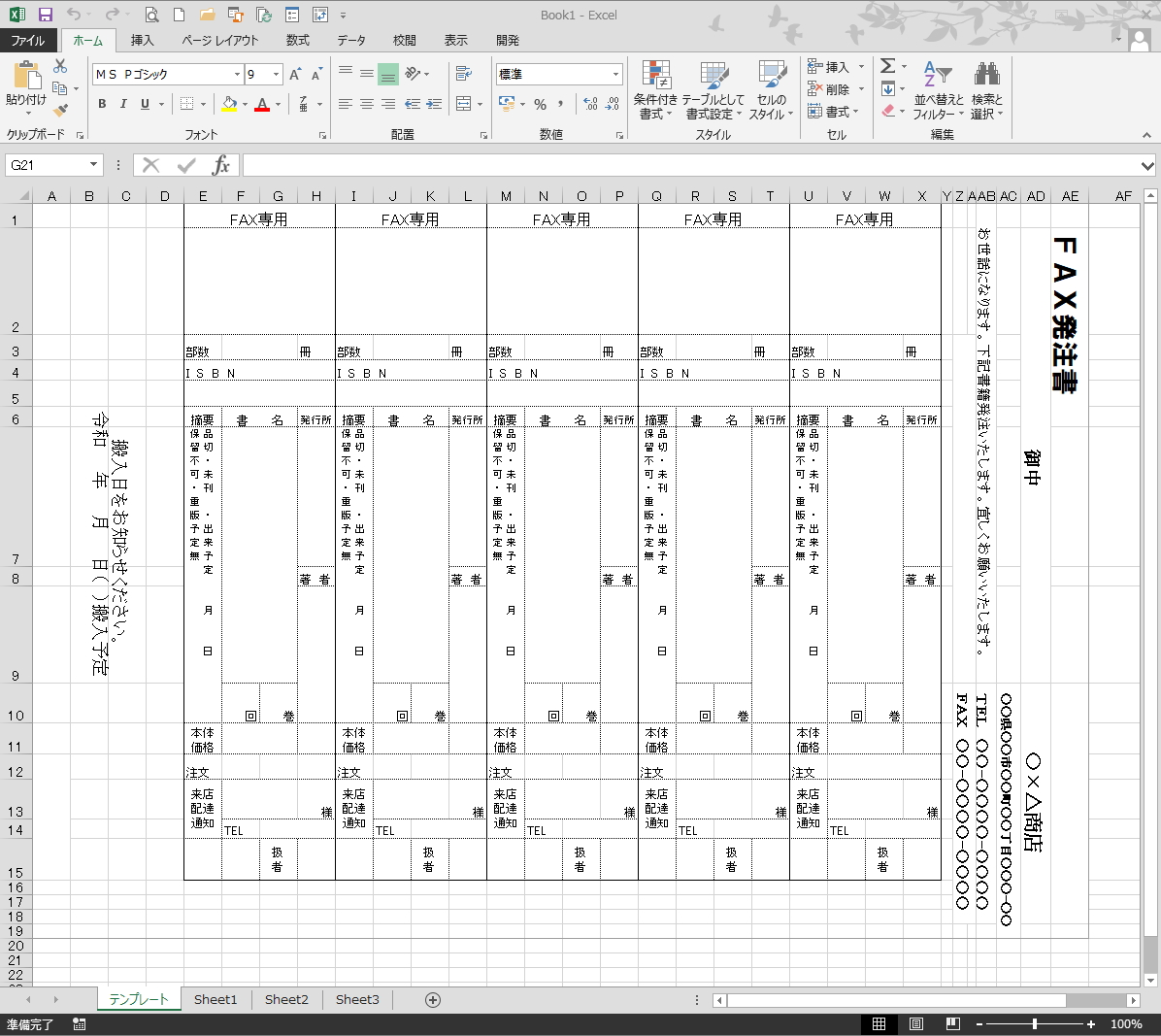
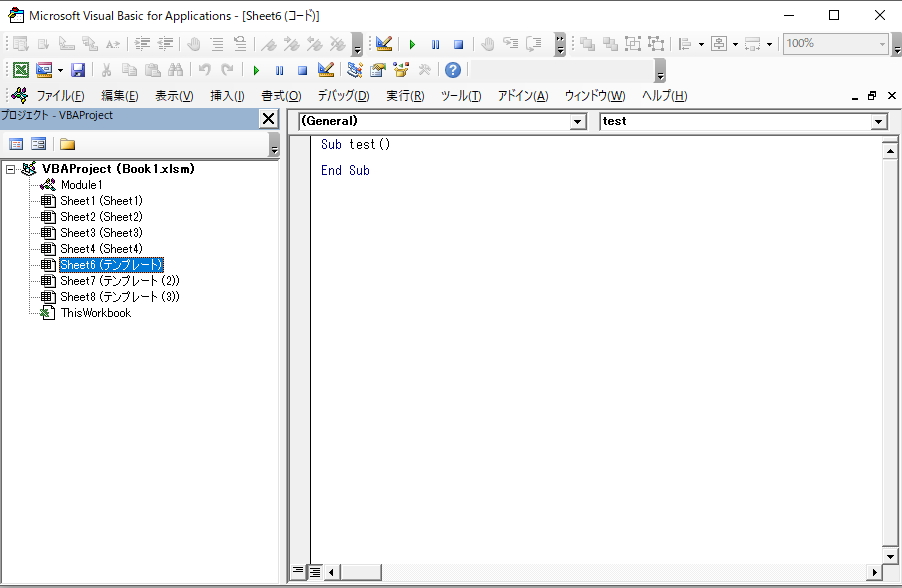
テンプレートシートモジュールをこのように記述しておきます。
この方法は基本的に、コピー元のシートをVBAコードやセルの関数式を丸々コピー先に引き継ぎます。
Copyメソッドに引数を何も付けない場合です。
この場合は、新たにエクセルBOOKが作られてそこに「コピー元シート名」のシートがコピー作成されます。
このコピー方法では、新たに作成されたエクセルBOOKの保存方法を「.xlsx Excelブック」で保存すれば、VBAコードは引き継がれません。
セルの関数式は引き継がれます。
Sub シートCopy1()
Worksheets("テンプレート").Copy
End Sub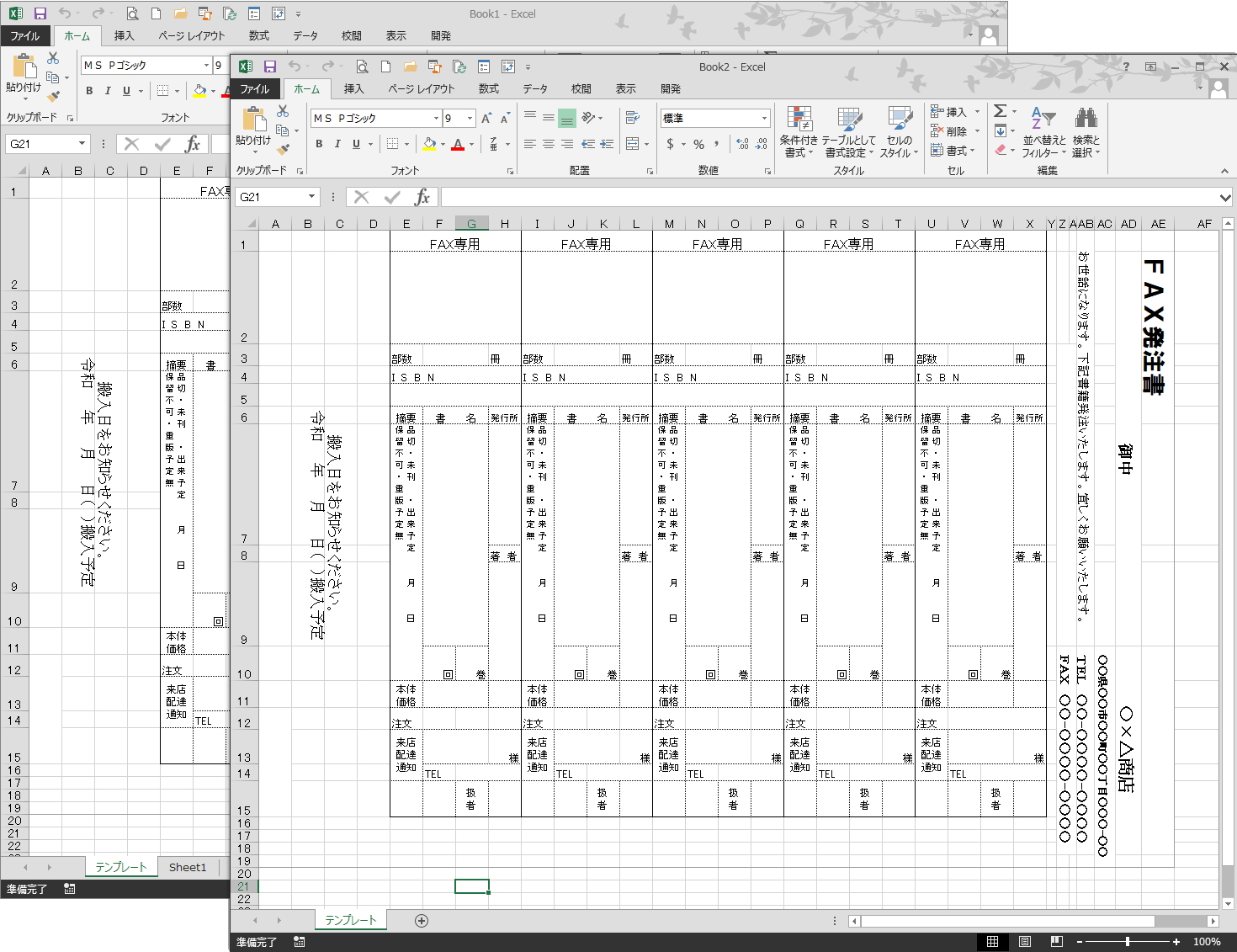
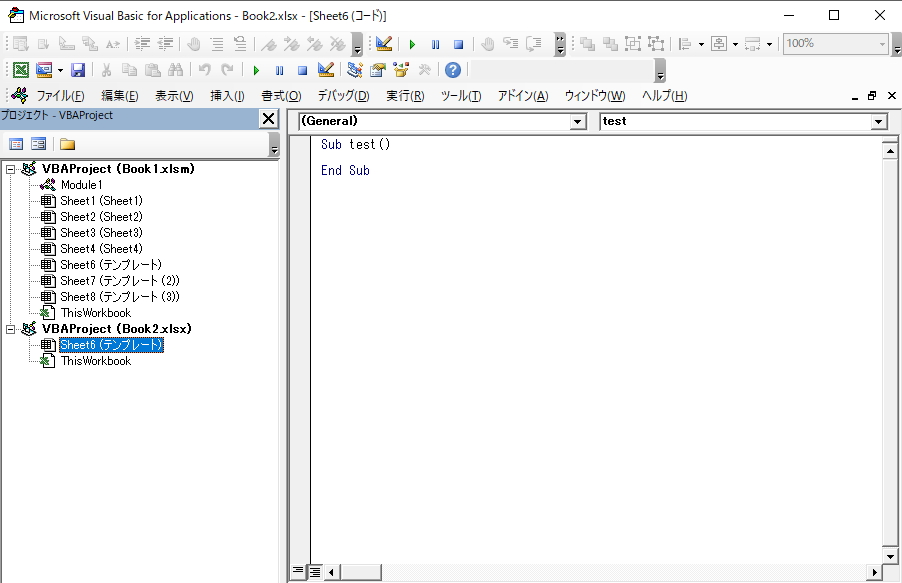
Copyメソッドに引数で、「AfterやBefore」を付けてコピーする場合です。
この場合
- Afterは「コピー元シート名」の右隣にコピーされたシートが作成されます。
- Beforeは「コピー元シート名」の左隣にコピーされたシートが作成されます。
この方法は、コピー元のシートをVBAコードやセルの関数式を丸々コピー先に引き継ぎます。
Afterの場合
Sub シートCopy2()
Worksheets("テンプレート").Copy After:=Worksheets("テンプレート")
End Sub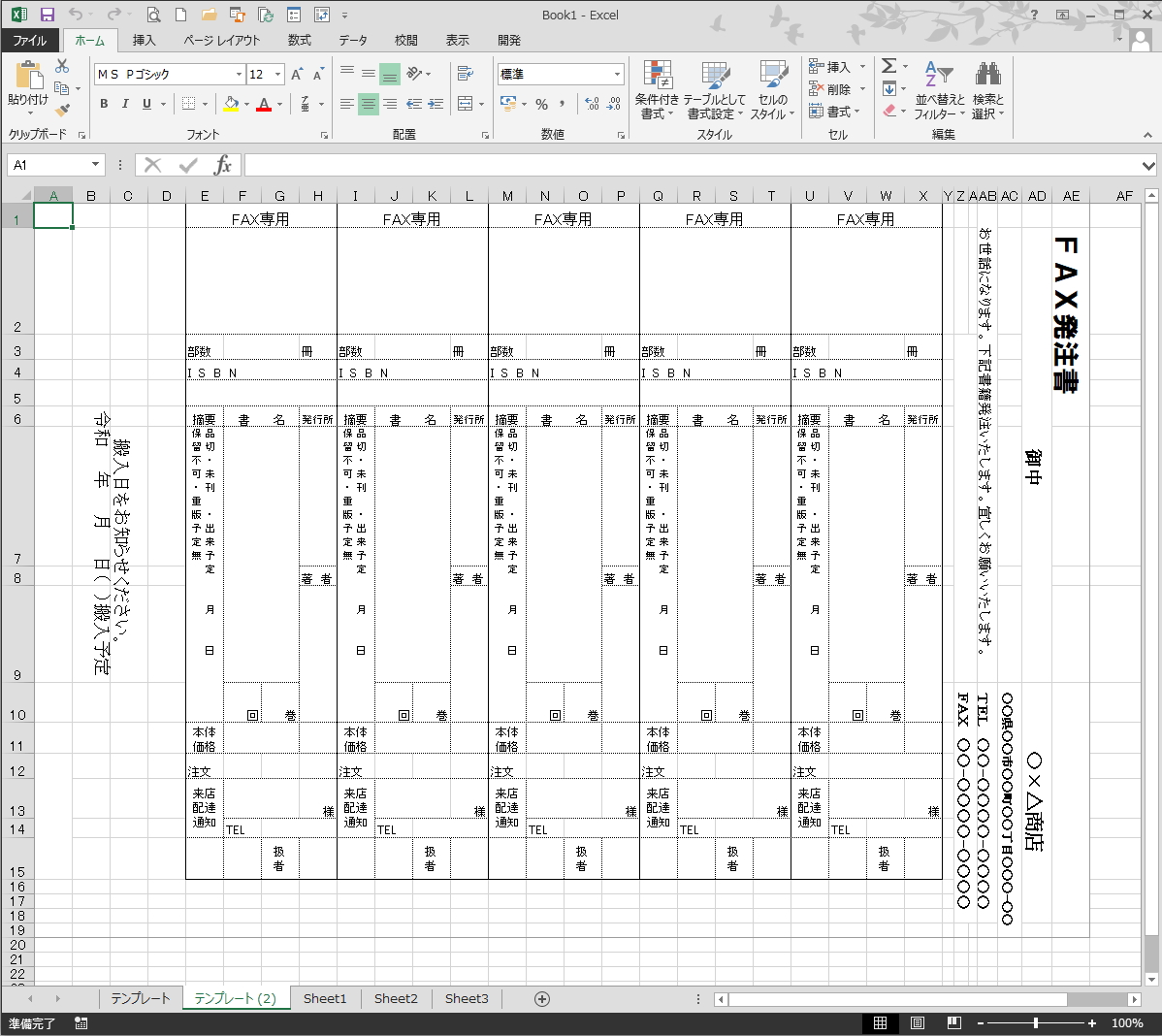
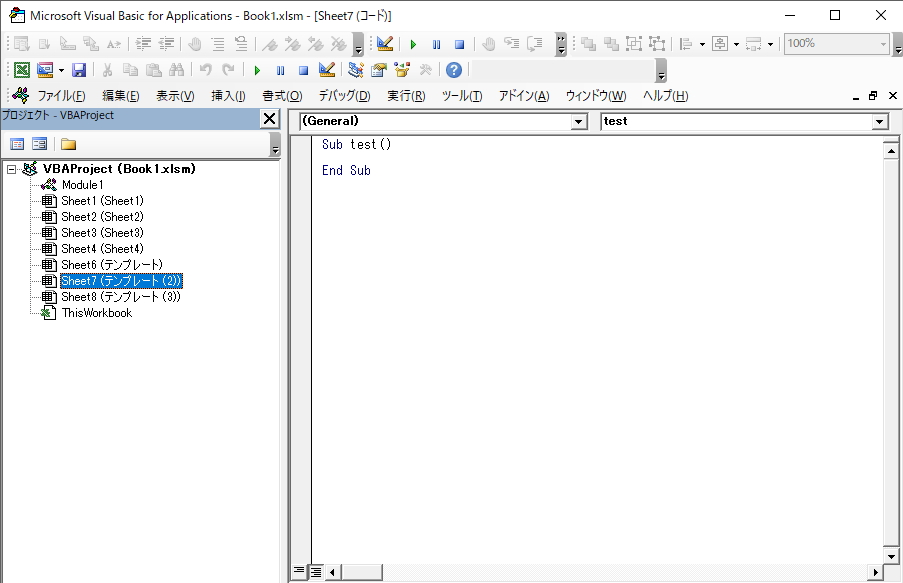
Beforeの場合
Sub シートCopy3()
Worksheets("テンプレート").Copy Before:=Worksheets("テンプレート")
End Sub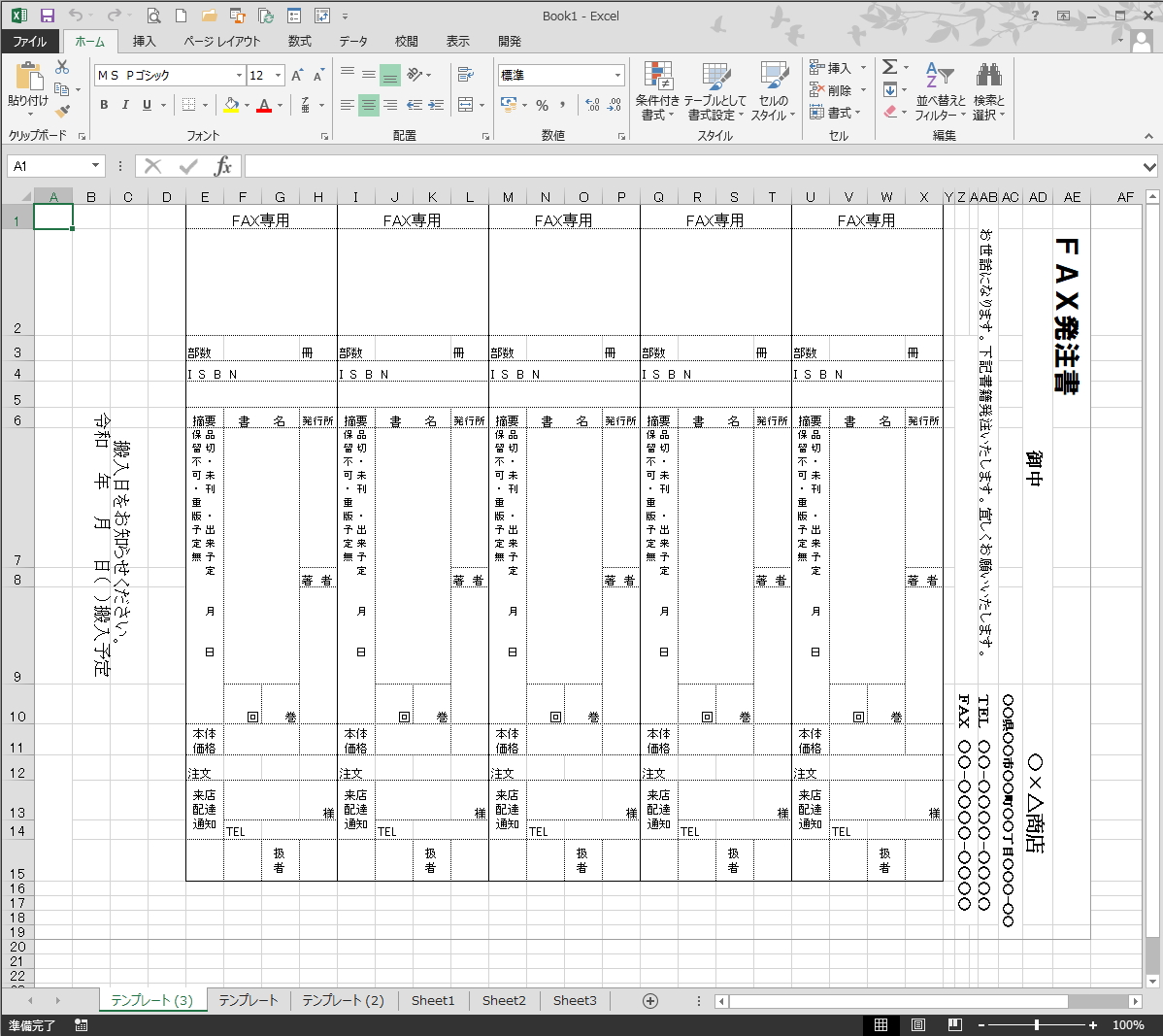
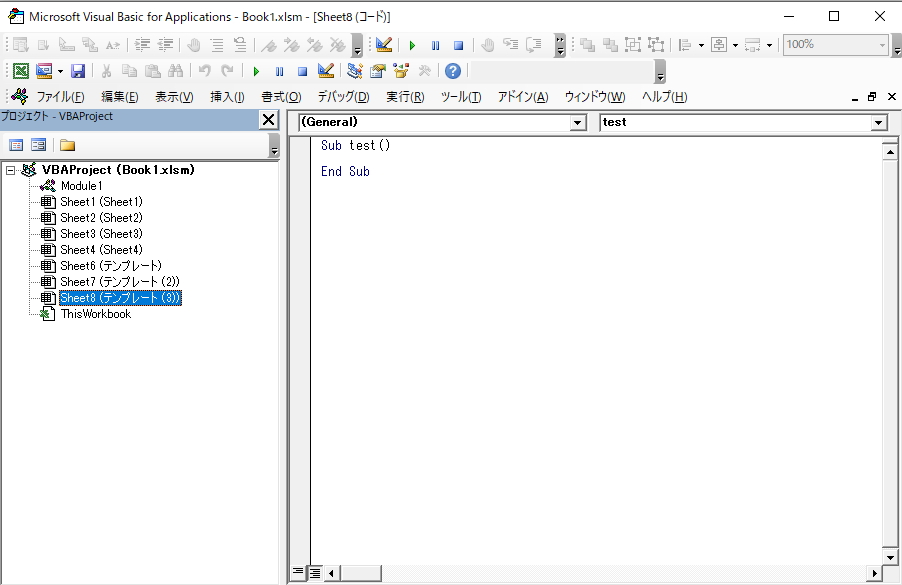
別BOOKにコピーする場合は、事前に別BOOKを作成し開いておく必要があります。
このコピー方法は、事前に準備したエクセルBOOKの保存方法が「.xlsx Excelブック」であれば、VBAコードは引き継がれません。
セルの関数式は引き継がれます
Sub シートCopy4()
Worksheets("テンプレート").Copy _
After:=Workbooks("Book3.xlsx").Worksheets("Sheet1")
End Sub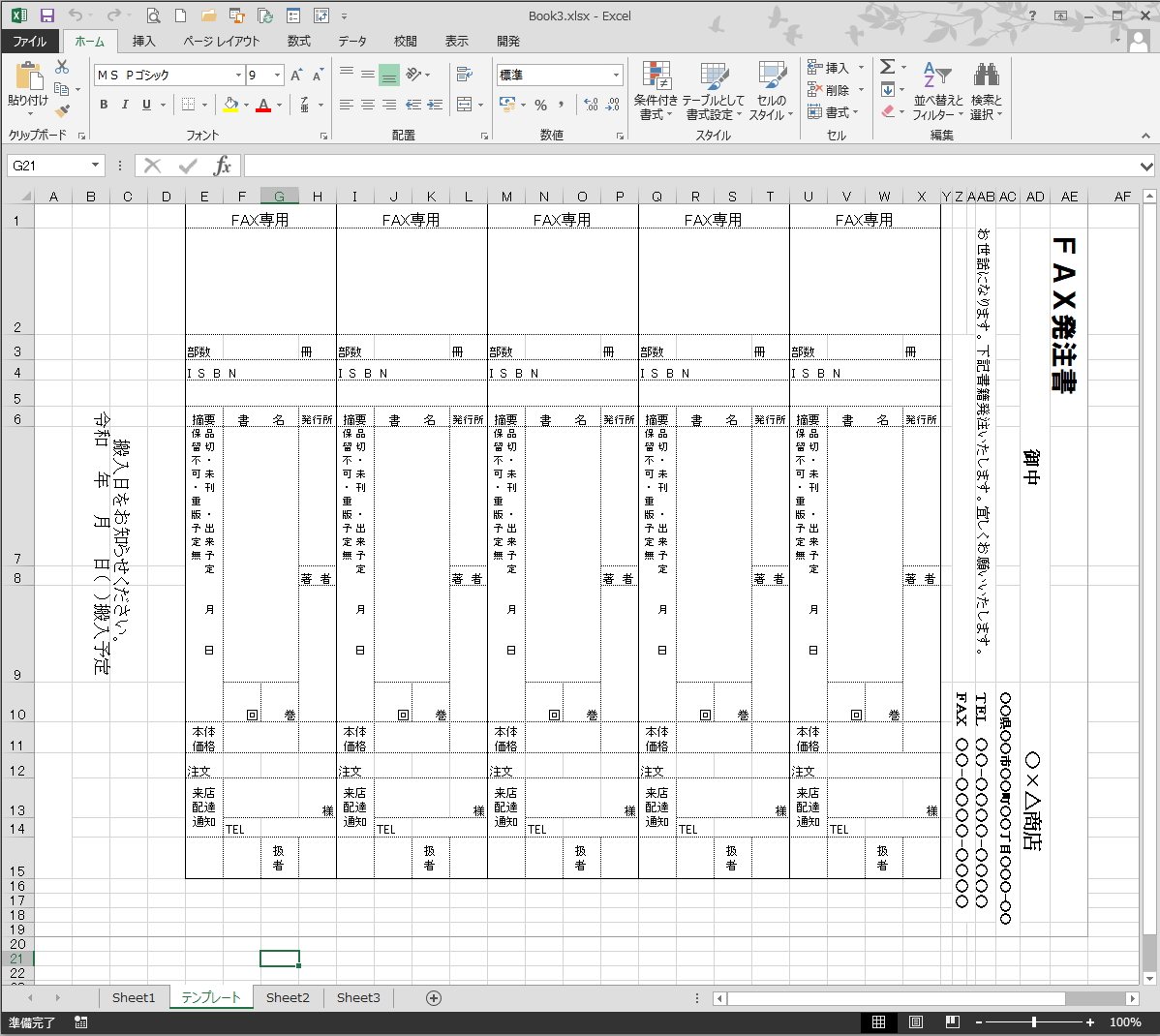
「Cells.Copy」を使って、シートのデータだけをコピーする
データだけコピーできているかどうかを分かり易くするために、
I2セルに「=round(A1*1.1,0)」という数式を入力します。A1セルに「11」を入れます。
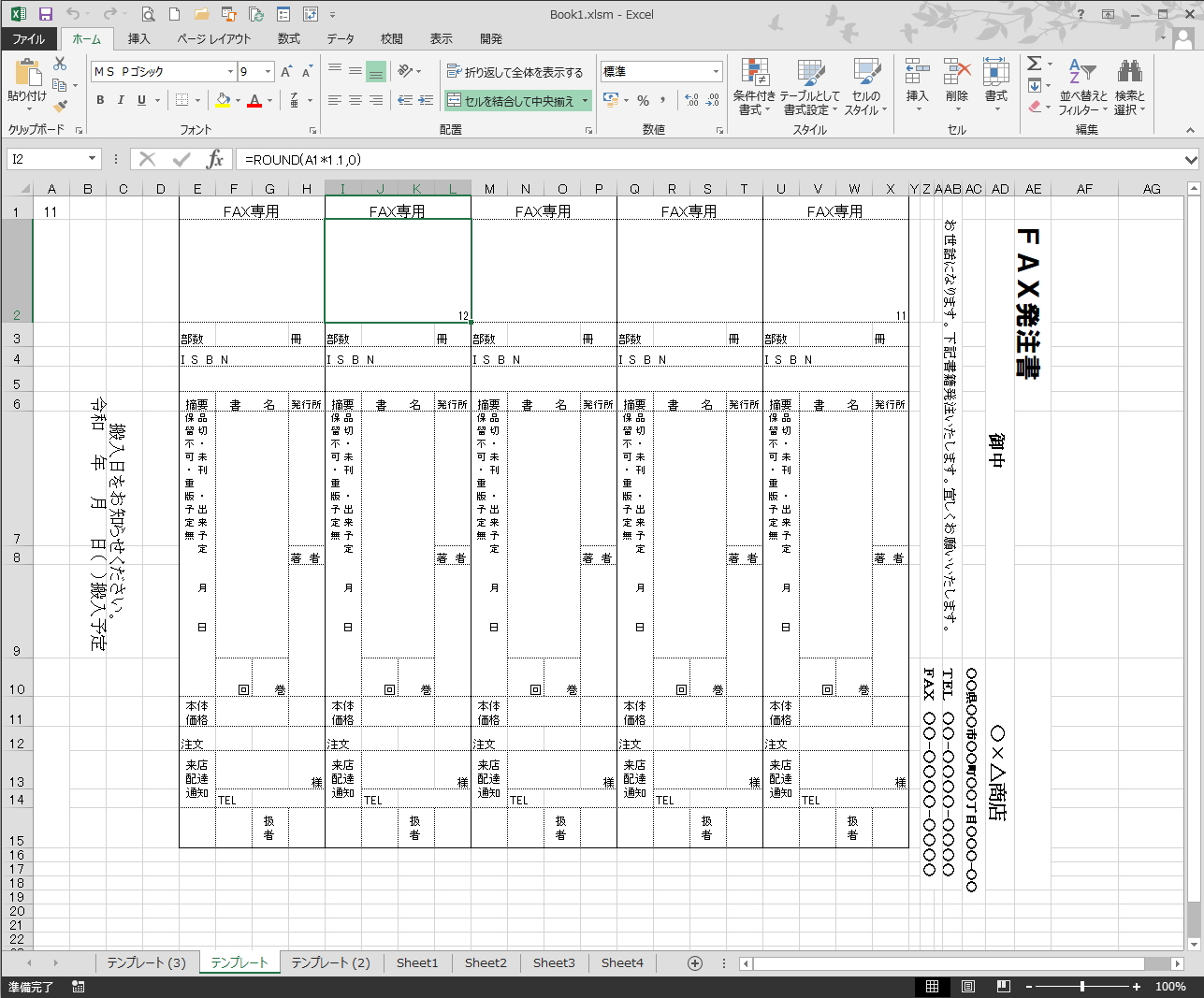
「Destination」は、どこにコピーするかの「どこに」を示す引数になります。
今回は「Sheet2」にペーストします。
このコピー方法は、シートモジュールにあるイベントコードをコピー先に引き継ぎません。けれども、セル上に記述された関数式はコピーされます。
Sub シートCopy5()
Worksheets("テンプレート").Cells.Copy _
Destination:=Worksheets("Sheet2").Range("A1")
End Sub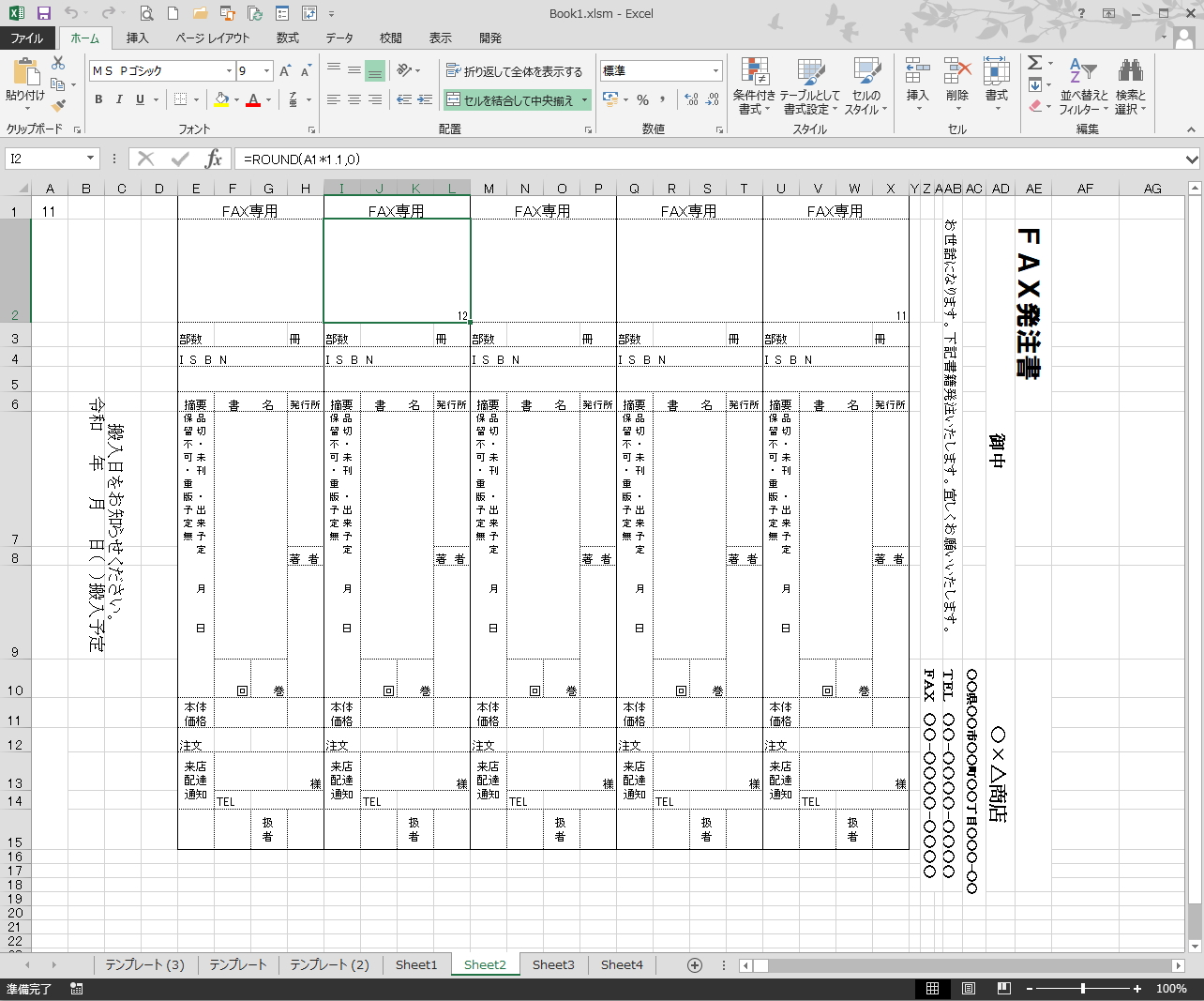
「PasteSpecial」は「形式を選択して貼り付け」メソッドです。
「Sheet3」にペーストします。
Sub シートCopy6()
Worksheets("テンプレート").Cells.Copy
Worksheets("Sheet3").Range("A1").PasteSpecial xlPasteValues
End Subこのコピー方法は、テンプレートのコピーには不適な方法です。この例では、シートが間延びしています。関数式は引き継がれていません。
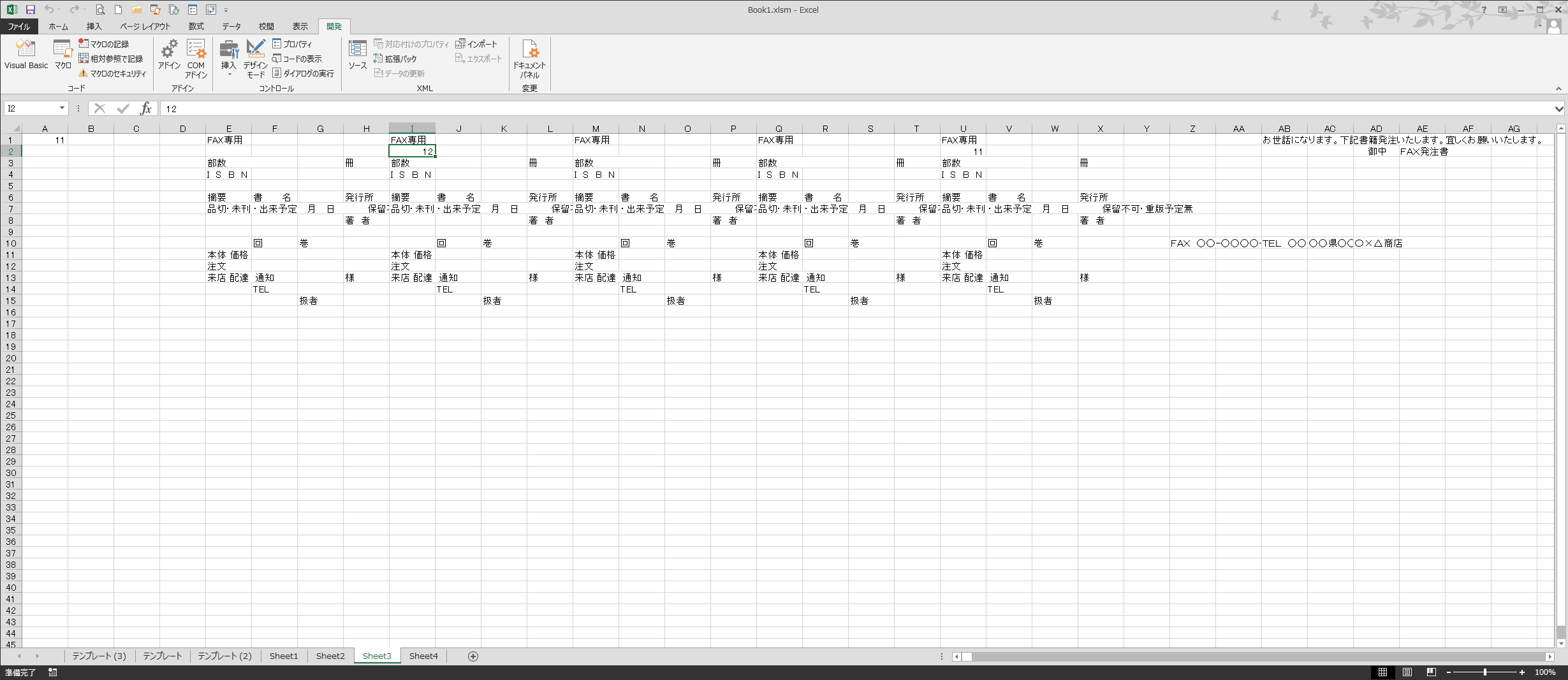
上の2つのコピー方法の合わせ技でテンプレートをコピーしながら、関数式もなしにデータだけをコピーすることが出来ます。
「Sheet4」を準備しておいてください。
Sub シートCopy7()
Worksheets("テンプレート").Cells.Copy _
Destination:=Worksheets("Sheet4").Range("A1")
Worksheets("Sheet4").Range("A1").PasteSpecial xlPasteValues
End Subこの方法によって目的のコピーが達成できます。
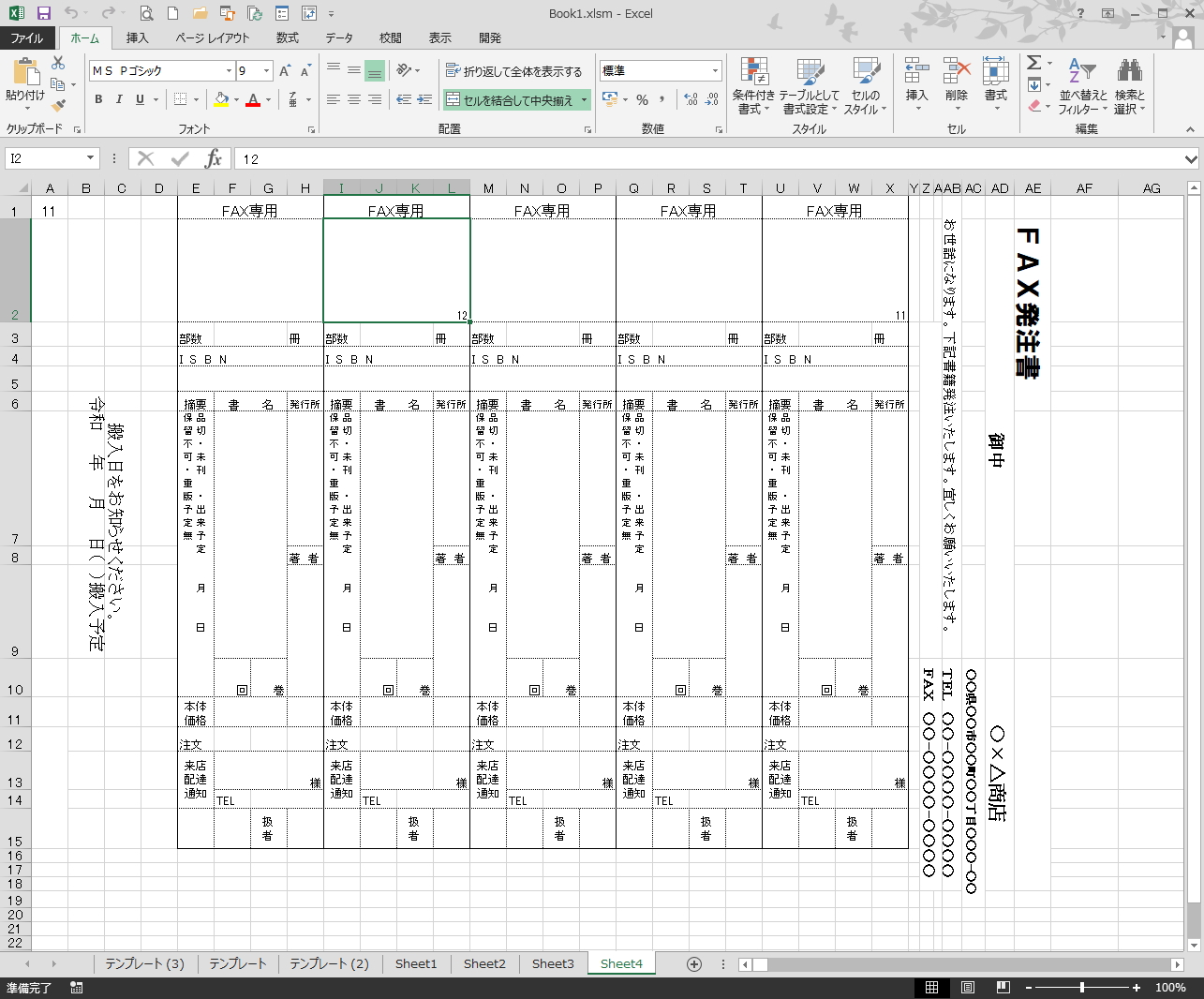
「Range.Value」で行うシートのコピー(参照)
このコピー方法は、シートのコピーというよりはセルのコピーというよりは元セルの参照になります。
セルの値のみになります。
このコピー方法は、セルのコピーになります。この例では、セルサイズはデフォルトで値のみがコピーされます。関数式は引き継がれていません。
元セルの値が変更され、再度プロシージャが実行されたときは参照先の値も変更されます。
Sub シートCopy8()
Worksheets("Sheet5").Range("A1:AE19").Value = _
Worksheets("テンプレート").Range("A1:AE19").Value
End Sub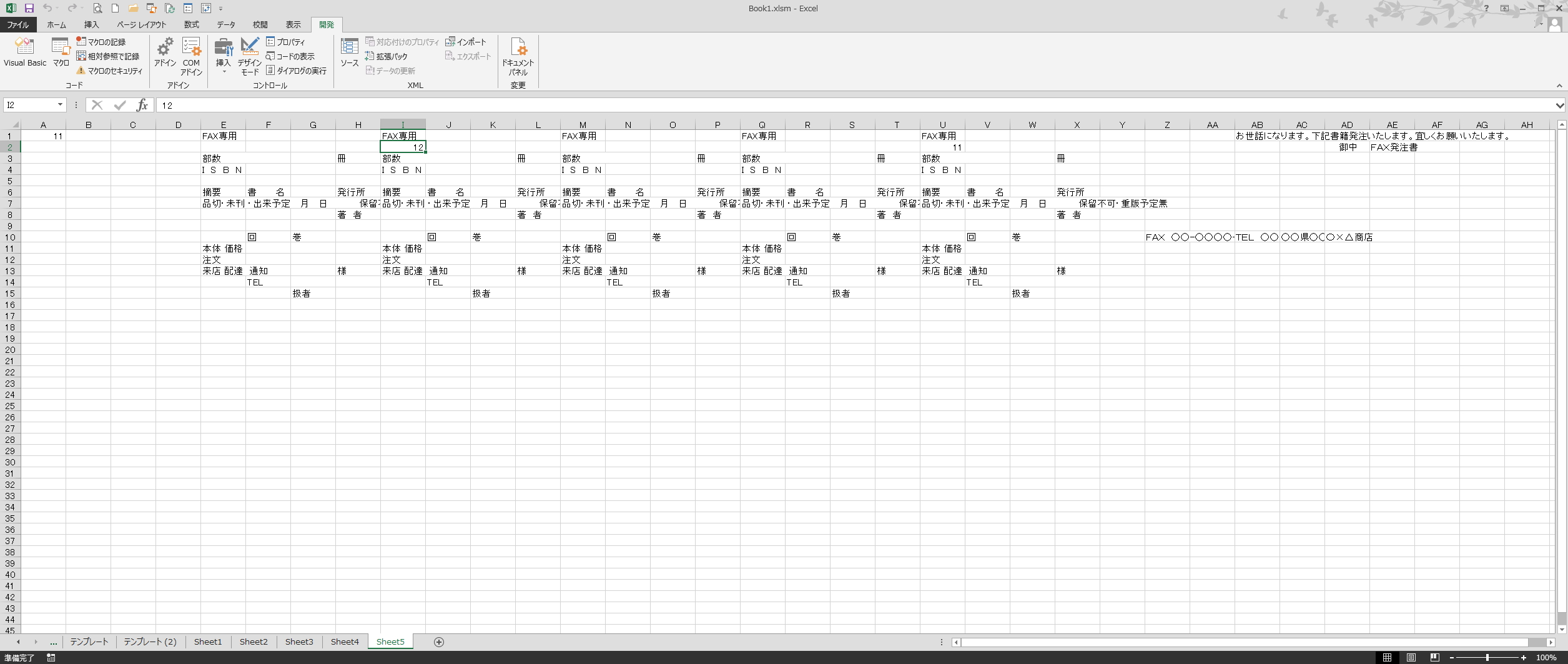
ワークシートのコピー結果 まとめ

シートのコピー方法についても、「どこへコピーするか?」だけでなく「何をコピーするか?」も考えて
コピーコードを選択しなければなりません。
「ここのコピーはいらなかったのに」と、改めてその箇所だけを削除することになるかもしれません。
新たなBOOKにペーストする場合は、関数式を引き連れて来ていれば、全てデータが変わってしまう事もありえます。
出来るだけ最初から適切なコピーコードを選択することが吉になります。
エクセルVBAを独習するのに参考書は欠かせません。 参考書選びは自分に合った「相棒」にできるものを選んでいきたいです。
 エクセルVBAの独習でおすすめ参考書を7冊選ぶ。良書との出会いは大切です
エクセルVBAの独習でおすすめ参考書を7冊選ぶ。良書との出会いは大切です
今回の記事はここまでです。 最後までご覧いただき有難うございました。
<記事内容についての告知>
VBAコードの記述記事においては、その記述には細心の注意をしたつもりですが、掲載のVBAコードは動作を保証するものではりません。 あくまでVBAの情報の一例として掲載しています。 掲載のVBAコードのご使用は、自己責任でご判断ください。 万一データ破損等の損害が発生しても当方では責任は負いません。






