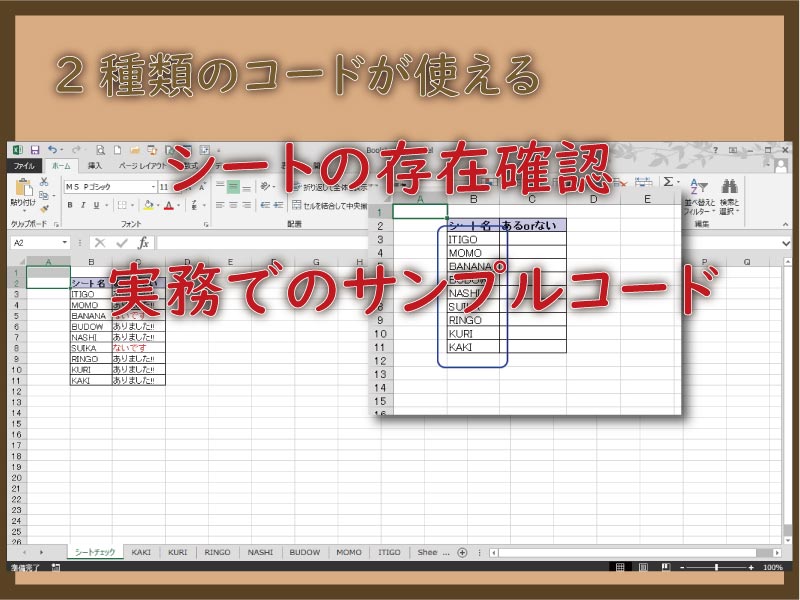エクセルVBA最速理解。シートの存在確認に使えるコードは2種類あります。
シート追加削除以外にも存在確認の後につづく、実務で使えるのサンプルコードも紹介します。
こんにちは じゅんぱ店長 (@junpa33) です。
エクセルBOOKの中に「目的のワークシート」があるかどうかを調べる作業
エクセルVBAでプログラムを作成する中では、かなり頻繁に登場してくる作業です。
この作業を行わないとエラーで処理ストップ頻発なんてことも多くあります。
今回はこの「目的のシートをチェックする」コードとその後の繋がりについて紹介します。
- シートの知識
- シートの存在を確認する2種類のコードと実務での例題
- シートクリアーを目的のメソッド別にVBA最速理解
- シートのコピーを最速に理解!VBAコードで異なる結果
- Excelシートを追加・挿入するAddメソッドの使い方
- シートの選択・指定方法とその意味。簡単でも軽視してはダメ
- エクセルシートの名付け・変更と取得そして一覧化するコード
- ワークシートのブック内移動と新規ブックへの移転を分かりやすく
- エクセルシートの並び順が思い通り!シート名一覧で自由自在
- Excelシートを保護する。 記述方法とプロテクトされない操作
- エクセルシートを削除する。Deleteの使い方と注意ポイント
- エクセルシートの非表示コードをパスワード管理するVBA
- ワークシートを変数化する3つの手法 オブジェクト変数など
コンテンツ
シートの存在をチェックする2種類のVBAコード

エクセルBOOK中の目的のシートの存在を確認する方法としていわゆる「ループを使ったコード型」と「エラーを発生させるオブジェクト変数型」があります。
ループコード型 ループしながら1つづつシート名を確認
シートの存在をチェックするコードの基本形です。
For Each~Next で対象のワークブック内のシートを調べます。存在していればループを外れます。
調べるシート名は「✖〇✖〇」です。
Dim Flag As Boolean
Dim ws As Worksheet
For Each ws In ThisWorkbook.Worksheets
If ws.Name = "✖〇✖〇" Then
Flag = True
Exit For
Else
Flag = False
End If
Next上のコードは本体や何かを実行するプロシージャーの中での一つのコード塊として配置します。
Flagが「True」と「False」の条件分岐で次の動作を切り分けていきます。
 VBA 回数不定のループ処理はDo LoopとFor Each
VBA 回数不定のループ処理はDo LoopとFor Each オブジェクト変数型 シートが変数にセットできるかどうか
Setステートメントを利用して正常にオブジェクト変数に代入できれば、シートが存在している。
代入できなければ、シートは存在せずエラーが発生することを値として入手します。
Dim ws As Worksheet
Dim Exis As Boolean
On Error Resume Next
Set ws = Worksheets("✖〇✖〇")
If ws Is Nothing Then
Exis = False
Else
Exis = True
End If
On Error GoTo 0上のコードは本体や何かを実行するプロシージャーの中での一つのコード塊として配置します。
Exisが「True」と「False」の条件分岐で次の動作を切り分けていきます。
で、どちらを使えばいいのですか?
ループコード型とオブジェクト変数型どちらを使った方がより良いのでしょうか。
結論としては、「どちらでもそんなに大差はない!」ということです。
オブジェクト変数型は高速処理が出来る!、コード行数が少なくなる!、という指摘も巷では散見されます。
スピードがミリ秒でどうかという話ですし、コード行数も5行増えてもそれほど負荷のかかる所ではありません。実際、自分的には差を感じることは出来ないですし、特に気にする部分でもありません。
むしろ、今ではなく充分後になって、
このコードを見て「何をしているコードなのか」が自分や他の人がパッと理解できるか(より視認性の高い)方を選ぶ方が吉になるでしょう。またほかにも自分以外の人の視点も考えておく必要があるかもです。
自分的には「ループコード型」をほぼ使っています。
「シートの存在確認をするコード」の実務での活かし方

2つのVBAコード「ループコード型」と「オブジェクト変数型」を紹介しました。
では「実務で使えるか?」という質問に対しては「このままでは実用的ではない!」とお答えするしかありません。
実際の業務では、エクセルVBAでの一つの業務自動化をはかるプログラムコードの中で、
「シートの存在確認をするコード」を一度利用するだけでは収まらないプログラムコードはたくさんあります。
またそれは、エラーSTOP防止のためにもコード内に配置しておきたいということもあります。
ですので勢い、同じコードを何度も記述することになります。これでは何か実用的ではありません。
つまり、プログラムコード内に「同じコードをたくさんたくさん」記述する非効率性を解消することを考える必要があるということです。
Functionプロシージャーでコードを部品化する
「シートの存在確認をするコード」を部品プロシージャー化して独立させます。そのためには「Functionプロシージャー」を利用します。
 Functionプロシージャーとユーザー定義関数
Functionプロシージャーとユーザー定義関数
例えば、「ループコード型」であれば
Function Flaga() As Boolean
Dim ws As Worksheet
For Each ws In ThisWorkbook.Worksheets
If ws.Name = ActiveCell.Value Then
Flaga= True
Exit For
Else
Flaga = False
End If
Next
End Functionとなります。
このVBAコードを記述しているエクセルBOOKの中で、選択したセルに書かれたシート名で、そのシート名の存在を確認する。
親プロシージャに「Flaga」という変数として、このFunctionプロシージャーで得た値を戻します。
例えば「オブジェクト変数型」であれば
Function Exisa() As Boolean
Dim ws As Worksheet
Dim ACV As Variant
ACV = ActiveCell.Value
On Error Resume Next
Set ws = Worksheets(ACV)
Exisa = Not ws Is Nothing
On Error GoTo 0
End Functionとなります。
このVBAコードを記述しているエクセルBOOKの中で、選択したセルに書かれたシート名で、そのシート名の存在を確認する。If文を使わない場合はこのようにも記述することが出来ます。
親プロシージャに「Exisa」という変数として、このFunctionプロシージャーで得た値を戻します。
部品化したFunctionプロシージャーをエラーSTOPの防止に使う
折角、「シートの存在確認」コードを部品化しても、最低必要な部分だけの利用で済ませてしまうケースも多いです。
エクセルVBAマクロの組み立てスタイルで、
コマンドボタン1クリックすれば、最初から最後まで完全自動で処理されるコード組み立てのスタイルが結構多いです。に対して、各コード処理プロセスで区切りを付けて処理を進行させるという組み立てスタイルもあります。
この「部分部分のSTEPで処理作業を分けているタイプ」の場合は、途中まで処理したものを、作業中断を入れて、次のステップから再度処理を開始できるという業務のやり方も想定しています。
STEP式のコード進行では、コードエラーの少なくない発生原因に、処理指示された「シートが見つからない」というのがあります。再開するステップ順が違っていたわけですが、このようなことは「ほんのちょっとした休憩後の作業再開」にも普通に起こりえます。
こういったシート存在不明が原因のエラーを防止する上でも、VBAコード作成上で、ステップの開始時点での「シートの存在確認」をし、ことによっては利用者の注意メッセージを表示できるようにすることが、エラー事故の防止にも繋がっていきます。
実務で使えるサンプルコードを紹介

部品化したFunctionプロシージャーです。
親プロシージャーから「シート名 (引数)ACV」を取得してこのシートに存在するかどうかを調べます。
あれば「True」なければ「False」「変数Exis」に代入して親プロシージャーに戻します。
Function Exis(ACV As Variant) As Boolean
Dim ws As Worksheet
Dim Flag As Boolean
For Each ws In ThisWorkbook.Worksheets
If ws.Name = ACV Then
Flag = True
Exit For
Else
Flag = False
End If
Next
Exis = Flag
End Function Functionプロシージャーとユーザー定義関数
Functionプロシージャーとユーザー定義関数 親プロシージャー1では、まず「シートチェック」シートが存在するかどうかを調べます。
無ければ「シートチェック」シートを作成します。
そして、その「シートチェック」シートに、何という名のシートの存在を調べるかを所定セルに入力します。
全体のプログラムの進行(流れ)を、一旦止めて、必要事項をセル入力後、再開することになります。
Sub チェックシート追加()
Dim ACV As Variant
ACV = "シートチェック"
If Exis(ACV) = False Then
ThisWorkbook.Worksheets.Add(before:=Worksheets(1)).Name = ACV
End If
With Worksheets("シートチェック")
.Select
With .Range("B2")
.Value = "シート名"
.Font.Bold = True
.Interior.ColorIndex = 24
End With
With .Range("C2")
.Value = "あるorない"
.Font.Bold = True
.Interior.ColorIndex = 24
End With
.Columns.AutoFit
End With
End Sub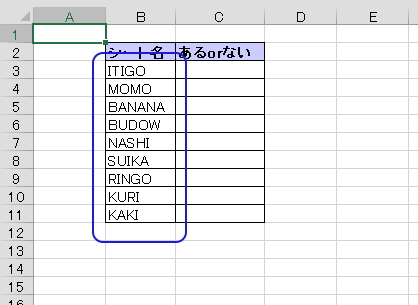
 With~End Withの使い方。VBAコードを簡潔に記述する
With~End Withの使い方。VBAコードを簡潔に記述する 調べたいシート名を「シートチェック」シートに記入したら以下のVBAコードを実行します。
目的のシートがあるかどうか調べた結果は、「シートチェック」シートの項目に出力されていきます。
間違って、「シートチェック」シートを作成していないのに、このVBAコードを実行してしまった場合は、メッセージボックスでシートが無いと知らせてVBAコードの実行を終了させます。(エラー防止コードの設置)
目的のシートのあるなしをセルに表示し罫線を引いて終了します。
Sub シート名存在チェック()
Dim i As Long
Dim ACV As Variant
ACV = "シートチェック"
If Exis(ACV) = False Then
MsgBox "チェックシートがありません。" & vbCrLf & _
"まずチェックシートを作成してください。"
Exit Sub
End If
Worksheets("シートチェック").Select
For i = 1 To Range("B2").CurrentRegion.Rows.Count - 1
ACV = Worksheets("シートチェック").Cells(2, 2).Offset(i).Value
If Exis(ACV) = True Then
Cells(i + 2, 3) = "ありました!!"
Else
With Cells(i + 2, 3)
.Value = "ないです"
.Font.ColorIndex = 3
End With
End If
Next i
Range("B2").CurrentRegion.Borders.LineStyle = xlContinuous
Columns.AutoFit
End Sub
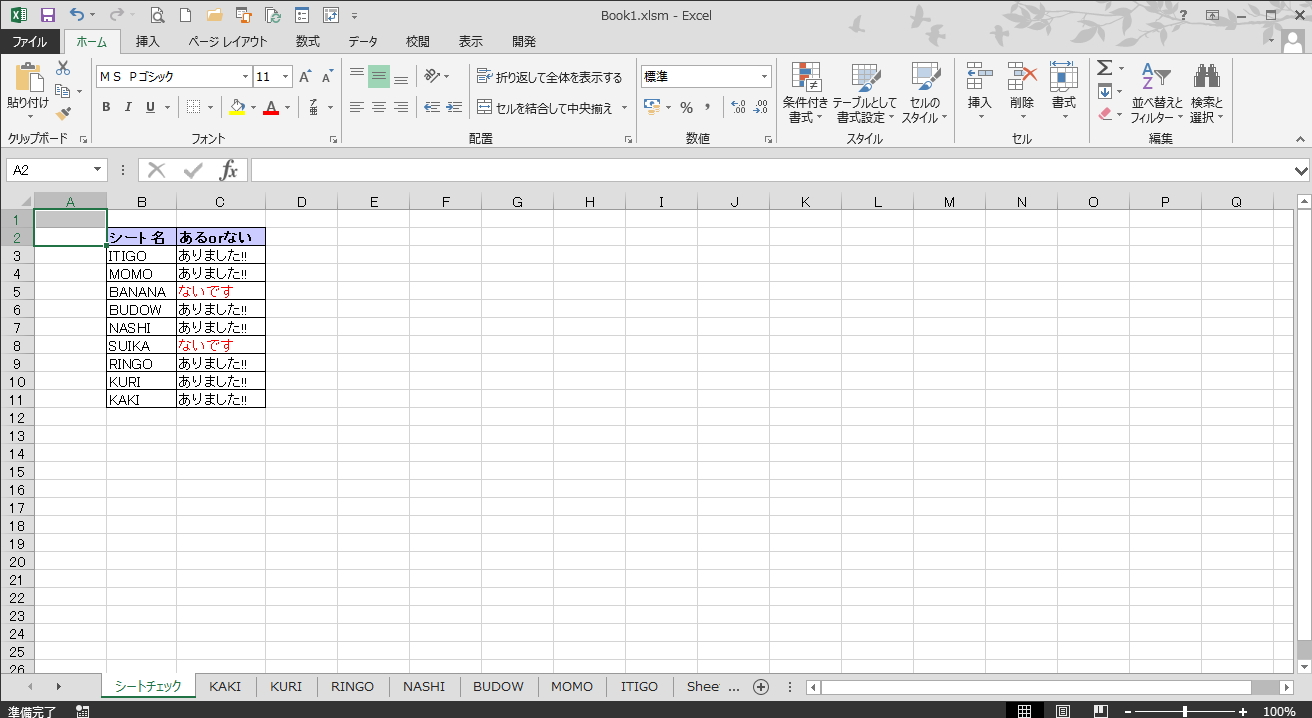
この後さらに次の処理へと進むことも可能です。いくらでも発展させることが可能です。
「【シートの存在確認】はVBAプログラムの入り口のコード」だということです。
ある意味、このコードを理解していないと次に進めないと言えるかもしれません。
まとめ

「シートの存在確認」のコードはエクセルVBAプログラムでは頻繁に使われる重要なコードです。
シートそのもののへの編集だけでなく、有るはずのシートがちゃんとと有るかの確認、そのことでのエラー発生の防止効果を見込むことも出来ます。
エクセルVBAを独習するのに参考書は欠かせません。 参考書選びは自分に合った「相棒」にできるものを選んでいきたいです。
 エクセルVBAの独習でおすすめ参考書を7冊選ぶ。良書との出会いは大切です
エクセルVBAの独習でおすすめ参考書を7冊選ぶ。良書との出会いは大切です
今回の記事はここまでです。 最後までご覧いただき有難うございました。
<記事内容についての告知>
VBAコードの記述記事においては、その記述には細心の注意をしたつもりですが、掲載のVBAコードは動作を保証するものではりません。 あくまでVBAの情報の一例として掲載しています。 掲載のVBAコードのご使用は、自己責任でご判断ください。 万一データ破損等の損害が発生しても当方では責任は負いません。