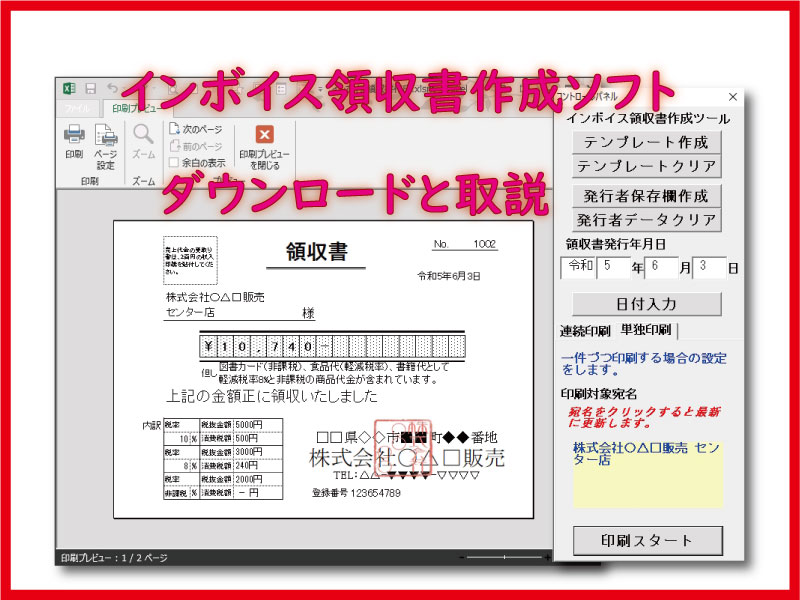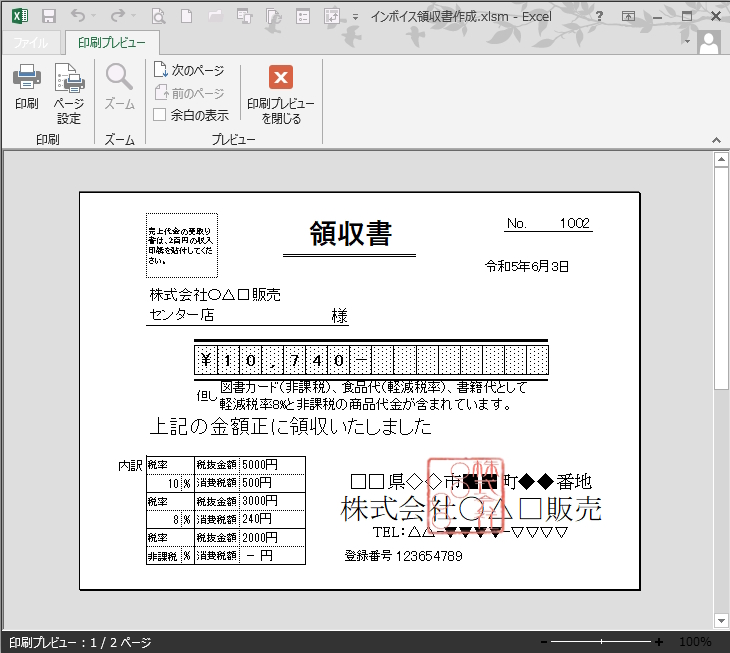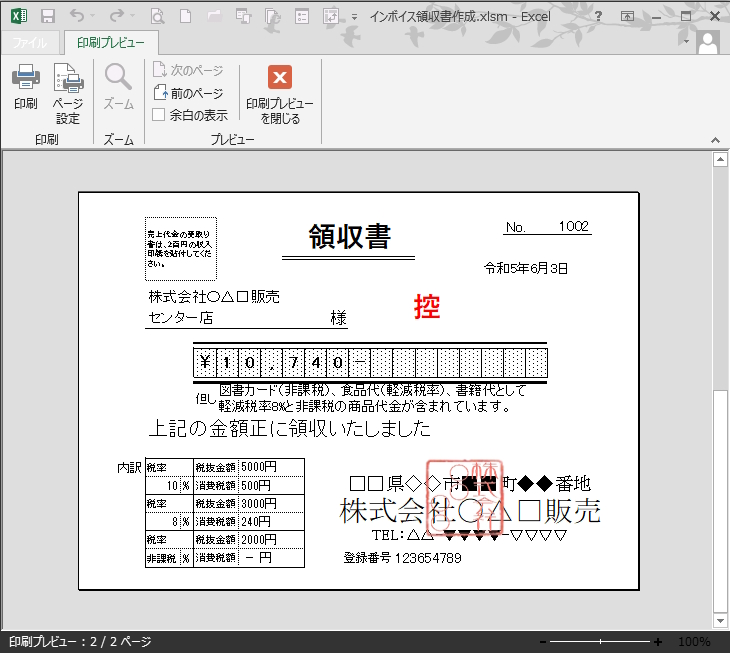エクセルVBAソフトの「インボイス領収書作成」の無料ダウンロードと使い方の説明です。
また順に記事を読み進めて、自分でプログラムコードを組み立てて行けます。
こんにちは、じゅんぱ店長(@junpa33)です。
完成したインボイス領収書作成ソフトの取り扱い説明を行います。
ソフトのダウンロードについてもここから行うことが出来ます。
インボイス領収書作成の記事編成
- インボイス領収書作成ソフトの使い方とダウンロード
コンテンツ
インボイス領収書作成ソフトをダウンロード

インボイス領収書作成の完成品はこちらです。
今まで解説しましたエクセルVBAの完成品です。
これは無料でダウンロードしていただけます。
ですが、ご利用に際しては注意点をお守りください。
<このDLしたエクセルファイルはVBAコードを保護していますので改変はできません。>
このソフトはご自分で業務でお使いいただくのはフリーですが、
転載や転売については許可しておりませんので、ご使用にならないよう固くお断りいたします。
違法ルートで入手された場合は、著作権に抵触します。
This software is free to use for your own business,
Reproduction or resale is not permitted, so please refrain from using it.
It violates copyright if it is obtained through illegal routes.
インボイス領収書の取り扱い説明

インボイス領収書作成ソフトの使い方を最初から説明して行きます。
インボイス領収書作成ソフトの起動
インボイス領収書作成ソフトをダブルクリックして開きます。エクセルシートとインボイス領収書作成ツールが表示されます。
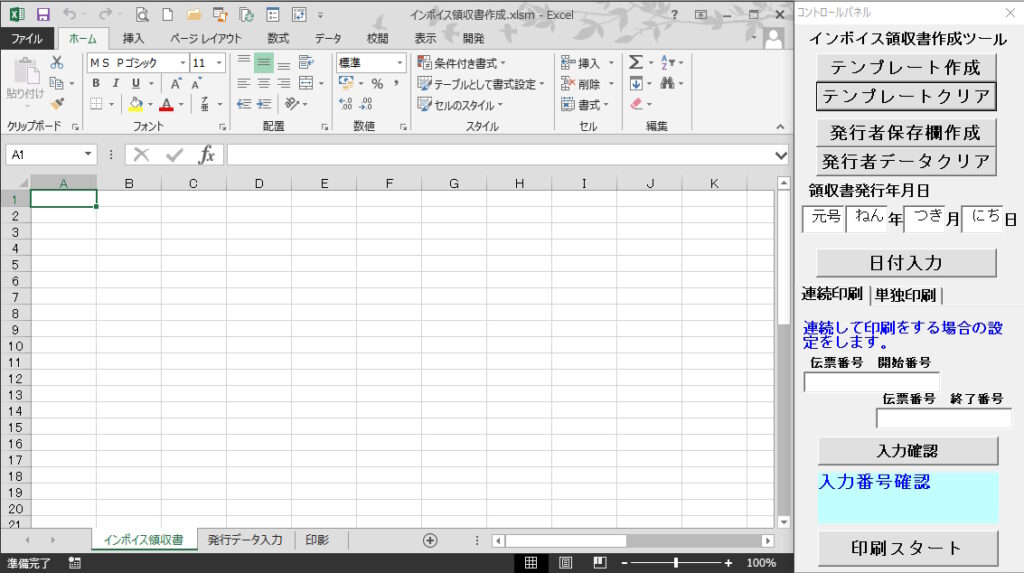
インボイス領収書のテンプレート作成
初回起動時は、「インボイス領収書」シートは白紙の状態になっています。
このシートにまず、テンプレートを作成します。
インボイス領収書作成ツールの「テンプレート作成」ボタンをクリックします。メッセージと共にテンプレートが作成されます。
「テンプレートクリア」をクリックした場合は、シートが最初の白紙の状態に戻ります。
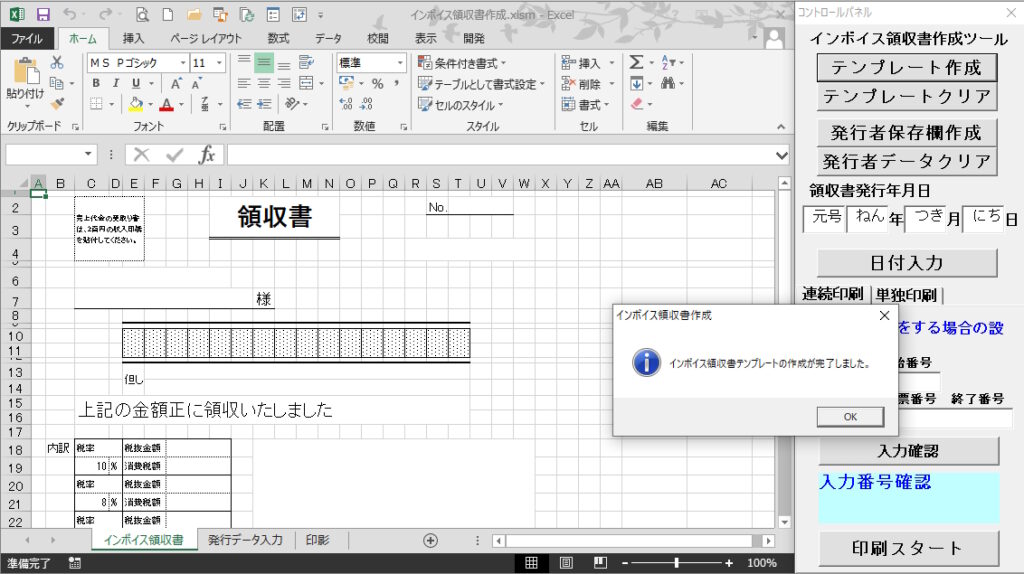
(テンプレート全体)
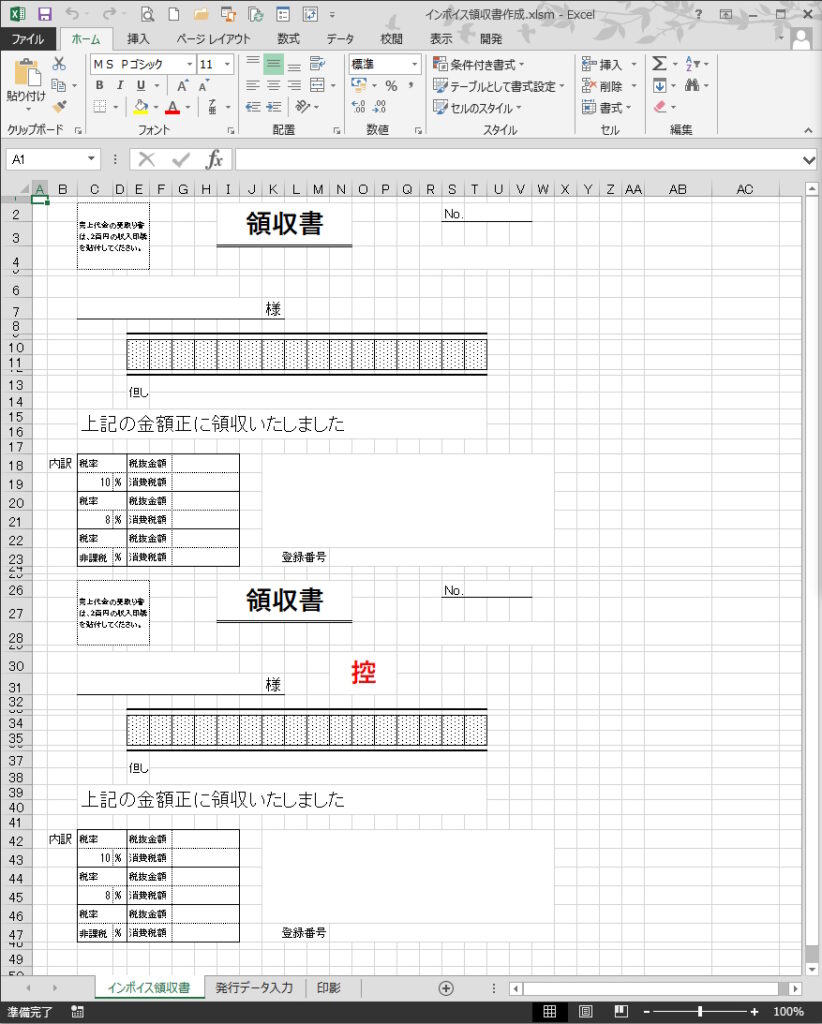
発行者の登録とテンプレートへの反映
「発行者保存欄作成」ボタンをクリックします。発行者の保存欄が「印影」シートに作成されます。
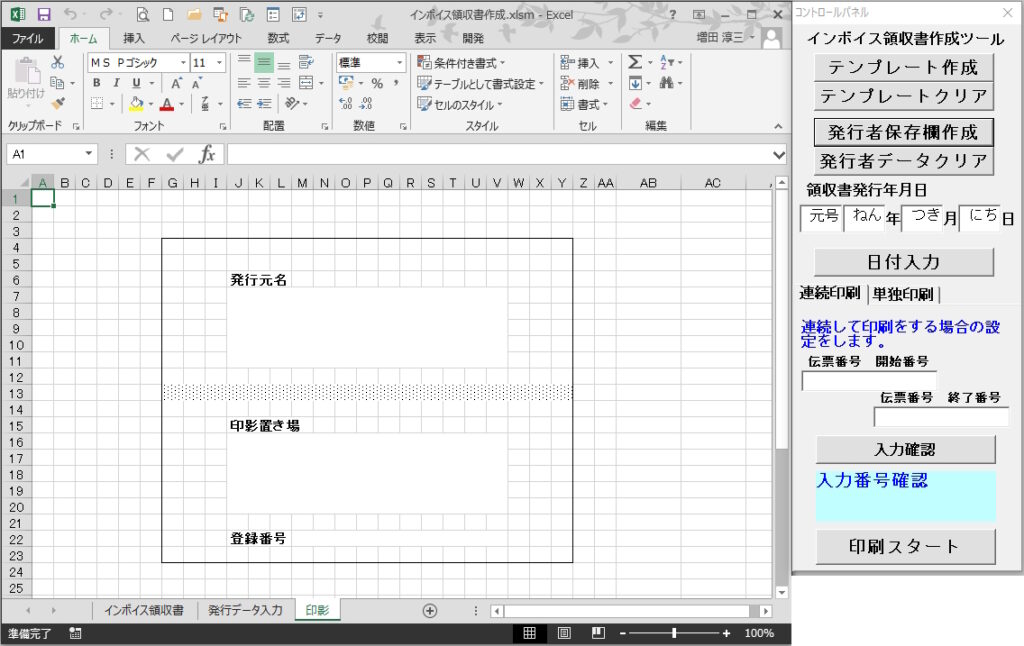
発行元名と印影置き場に発行者の情報を入力します。
入力欄は、テンプレートの表示欄と同じ大きさになっていますので、サイズ感を持ち易くしています。
発行元名の表示の上に印影が張り付けられます。
インボイス発行事業者の登録番号はここで保存入力しておきます。
「発行者データクリア」ボタンで、入力情報すべてクリアされますので、保存が必要な場合は安全な別シートへの保存をお願いします。
このような感じに入力するとテンプレートにきれいに収まります。
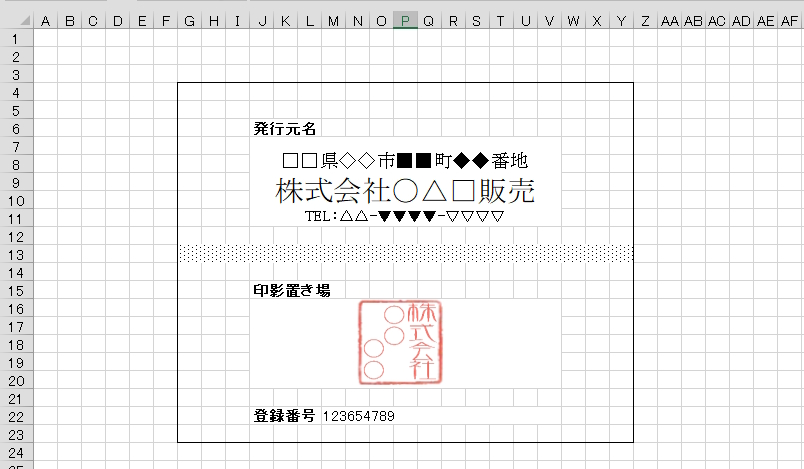
「印影」シートに発行元名を入力後、「インボイス領収書」シートを開くと、テンプレートに情報が反映されています。
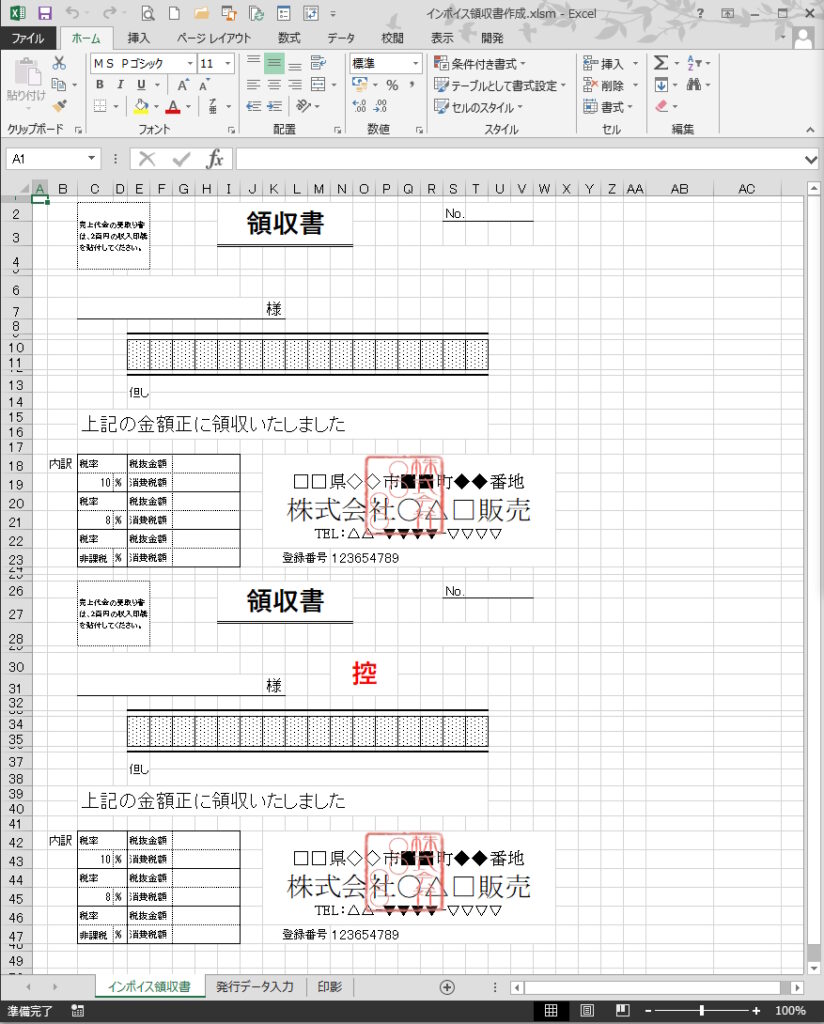
領収書発行内容のデータ記述方法
「発行データ入力」シートを開きます。
必要部分のデータ入力を行っていきます。消費税の自動計算は ” 四捨五入 ” となります。
自動計算の実行方法は、
①自動計算を行う伝票番号の行のセルをアクティブにしそれぞれの計算ボタンをクリックします。
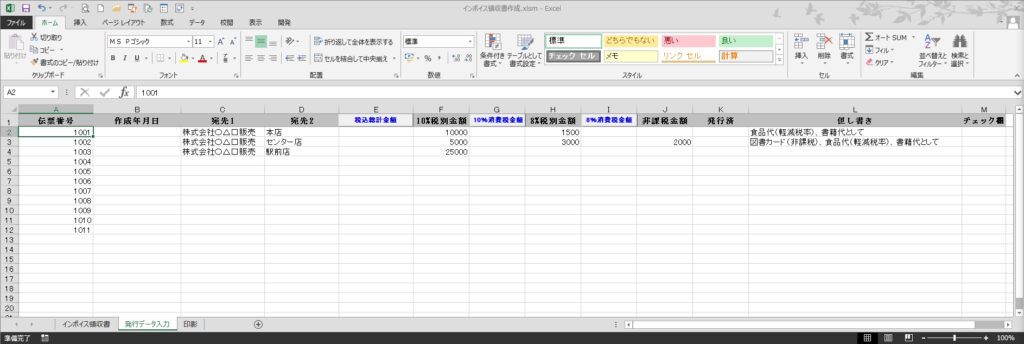
| 入力項目 | 解説 |
|---|---|
| 伝票番号 | 自動振りはしない。その都度手作業で記入します。 |
| 作成年月日 | インボイス領収書作成ツールから入力します。 |
| 宛先1 | 発行相手先名 |
| 宛先2 | 発行相手先名 |
| 税込総計金額 | 自動計算項目 タイトル項目部分に計算ボタン |
| 10%税別金額 | 税率10%の本体価格を記入 |
| 10%消費税金額 | 自動計算項目 タイトル項目部分に計算ボタン |
| 8%税別金額 | 税率8%の本体価格を記入 |
| 8%消費税金額 | 自動計算項目 タイトル項目部分に計算ボタン |
| 非課税金額 | 金券等の非課税金額を記入 |
| 発行済 | インボイス領収書を発行後「済」を自動でマーク |
| 但し書き | 但し書き 複数の税率がある場合はその旨を自動で追加表示 |
| チェック欄 | ユーザー側でのフリー記入欄 |
領収書を発行する
伝票番号1002の「株式会社〇△□販売センター店」宛のインボイス領収書を単独印刷発行します。
- 自動計算ボタンをクリックして消費税、領収総額を計算しておきます。
- 領収書発行年月日を入力します。
- 「日付入力」ボタンをクリックします。
- 「単独印刷」タブをクリックページを開きます。
- 「印刷宛名」ラベルエリア(レモン色)をクリックして、宛先を確認します。
- 「印刷スタート」ボタンを押します。
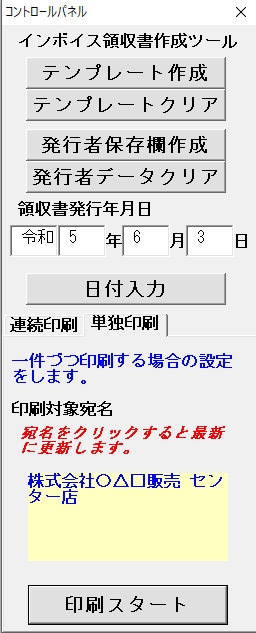
紙印刷の場合は、プレビュー画面、「ページ設定」で印刷前のチェックをして「印刷」ボタンをクリックします。
PDF印刷の場合は、紙印刷と同様の作業を行い、ファイル名、保存先等、PDFプリンタアプリの指示に従ってください。
伝票番号1001の「株式会社〇△□販売本店」宛のインボイス領収書から伝票番号1003「株式会社〇△□販売駅前店」までの連続印刷発行をします。
- 自動計算ボタンをクリックして消費税、領収総額を計算しておきます。
- 領収書発行年月日を入力します。
- 「日付入力」ボタンをクリックします。
- 「連続印刷」タブをクリックページを開きます。
- 「伝票番号 開始番号」「伝票番号 終了番号」を入力します。
- 「入力確認」ボタンをクリックします。ラベルエリア(水色)で番号を確認します。
- 「印刷スタート」ボタンを押します。
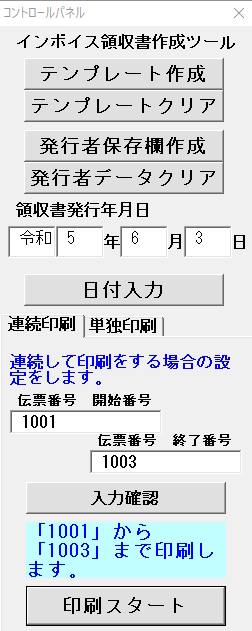
印刷スタートボタンをクリックすると、プレビュー画面ではなく、印刷を開始するかの確認メッセージが表示されます。
「はい」をクリックすると、アクティブプリンターに領収書データが出力されます。
(事前にプリンター側でデータ出力を受け付ける印刷環境をセットしておいてください。)
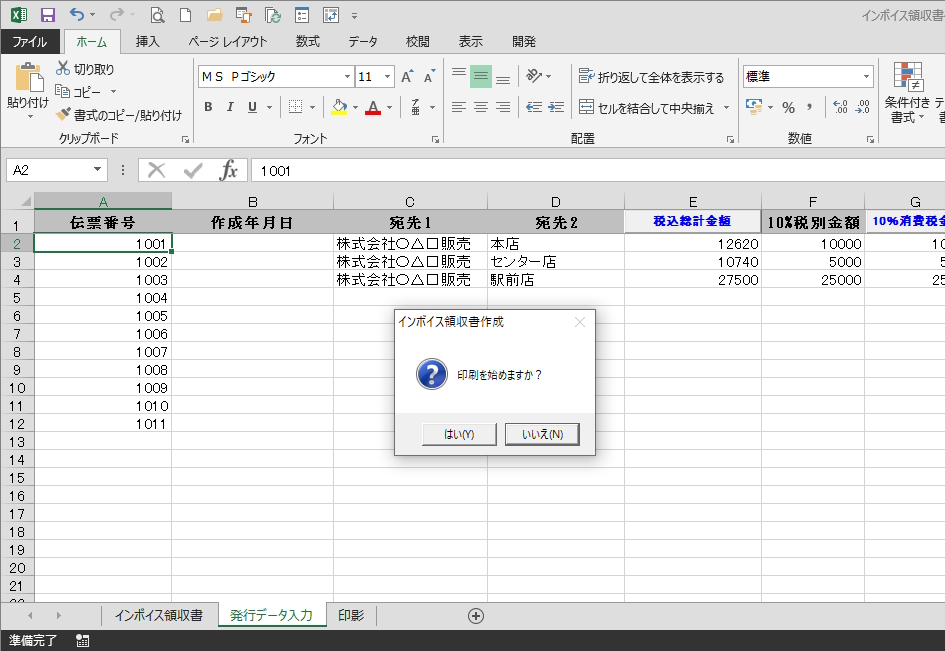
プリントアウト後、の「発行データ入力」シートの状態です。
作成年月日と発行済にマークが入っています。
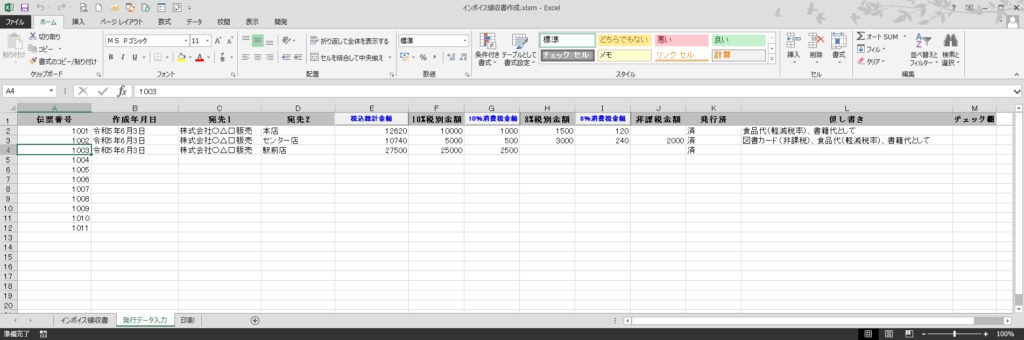
まとめ

インボイス領収書をエクセルVBAで作成しました。
今までの領収書にインボイスで指定された項目を追加したということになります。
登録事業所でない場合はこの領収書を使うことは必要ありませんが、登録事業所では、領収書をインボイス証明帳票とする場合は、この書式が必要となります。
エクセルVBAを独習するのに参考書は欠かせません。 参考書選びは自分に合った「相棒」にできるものを選んでいきたいです。
 エクセルVBAの独習でおすすめ参考書を7冊選ぶ。良書との出会いは大切です
エクセルVBAの独習でおすすめ参考書を7冊選ぶ。良書との出会いは大切です
今回の記事はここまでです。 最後までご覧いただき有難うございました。
<記事内容についての告知>
VBAコードの記述記事においては、その記述には細心の注意をしたつもりですが、掲載のVBAコードは動作を保証するものではりません。 あくまでVBAの情報の一例として掲載しています。 掲載のVBAコードのご使用は、自己責任でご判断ください。 万一データ破損等の損害が発生しても当方では責任は負いません。