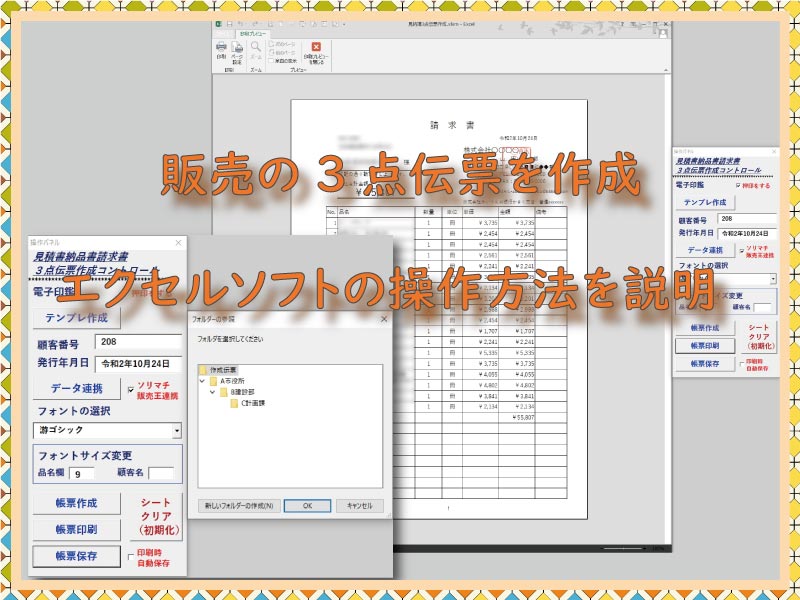販売の3点伝票を作成する「見積書納品書請求書作成ソフト」の使い方を説明します。無料ダウンロードもできます。上手く利用すれば業務の大幅な時短につなげることが出来ます。
こんにちは、じゅんぱ店長(@junpa33)です。
完成した「見積書納品書請求書作成ソフト」の操作方法について解説します。
同時にまた、このソフトを無料でダウンロードいただけます。
その前に、先回の記事を確認するにはこちら↓からどうぞ。
 販売王のデータ出力を利用。見積納品請求3点帳票をVBA作成
販売王のデータ出力を利用。見積納品請求3点帳票をVBA作成 見積書納品書請求書作成の記事編成
- 見積書納品書請求書作成ソフトの使い方とダウンロード
- 見積書納品書請求書作成ソフトの作成概略
コンテンツ
見積書納品書請求書作成ソフトのダウンロード
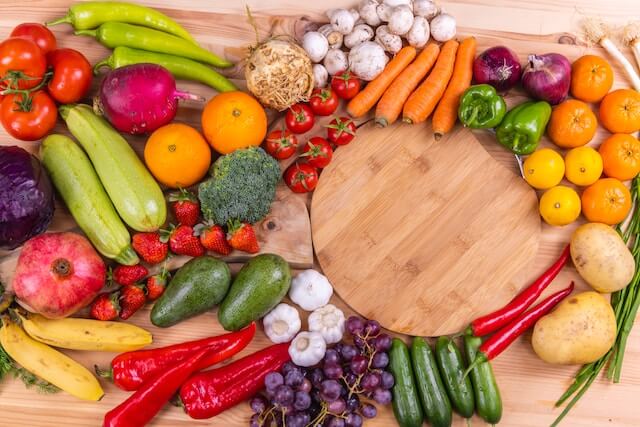
この「見積書納品書請求書作成ソフト」完成品をダウンロードするのはこちらになります。
このエクセルソフトは以下からダウンロードすることができます。ダウンロード頂いた「見積書納品書請求書作成ソフト」はライセンス無料で使用いただけます。
ダウンロードはこちらから↓
このソフトはご自分で業務でお使いいただくのはフリーですが、
転載や転売については許可しておりませんので、ご使用にならないよう固くお断りいたします。
違法ルートで入手された場合は、著作権に抵触します。
This software is free to use for your own business,
Reproduction or resale is not permitted, so please refrain from using it.
It violates copyright if it is obtained through illegal routes.
別の記事で、見積書納品書請求書作成ソフトのVBAコードを紹介しています。
順番に組み上げていただければ、VBAをカスタマイズいただけるソフトが完成します。
見積書納品書請求書作成ソフトのトリセツ

見積書納品書請求書作成ソフトの使い方を操作順に説明をさせていただきます。
ダウンロード時のセットアップ
ダウンロードした圧縮ファイルを解凍。どこに展開するかは随意でOKです。
解凍すると、「3tenden2308」フォルダが出来ます。フォルダを開きます。
本体の「見納請3点伝票」フォルダがあり、
中身にこの3つが入っています。
- 「作成伝票」フォルダ
- 「販売ソフト出力」フォルダ
- 見納請3点伝票作成.xlsm
「作成伝票」フォルダにはこのソフトで作成した帳票を保存します。
「販売ソフト出力」フォルダには、販売管理ソフト「販売王」の売上データ出力ファイルを保存します。
販売王を利用していない場合は、このフォルダを利用しません。
ただし、不要としてフォルダを削除してしまった場合は、このソフトにはフォルダ復元機能を付けていませんのでご注意ください。
一旦削除してしまった場合、「販売王」を利用したいときは、ユーザー各自で同名のフォルダを再設置してください。
自店・自社の登録
「見納請3点伝票作成.xlsm」を起動すると、このような画面になります


「電子印鑑の登録」シートを開き自店・自社情報を記入します。
社印については透過式画像(.png)で作成してください。
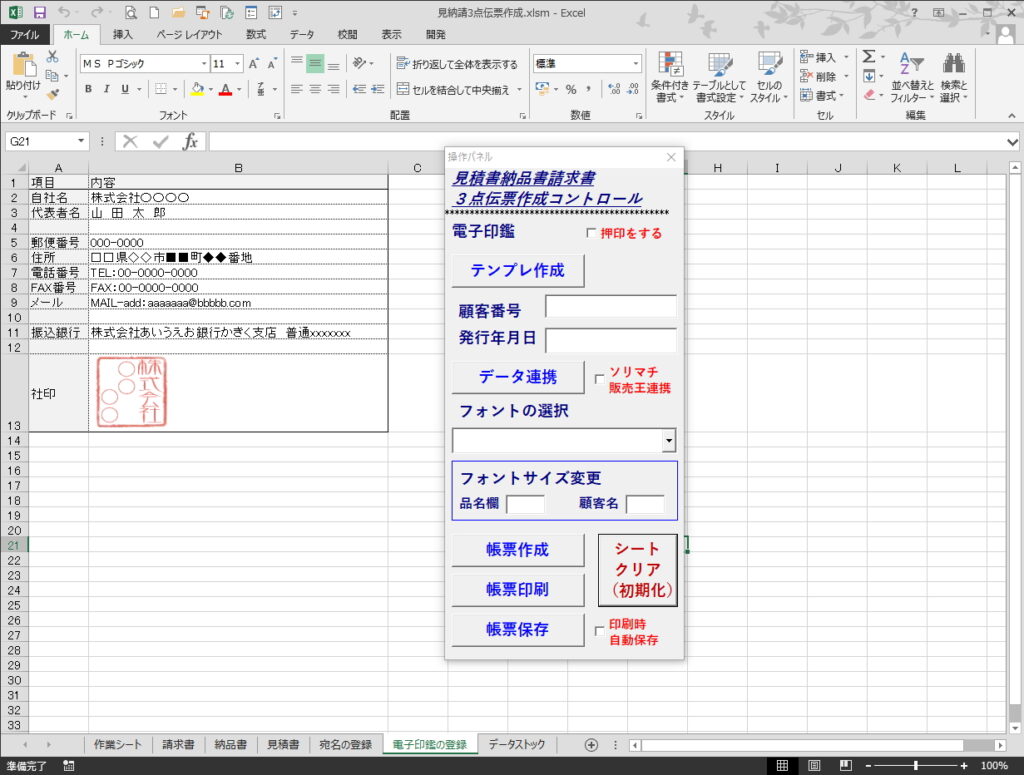
シートを選択して「シートクリア(初期化)」ボタンをクリックすると、初期状態の入力表に戻すことが出来ます。
提出先(発行先)の登録
見積書納品書請求書の3点セットを普段に提出する先を名簿化します。
シートの項目の「NO.」はここでの通し番号、「顧客番号」は販売管理ソフトの顧客IDを使うと管理面と操作面で作業が楽になります。
特に、販売王の売上データを利用する場合は、顧客番号の同一化は必須になります。
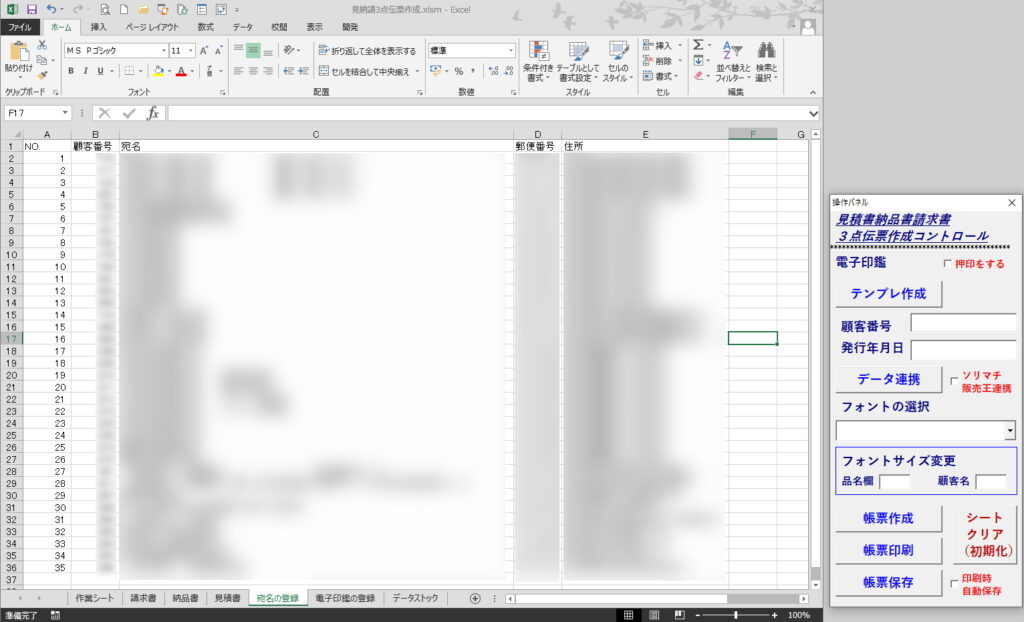
シートを選択して「シートクリア(初期化)」ボタンをクリックすると、初期状態の宛名の登録に戻すことが出来ます。
初期テンプレートの作成
「請求書」・「納品書」・「見積書」の3シートは最初はこのように全くの白紙になっています。
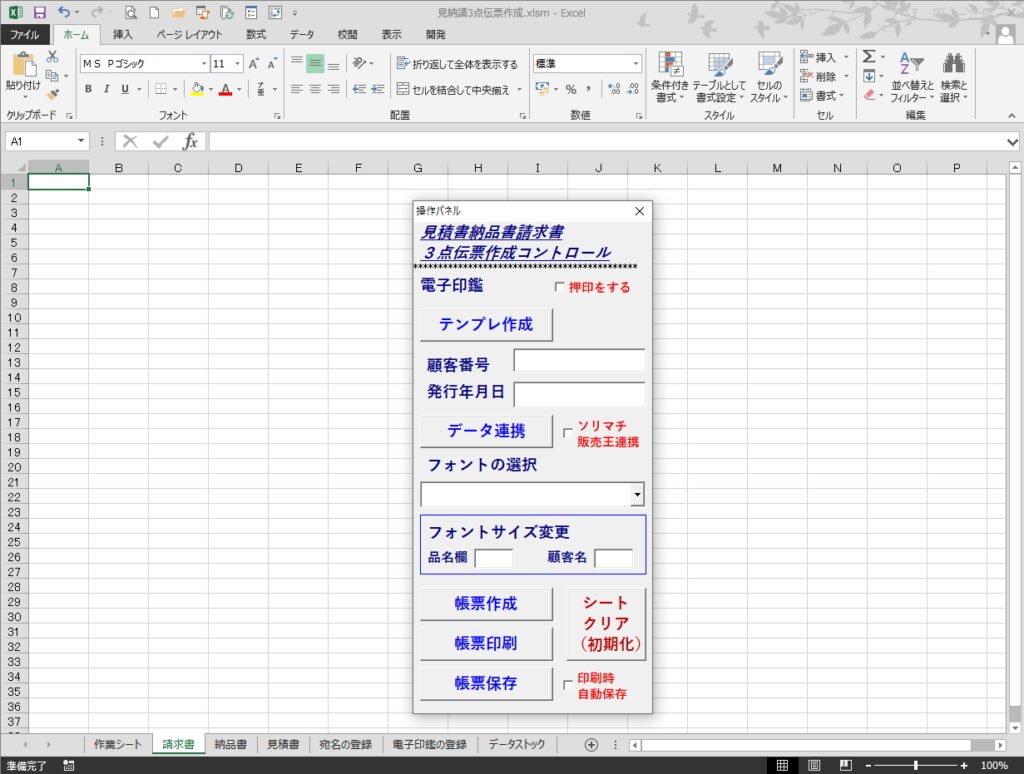

「操作パネル」ユーザーフォームのボタンを押すことで、初期テンプレートを作成することが出来ます。
「テンプレ作成」ボタンを押すと「請求書」・「納品書」・「見積書」の3シートにテンプレートが出現します。
自社印を押す場合はチェックマークを付けます。(マークを付けない場合は、リアル印を押印してください。)
丁度、印刷枚数1枚分となります。手書きで作成する場合はこのままプリントアウトしてください。
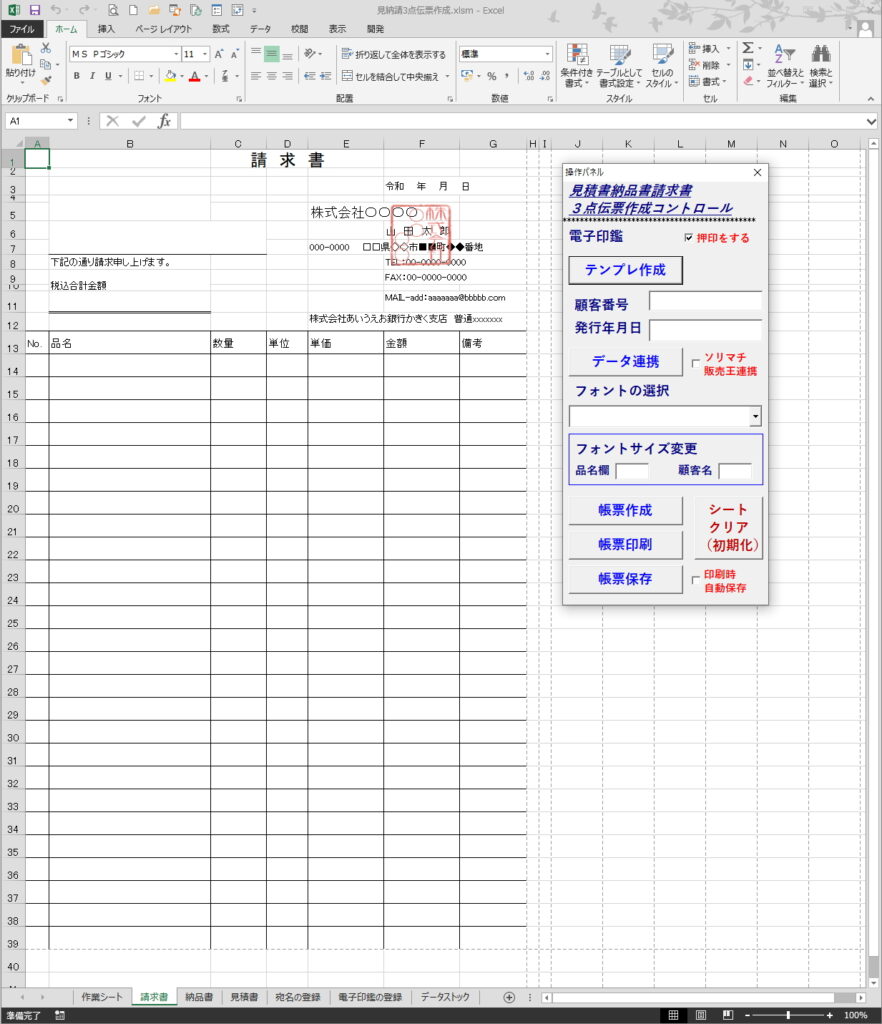
帳票入力項目をセットする
シートを選択して「シートクリア(初期化)」ボタンをクリックすると、初期状態の作業シートに戻すことが出来ます。
「作業シート」に品名、数量、価格をそれぞれ入力していきます。
価格は、商品ごとの税込価格の設定にしています。
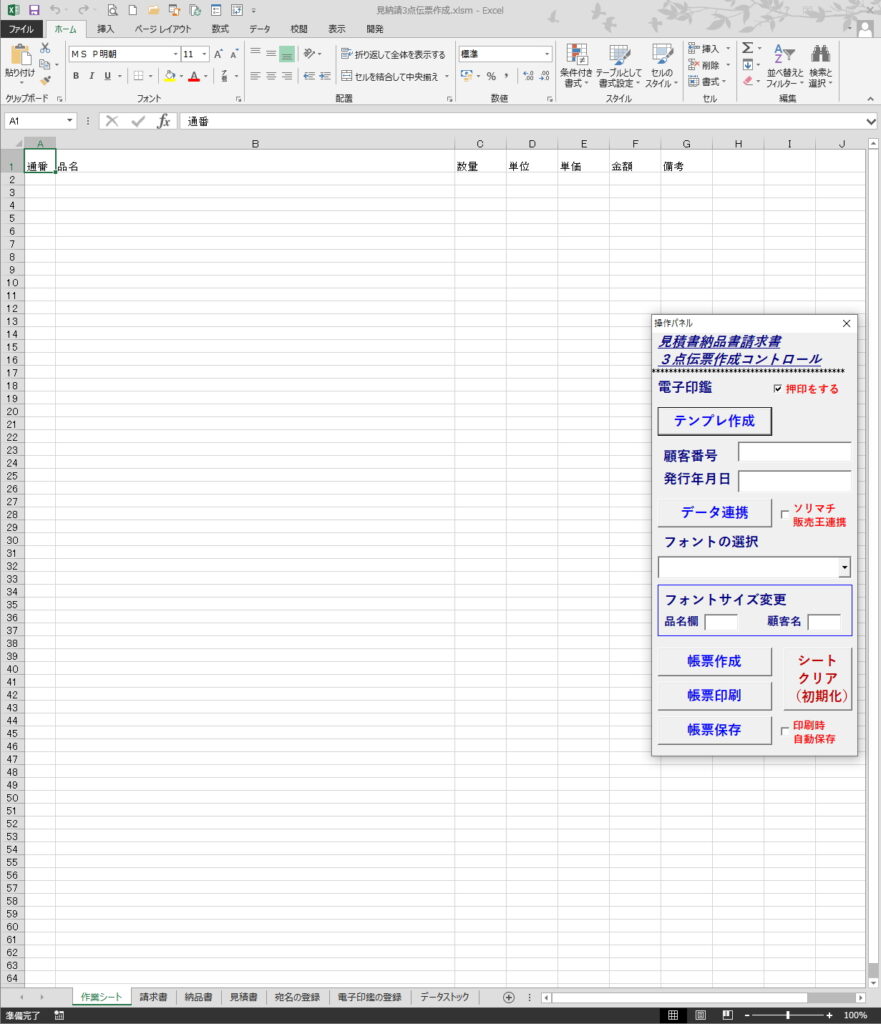
「顧客番号」は宛名の登録シートとリンクしています。提出先の所在地・宛名を自動表示するために必要です。
「販売王」の売上データを利用する場合は、さらにその顧客番号で売上データをファイルから拾ってきます。
「データ連携」ボタンを押すと作動しますが、誤操作を防ぐため、まず「ソリマチ販売王連携チェックボックス」をチェックしてください。
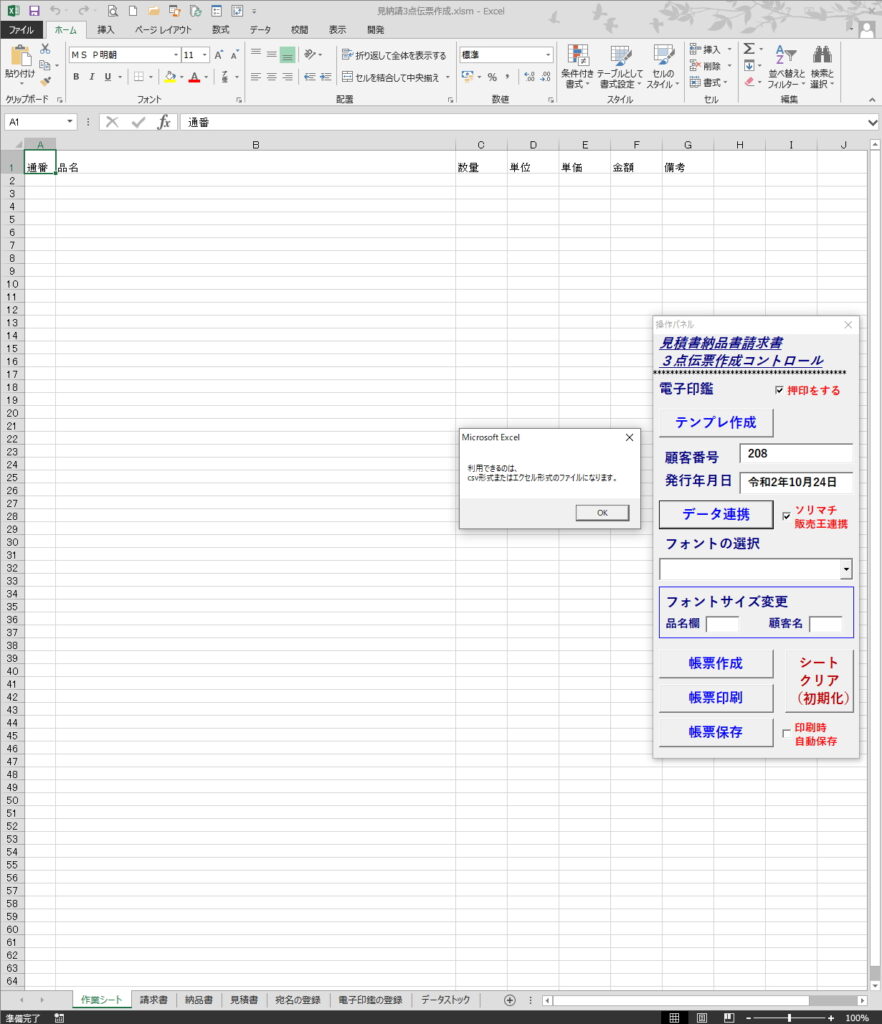

ファイルを選択します。(この操作の前に「販売王」から先にデータを取り出しておいてください。)
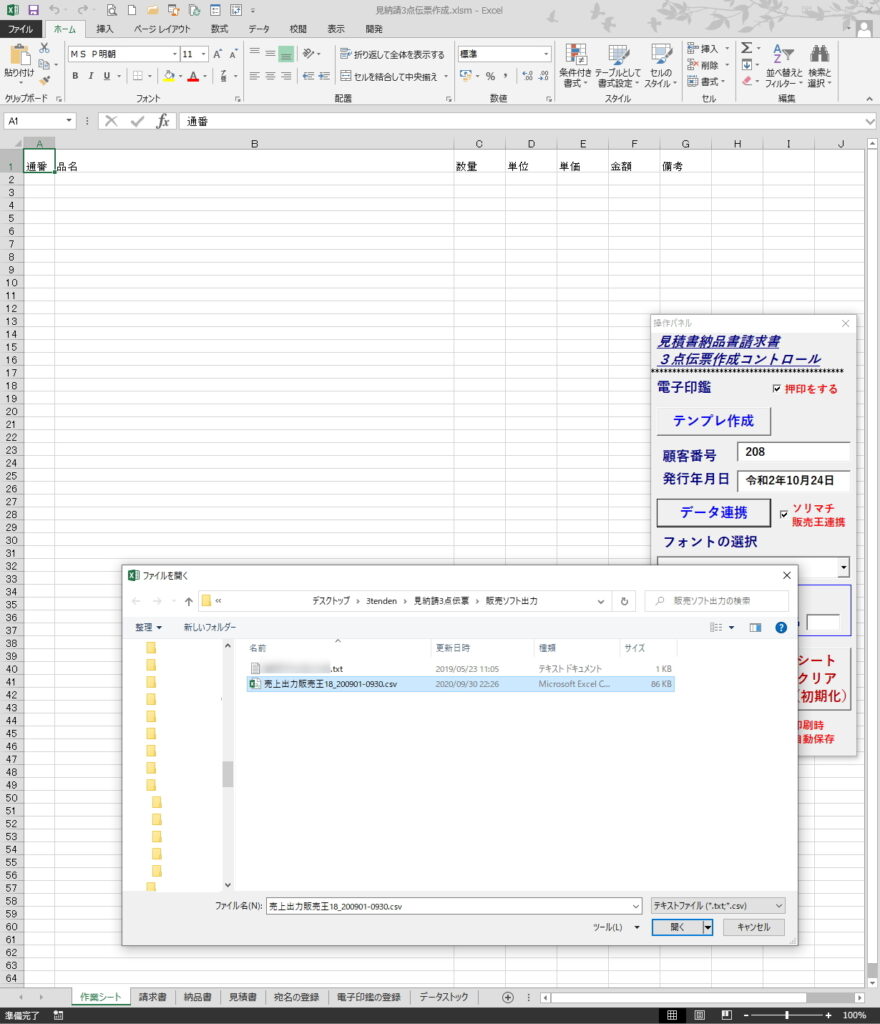

ファイル選択「開く」でこの「作業シート」に販売データが挿入されます。これで完了です。
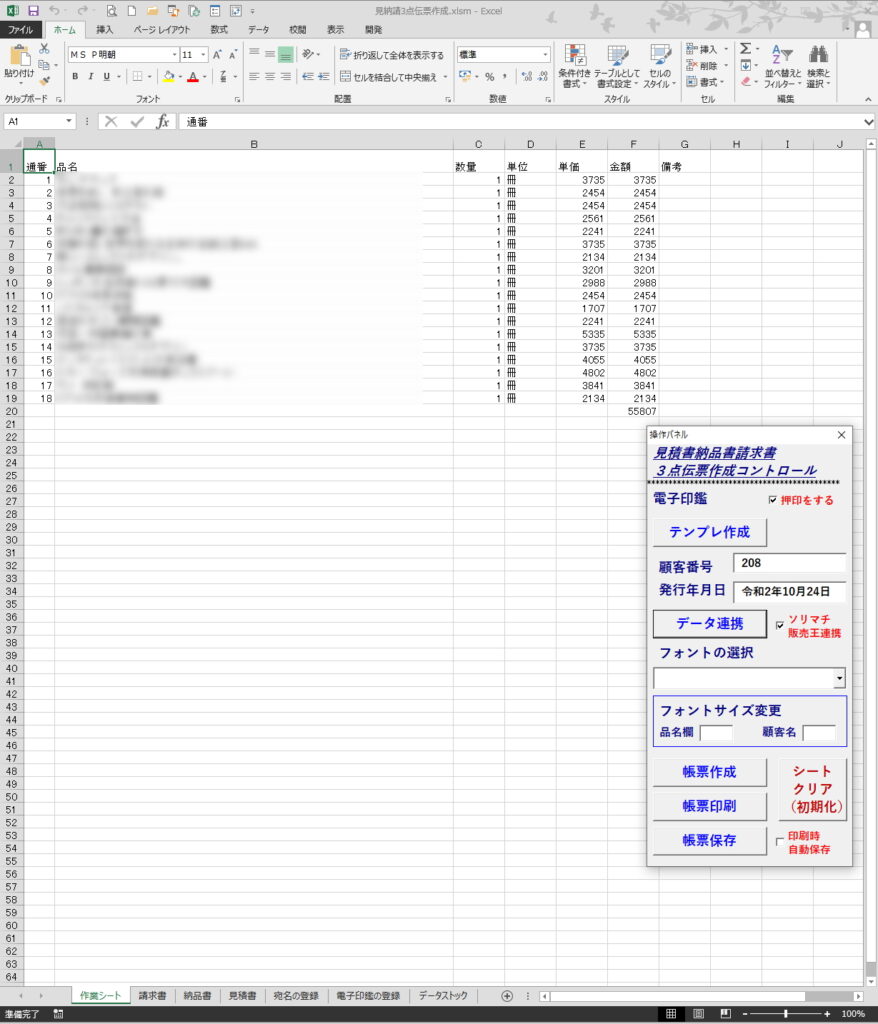
「販売王」を利用していない場合は、「作業シート」のそれぞれの項目に売上データをはめ込んでいってください。
独自の資料からのコピーペーストでも可能です。(「値の貼り付け」)
「請求書」・「納品書」・「見積書」の作成
「発行年月日」の記入、「フォントの選択」を行います。
フォントの選択は、
- MS Pゴシック
- MS P明朝
- メイリオ
- 游ゴシック
を選択できます。「選択無し」の場合は自動的にMS Pゴシックにセットされます。
「帳票作成」ボタンを押して、「請求書」・「納品書」・「見積書」の3シートが作成されます。
1ページに収まらないときは、自動的に行数・罫線を増やしていきます。
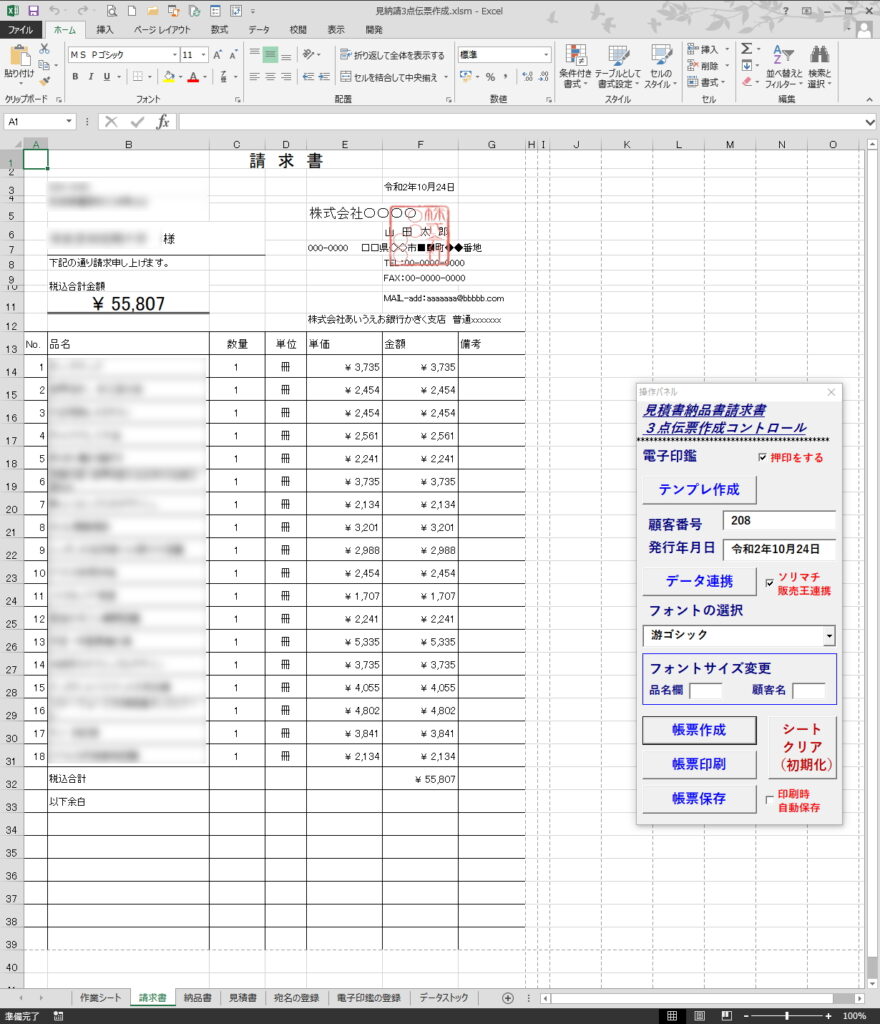
「フォントサイズ変更」については、
「品名欄」や「顧客名」で、この帳票作成時点で明らかに「入力欄に入りきらない」場合
フォントサイズ修正のためのものです。
デフォルトフォントが、「品名欄」はサイズ10、「顧客名」はサイズ13 にセットされています。
「請求書」・「納品書」・「見積書」の印刷
3点帳票の印刷の設定を行います。
「帳票印刷」ボタンで、印刷プレビューを表示します。
複数ページになるときは、2ページ以降はプリントタイトルが表示されます。
プレビューの印刷ボタンで印刷します。
「印刷」ボタンクリック → プリンターを選択(PDF化はここで選択)して実行してください。
「フォントサイズ変更」の「品名欄」はサイズ9に変更した状態のプレビューです。
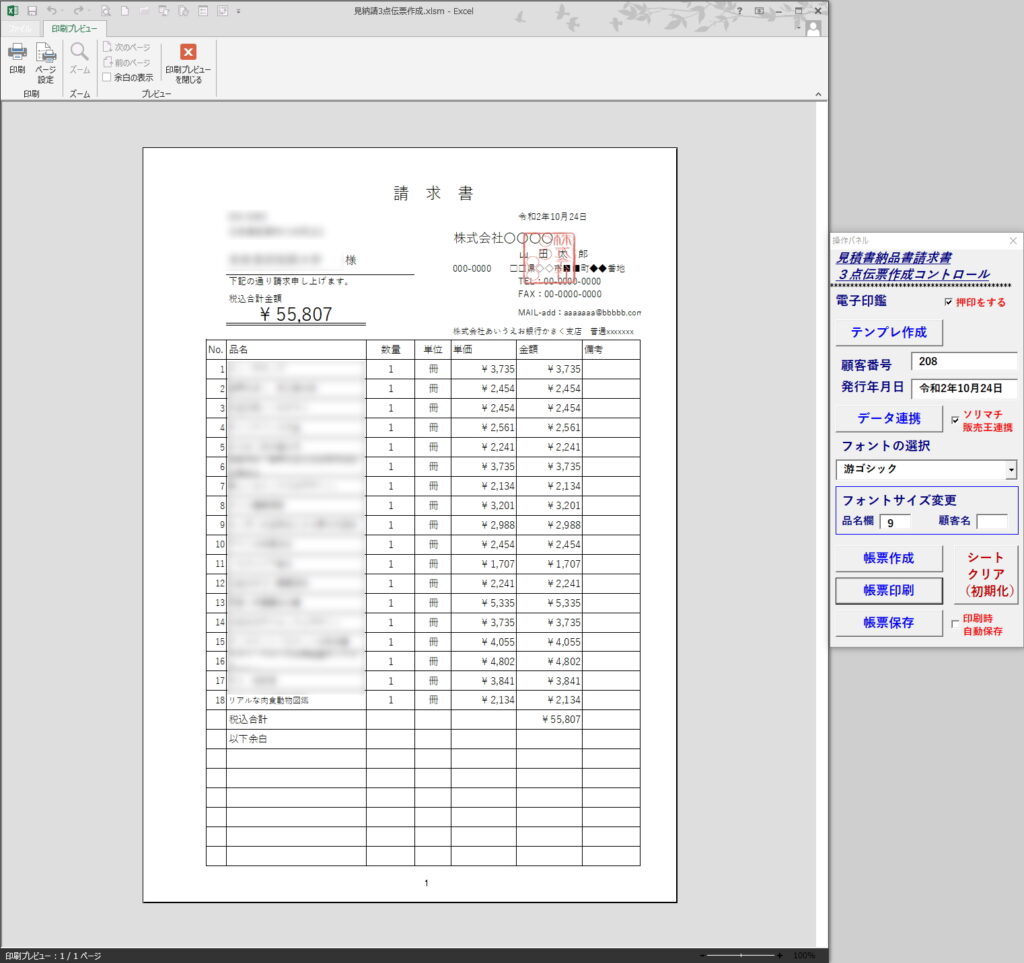
「請求書」・「納品書」・「見積書」の保存
「請求書」・「納品書」・「見積書」を保存します。
保存先は「作成伝票」フォルダになります。
ユーザーで独自に各顧客別にフォルダを作って保存することが出来ます。
フォルダとして3階層まで対応できます。
「¥作成伝票」→「¥A市役所」→「¥B建設部」→「¥C計画課」のように
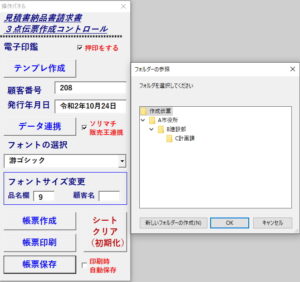
フォルダを選択して「OK」をクリックすると、
自動的に、「フォルダ名+作成年月日+作成時分+請求書」でファイル名が設定されます。
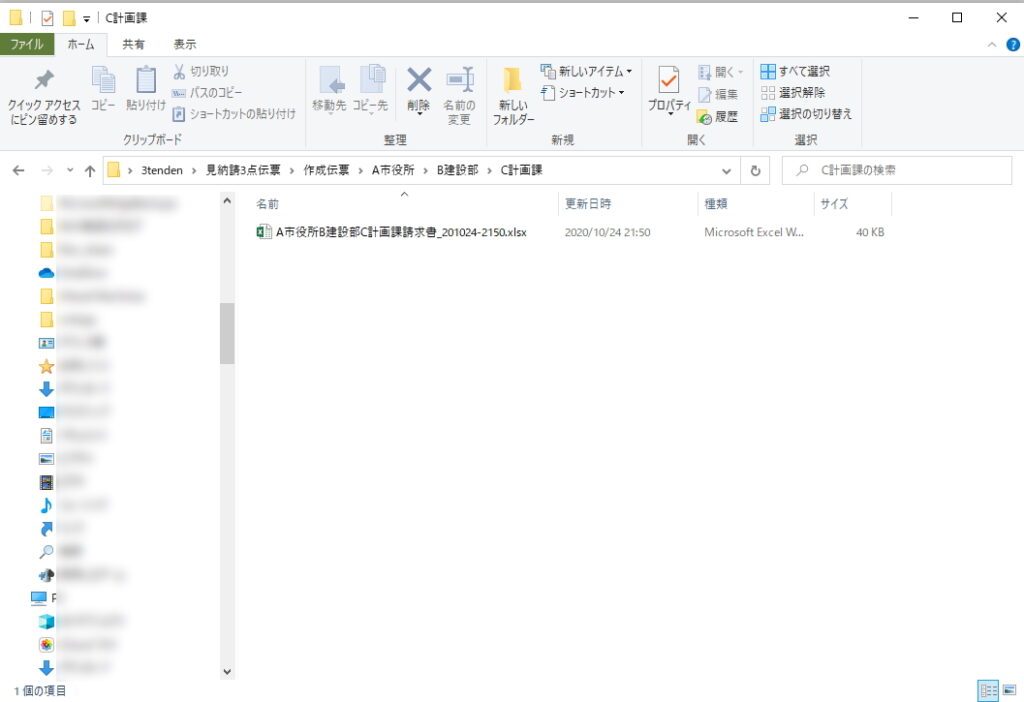
作成した時刻(時分)をファイル名にしていますので、帳票を修正再発行しても、ほぼ上書き保存されないようにしています。
(1分以内に再発行すれば、上書き保存されてしまいますが・・・)
この「帳票保存」ボタンの押し忘れによる作成帳票の未保存を防止するために、
「印刷時自動保存チェックボックス」を設置しています。
チェックをすれば、印刷時に自動的にこの保存プログラムが起動します。
その代わり、ダブル保存をしないようにこの「帳票保存」ボタンは無効になります。
シート初期化
シートのクリアボタンを設置しています。
「シートクリア」ボタンは、
- シートに表示されたもの
- サイズを変更したセル
- 表示した罫線とカラー
を初期化します。
「作業シート」「宛名の登録」「電子印鑑の登録」をクリアーするときは、タイトル行、列の再設置を行います。
なんか、うまく作れずにイラッとしたときに使うとスッキリしますが、
最初からやり直すことになります。
ユーザーが、シートに後書きしたエクセル関数があれば、それはすべて消えてなくなります。が、
VBAコードには全く影響がありません。
操作方法のまとめ

必要な機能はほぼ搭載したと思います。
帳票作成番号の設置については設定していません。
保存フォルダを3階層までなら幾つでも作成できますので、そちらで伝票分類していただけると思います。
これで一応、利用説明も終了です。
ここまでご覧いただいた皆さんが、より上手く使っていただければ幸いです。
エクセルVBAを独習するのに参考書は欠かせません。 参考書選びは自分に合った「相棒」にできるものを選んでいきたいです。
 エクセルVBAの独習でおすすめ参考書を7冊選ぶ。良書との出会いは大切です
エクセルVBAの独習でおすすめ参考書を7冊選ぶ。良書との出会いは大切です
今回の記事はここまでです。 最後までご覧いただき有難うございました。
<記事内容についての告知>
VBAコードの記述記事においては、その記述には細心の注意をしたつもりですが、掲載のVBAコードは動作を保証するものではりません。 あくまでVBAの情報の一例として掲載しています。 掲載のVBAコードのご使用は、自己責任でご判断ください。 万一データ破損等の損害が発生しても当方では責任は負いません。