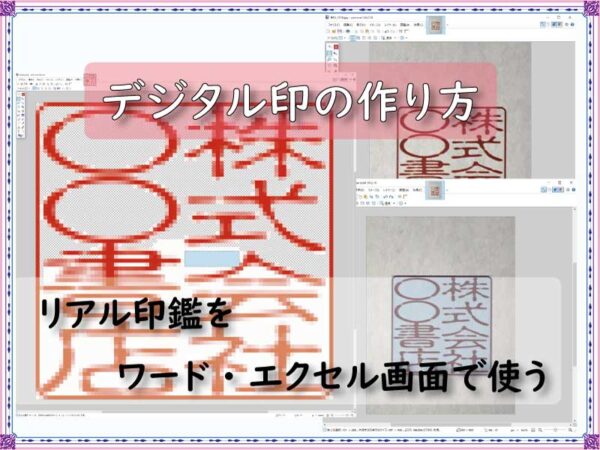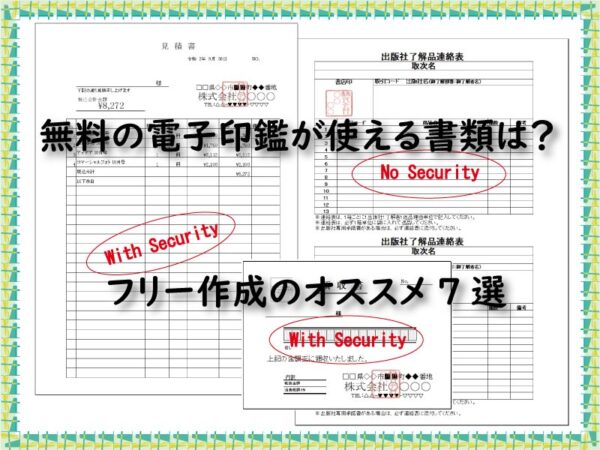見積書、納品書、請求書を同一書式で作成し提出する。
これらの帳票はエクセルVBAを使って高速作成出来ます。
「見積書納品書請求書作成ソフト」の概要説明です。
こんにちは、じゅんぱ店長(@junpa33)です。
エクセルVBAで、見積書、納品書、請求書を同一書式で作成すれば、自動化による大幅な事務効率アップを見込むことが出来ます。
この大きなメリットを踏まえて、今回は、見積書、納品書、請求書の同一書式帳票の自動作成を目指します。
この記事では、
見積書納品書請求書作成ソフトのエクセルVBAコード設計やユーザーインターフェイス作成のポイントをダイジェストで解説したいと思います。
エクセルソフトの操作の中で、データのやり取りをするソリマチ販売王に関する記事はこちらです。

見積・納品・請求書を同一書式で作成できるExcelVBA

見積書納品書請求書作成ソフトの無料ダウンロードと取説

販売王のデータ出力を利用。見積納品請求3点帳票をVBA作成

販売データ入力.xlsmの使用法。販売王の売上データ作成

売上伝票データを外部入力。販売王用CSVファイルを作る

Web上のデータを販売王の商品登録に使えるVBAマクロ

商品情報をWebから収集する。エクセルVBAで入力データ作成

販売王のデータ入出力形式をチェックして利用法を理解する。
見積書納品書請求書作成の記事編成
- 見積書納品書請求書作成ソフトの使い方とダウンロード
- 見積書納品書請求書作成ソフトの作成概略
コンテンツ
同一書式で見積・納品・請求書を作成

市販の販売管理ソフトで見積書、納品書、請求書を作成することは、今や多く利用されていることと思います。
その一方で、
同一書式で作成する見積書、納品書、請求書を作成するのは、相変わらず手書き、あるいは、1枚ずつ手作業エクセルという方もおられます。
エクセルを使ってパソコンで作成しているケースも多くなっているようですが、
あくまでもそれは、エクセルをテンプレートとしてのみ利用しているというケースが多いです。
今から紹介する見積書、納品書、請求書を同じ書式で作成できる見積書納品書請求書作成ソフトは、最終、「マウスクリックと日付・コード入力だけ」で帳票を完成させることが出来ます。
では実際に、作成方法をどう進めて行くか?のポイントをダイジェストで紹介したいと思います。
帳票の枠組み”消えない”テンプレートを作る
パソコンで帳票を作成しているケースを考えてみます。
自分で作成したり、フリーのテンプレートを使っている方で、おそらくそこから新たに伝票を作る場合は、
そのテンプレートシート(ファイル)を複製して、元のシートはそのまま残しながら、新たな伝票のシートを作成しているでしょう。
そんな時、元のテンプレートに間違って直にデータを入れてしまった場合は、一瞬焦りますよね。「名前を付けて保存」などで無事に回避できるんですけど・・・。
ここで紹介するのは、エクセルのVBAコードだけで、テンプレートを作る事ができるということです。
生成されたテンプレートは、行高を変えようが列幅を広げようが、全く自由に変更可能です。
そして再度VBAコードを実行すれば、元の同じテンプレートが再生されます。無敵テンプレートです。
つまり、その時々で、提出先の指示に対応して、テンプレートを好きに加工することが出来るということです。
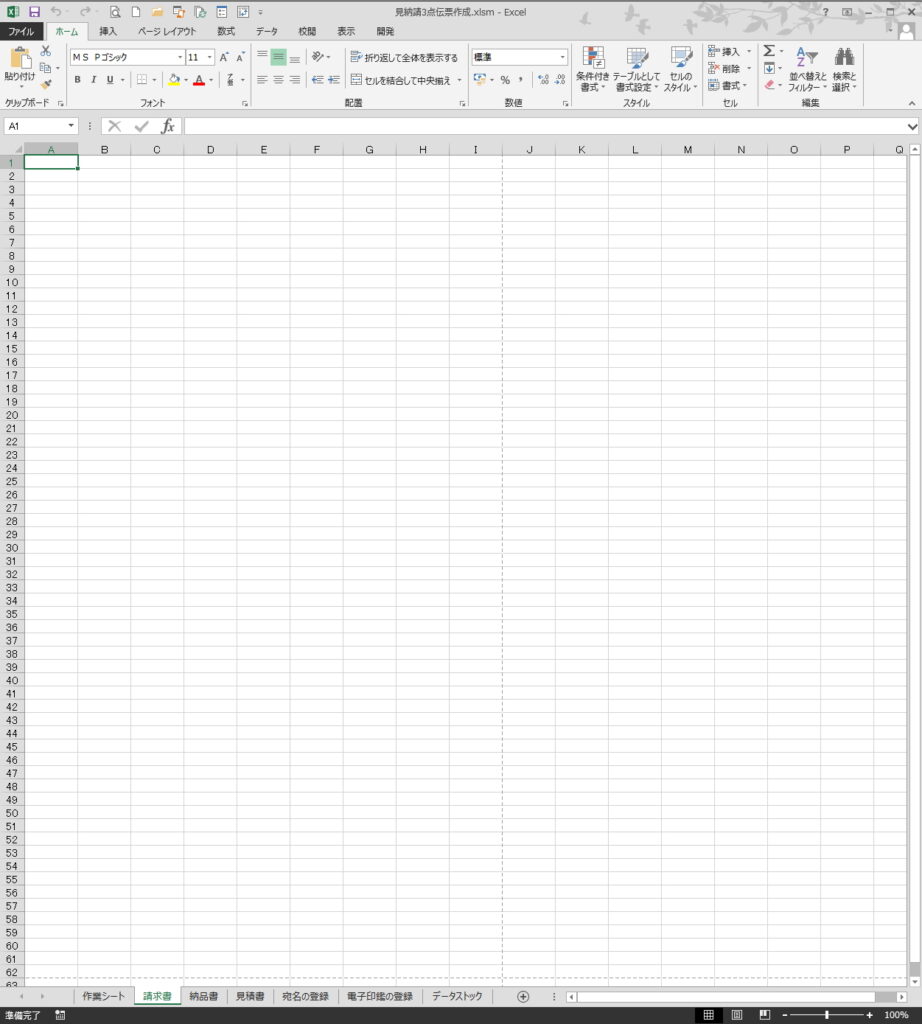

VBAコードの実行で、これ↑が、これ↓になります
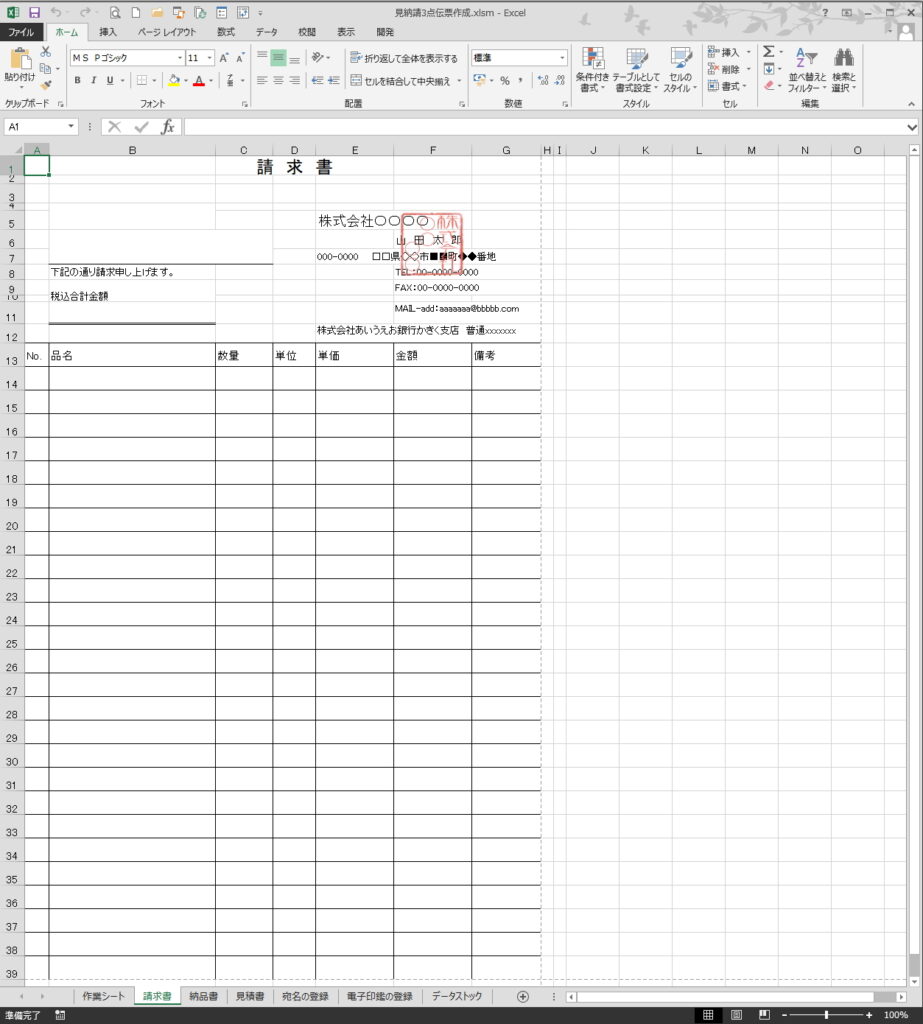
この内容についての記事
 見積・納品・請求書テンプレートをVBAコードだけで作る
見積・納品・請求書テンプレートをVBAコードだけで作る 電子印鑑を使って押印できるようにする
大きな話題になっていた、印鑑不要の議論がありました。
最終的に、全く押印しなくなるか、帳票作成はリアル書面なので、それ自体が完全電子帳票化されていく流れです。
それでも、電子保存法の求めているものが、津々浦々まで広がるのはまだ時間がかかる事でしょう。
暫定期間のその間は少なくとも今までの方法になるわけです。
ここでは、リアル社印を電子社印にしてエクセル上で押印できるようにします。
電子保存法下では、社印などの押印は、書面の形式的なもの(本人を証明する有力なものでなくなる)になって行くでしょう。
(電子証明書や電子署名などセキュリティーを要求される場合は、押印しない設定にします。)
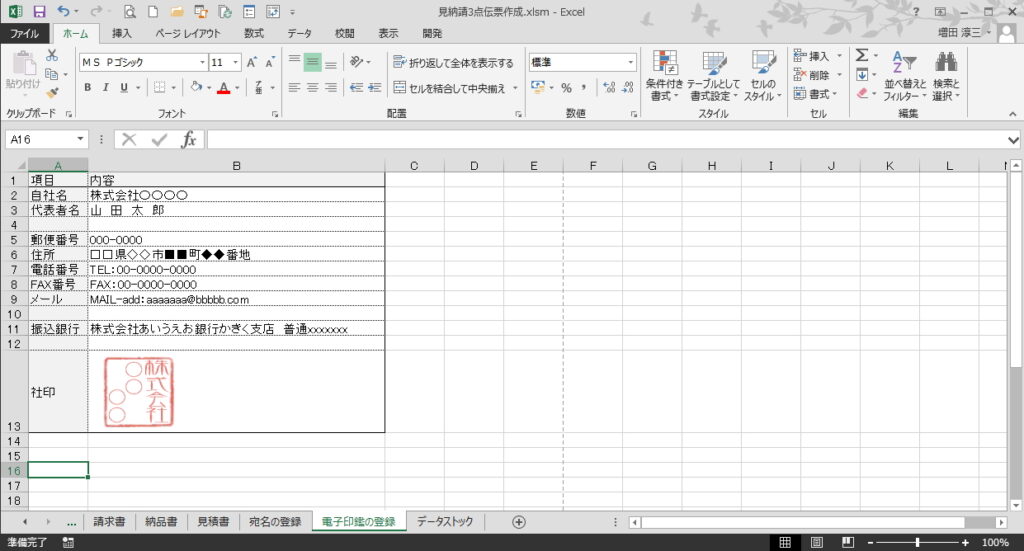
この内容についての記事
 見積・納品・請求書テンプレートをVBAコードだけで作る
見積・納品・請求書テンプレートをVBAコードだけで作る 電子印鑑の簡単な作成方法と利用できる用途についての関連記事をこちらで紹介しています。
資料ファイルから簡潔にデータ移動する
同じ書式で作成する見積書、納品書、請求書を作成するところで、普通なら一番の作業時間のかかるところです。
皆さんはコピペを多用したり、また超有名関数VLOOKUPを使う、使いどころなのかもしれません。
でもこのソフトでは、ここはエクセルVBAを使いますのでやり方がちょっと違います。
簡単に言うと、コード上で「移動元」セルと「移動先」セルの値を「=」で繋ぐだけです。
しかも、セル1つづつコード記述するのではなく、この同じ作業をループ処理するようにします。
後は、VBAコードの実行で瞬時に移動完了となります。
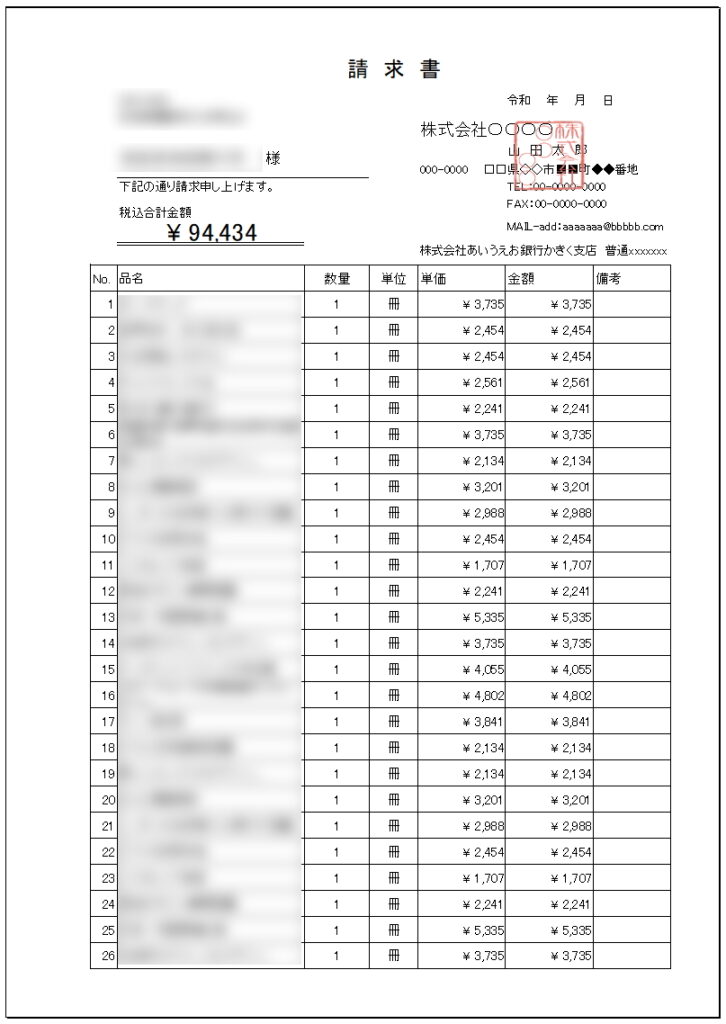
この内容についての記事
 見積・納品・請求書テンプレートをVBAコードだけで作る
見積・納品・請求書テンプレートをVBAコードだけで作る プリントミスをしない印刷設定をする
作成した帳票を印刷するにあたり、あらかじめ印刷項目を設定しておきます。
通常なら毎回印刷の度にセットしなければならない項目を、
VBAであれば、最初にコード記述しておくことで毎回の設定が不要になります。
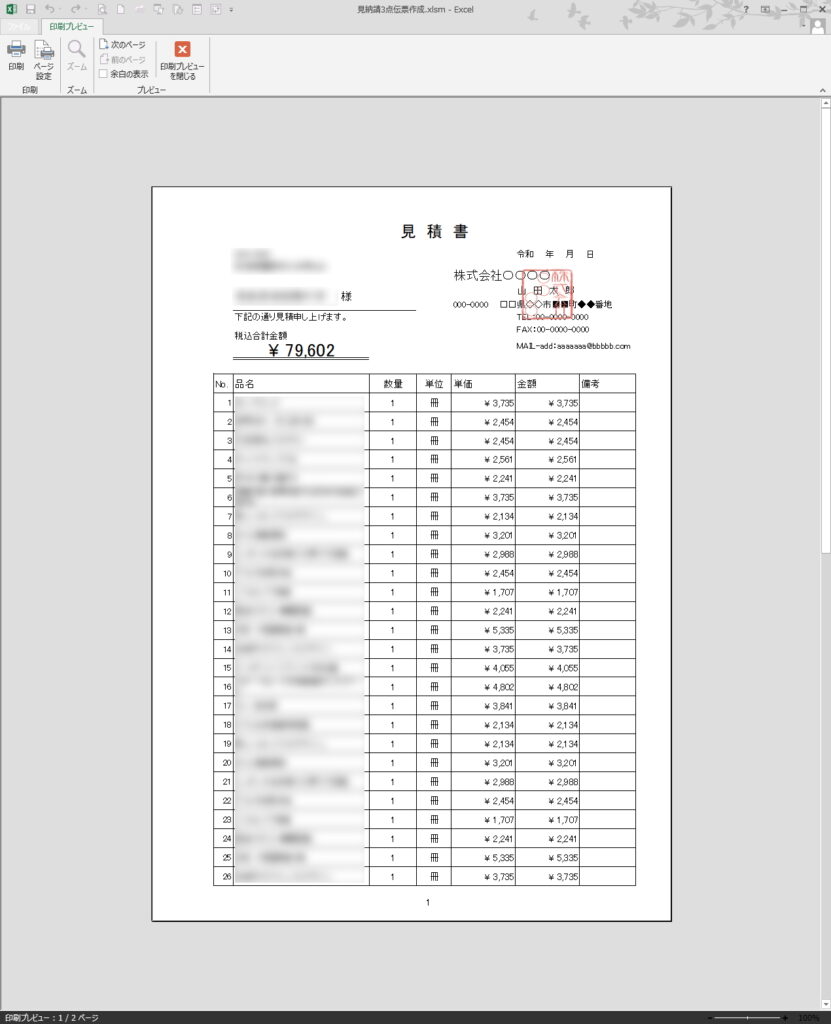
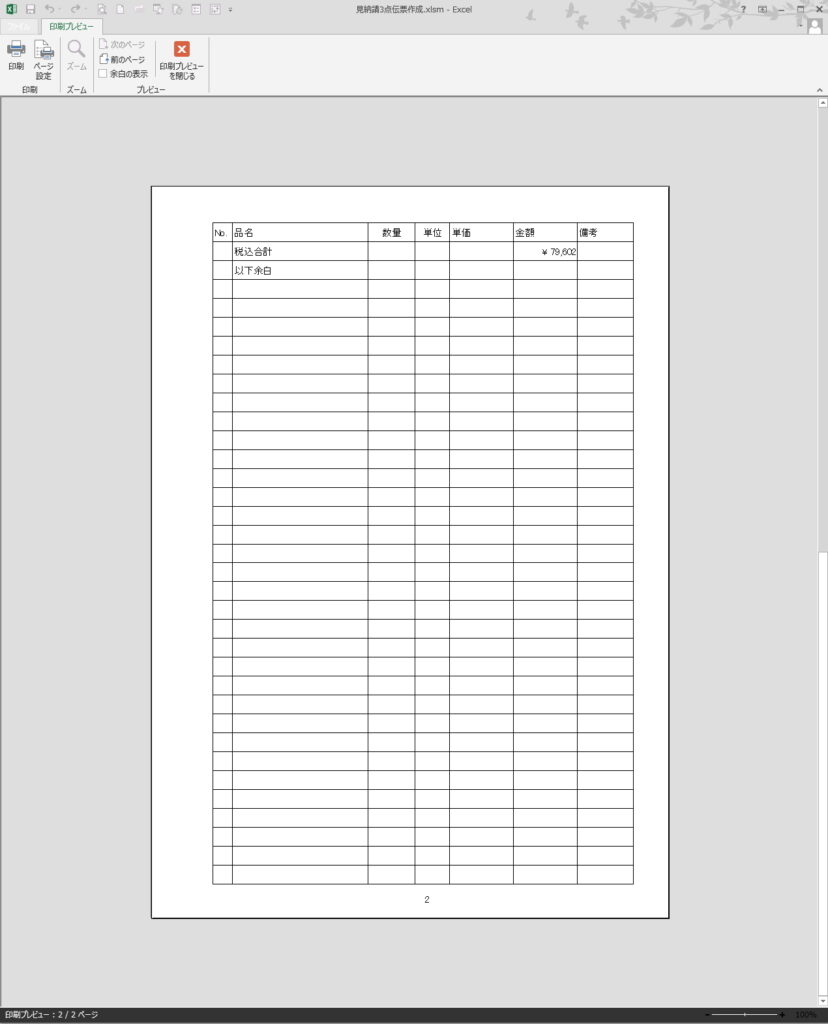
この内容についての記事
 作成した帳票の印刷設定はVBAで自動化できる
作成した帳票の印刷設定はVBAで自動化できる 作成した帳票をデータ保存する
エクセルVBAで作成したデータを保存する場合には注意点があります。
保存したいデータをそのファイルに残したままであれば、上書き保存すればいいのですが、
データを分けて保存したい場合は、VBAコードを取り除いて、リネームして保存した方がいいです。
保存用のエクセルファイルにVBAコードが残っていれば、複数ファイルの起動時に誤操作もありうるからです。
ここでの保存の方法は、必要なデータのみ取出し、VBAコードは削除し、自動でリネームします。
リネームのルールは、このようになります。
「1階層下フォルダ名」「2階層下フォルダ名」「3階層下フォルダ名」請求書_年月日-時分
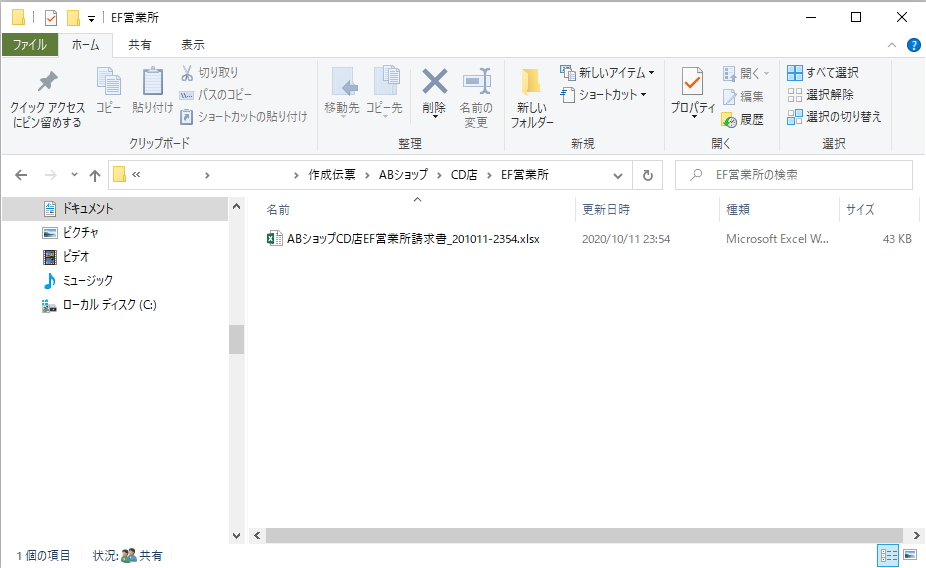
この内容についての記事
 作成帳票の保存は、必要個所をマクロなしエクセルブックで
作成帳票の保存は、必要個所をマクロなしエクセルブックで 実用的なユーザーフォームでエクセルVBAをコントロール
UI(ユーザーインターフェイス)としてユーザーフォームを利用します。
ですが、単にユーザーフォームを作るだけでは、使いやすい物であるとは言えません。
利用者にとって使いやすく作ることが必要です。
ユーザーフォームの操作性を上げるために、タブオーダーも忘れずに行っておきましょう。
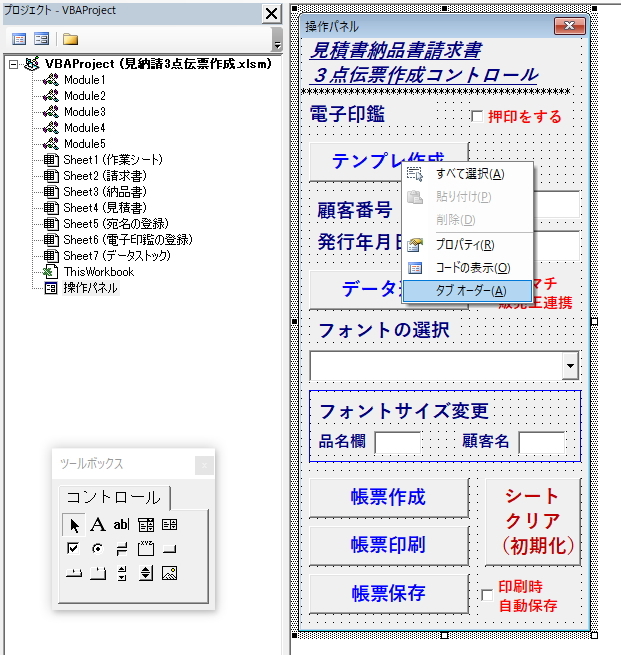
この内容についての記事
 実用に耐えるユーザーフォーム作成のコツは具体的実例を教科書に
実用に耐えるユーザーフォーム作成のコツは具体的実例を教科書に 販売管理ソフト「販売王」を利用する
販売管理ソフトを折角使っているのに、この同一書式で作成する見積書、納品書、請求書づくりは別の作業。
これは、何か重複作業をしているのではと感じますよね。
もし「販売王」を使っているなら、日々入力している販売データを利用することが出来ます。
「販売王」から売上データをエクスポートし保存します。
その保存したデータを、このエクセルVBAソフトに読み込ませます。
そうすることによって、帳票に表示する販売商品データの入力手間を省くことが出来ます。
フォルダに保存したファイルを呼び出します。
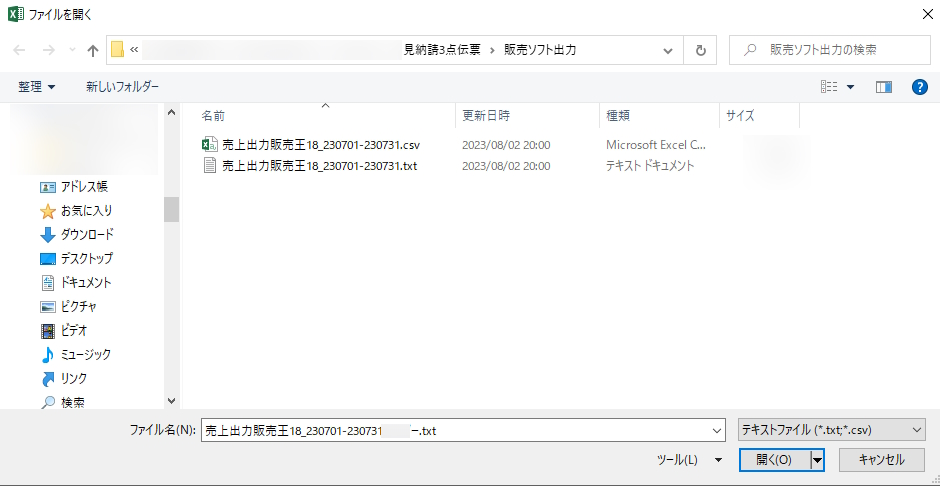
この内容についての記事
 販売王のデータ出力を利用。見積納品請求3点帳票をVBA作成
販売王のデータ出力を利用。見積納品請求3点帳票をVBA作成 見積書納品書請求書作成ソフトの取説とダウンロード
最後に完成した見積書、納品書、請求書を同一書式で作成するエクセルソフトの使い方を説明します。
完成品をダウンロードすれば、順番にVBAコードを組み立てて行かなくてもそのまま使うことが出来ます。
提出する先によっては、項目の表記方法によって違いがあったり、税込、税別の違いがあったりします。
このソフトで作成後に修正を加えることはもちろん可能ですが、
あらかじめ、VBAコードを変更しておいて、一発仕上げをしたいと思われる場合は、
順番にコード積み上げを行ってください。
この内容についての記事
 見積書納品書請求書作成ソフトの無料ダウンロードと取説
見積書納品書請求書作成ソフトの無料ダウンロードと取説
見積・納品・請求書を同一書式で作成のまとめ

普段から普通に行っている帳票の作成作業も、「ちょっと これ無駄かも?」と思ったら、何か改善できないかと考える習慣をつけることが大切です。
その作業にかかっている時間を時給に換算して考えてみましょう。これは業務改善を目指す基本ではないでしょうか。
自分は「見積書納品書請求書作成ソフト」これで大幅な時短を作り出すことが出来ました。
「販売王」から月次の売上データを取り出し、このソフトを使って、何件分かの帳票を作成するのに30分掛けずに済ませています。
今まで半日以上かけていたのがウソの様です。
ぜひ試してみてください。
エクセルVBAをはじめから学ぶための参考書 おすすめの一冊
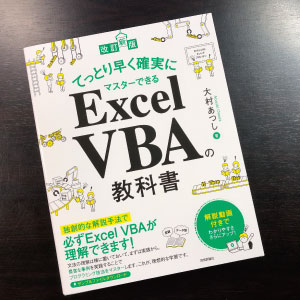

「改訂新版 てっとり早く確実にマスターできるExcel VBAの教科書」をamazonで見てみる
(著者)大村あつし(出版社)技術評論社
(税込価格)2,508円(本体2,280円+税)
30冊を超えるExcelのマクロやVBAの解説書を執筆してきた著者による考え抜かれた本書の内容と構成。
独創的な解説手法で必ずExcel VBAが理解できます!
2 VBAの基本構文を理解しよう
3 ブックとシートをVBAで操作しよう
4 セルをVBAで操作しよう
5 変数を理解しよう
6 条件分岐を理解しよう
7 繰り返し処理(ループ)を理解しよう
8 対話型マクロを作ろう
9 文字列を操作する関数
10 日付や時刻を操作する関数
11 その他の便利な関数
こんな方にお勧めです。
- 早く実際に動くものを作りたい
- 実践的なテキストが欲しい人
- 本質的な部分をしっかり勉強したい
- マクロの記録では作れないものを作りたい
- VBAがどういうものなのかを知るところから始めたい
- いきなりガッツリ、コードを書くのは辛そうだ
- 挫折したVBAに再チャレンジしようとしている
- プログラミングなんてしたことがない
- マクロの記録が出来るようになったら、もっといろいろ作りたくなった
まずはVBAの操作をする。その技術的サポートをするための初級からの参考書になっています。
文章解説と動画との関係性は、主は文章での解説、サポートが動画になります。
エクセルVBAを独習するのに参考書は欠かせません。 参考書選びは自分に合った「相棒」にできるものを選んでいきたいです。
 エクセルVBAの独習でおすすめ参考書を7冊選ぶ。良書との出会いは大切です
エクセルVBAの独習でおすすめ参考書を7冊選ぶ。良書との出会いは大切です
今回の記事はここまでです。 最後までご覧いただき有難うございました。
<記事内容についての告知>
VBAコードの記述記事においては、その記述には細心の注意をしたつもりですが、掲載のVBAコードは動作を保証するものではりません。 あくまでVBAの情報の一例として掲載しています。 掲載のVBAコードのご使用は、自己責任でご判断ください。 万一データ破損等の損害が発生しても当方では責任は負いません。