振替用紙に口座番号や金額を印字できるように、口座入力と発行データシートを作成します。作成したシートで発行履歴を蓄積することも出来るようになります。
こんにちは、じゅんぱ店長(@junpa33)です。
今回は「入力シート」を作成して、テンプレートに入力する文字・数字の「入力欄」を設定します。
振込用紙に記入する口座番号や振込人などのデータの記入欄を作成します。
今回も入力表を作成しますので、主には作表と記入セルの設置作業になります。
あとは、「発行データ」シートに置いてある顧客の一覧表から、その顧客データを持ってくる時のデータ選択ボタンをユーザーフォームで作ります。
この記事に進む前に、前の記事を確認するにはこちら↓になります。
 ゆうちょ振替用紙の印字を自力で解決!まずは独自テンプレートづくりから
ゆうちょ振替用紙の印字を自力で解決!まずは独自テンプレートづくりから コンテンツ
「入力シート」「発行データ」から取引情報を入力する

今回は、エクセルBOOK「振替用紙印字.xlsm」の「入力シート」で作業をします。
テンプレートに印字する文字と数字を入力するための記入欄を作成します。
- 振替先とその口座と金額入力の入力欄を作成します。
- 通信欄・振替元の名前と住所の入力欄を作成します。
- 振替先(このソフトの使用者として)の口座情報、を登録する登録欄と振替元となる場合の振替先記入欄を作成します。
- 「発行データ」シートで、振替元の情報を保存する表を作成します。この表から印字する振替元を指定します。
今回は主に利用するデータを記入する外枠を作成していきます。
「入力シート」を作成する

完成形はこのようになります。
(VBAの起動ボタンは後の記事テーマになります。)

①振替先とその口座、金額の入力欄を作成
振込用紙での振替先とその口座、金額の記入欄に表示される数字・文字は、ここでの入力シートの口座番号と金額ということになります。
この口座番号と金額は、先回作成した(振込用紙に印字するための)テンプレートに入力されるデータとなります。
各セルに入っている数値を拾っていきますので、作表位置は間違わないようにしてください。
使用セル数とセル番号
- 口座記号は8セル 「B4セルからI4セル」
- 口座番号は7セル 「J4セルからP4セル」
- 金額は8セル 「R4セルからY4セル」
通信欄・振替元の名前と住所の入力欄を作成
通信欄・振替元(依頼人)の名前と住所の入力欄に入力される情報は、
数値だけではなく、文章もあり文字列として認識させるようにします。
入力欄の設置についてはこの場合は、「セルの結合」にて大きくしていますが、
文章の入力位置は左上角のセル位置として認識しています。
通信欄・・・・セルは「B8からP11までの結合セル」
ご依頼人
おところ・・・セルは「C14からP15までの結合セル」
おなまえ・・・セルは「C16からP17までの結合セル」
振替元情報(利用者側設定)の記入欄作成
ここからは利用者についての情報の部分です。
口座記号と口座番号、加入者名(利用者本人)を入力します。
口座記号・・・セル「AA11からAH11」
口座番号・・・セル「AI11からAO11」
加入者名・・・セル「AD12」
利用者がどこかの相手先に出金(振替)する時の情報入力になります。
入力ボタンの設定は後の記事で説明します。
出金振替相手先の情報です
口座記号・・・セル「AA17からAH17」
口座番号・・・セル「AI17からAO17」
加入者名・・・セル「AD18」
振替金額(支払い)
金額・・・・・セル「AB22からAI22」
自社(利用者)情報
おところ・・・・セル「AB24からAO25」
おなまえ・・・・セル「AB26からAO27」
通信欄・・・・・セル「AB29からAO30」
「発行データ」シートを作表する

次に「発行データ」シートのセッティングを行います。
発行するデータの行(発行NO.など)のセルをつかんで(アクティブにして)ユーザーフォームの選択をクリックするとデータが入力シートに飛ぶようにします。
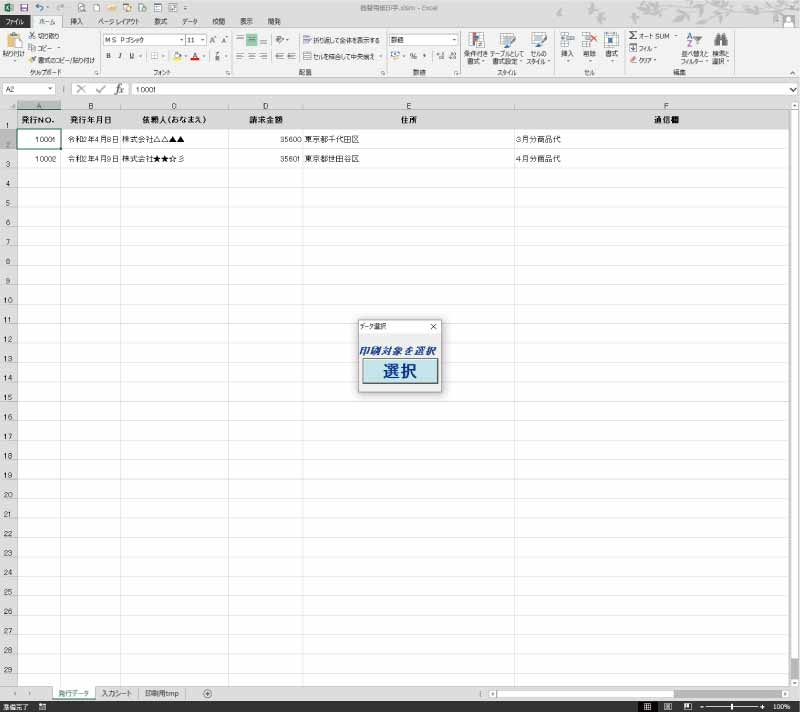
データ記入欄作成
特に作表はありません。
入力項目はこのようになります。
A列・・・・・「発行NO.」
B列・・・・・「発行年月日」
C列・・・・・「依頼人(おなまえ)」
D列・・・・・「請求金額」
E列・・・・・「住所」
F列・・・・・「通信欄」
G列・・・・・「チェック」
ユーザーフォーム作成
ユーザーフォームを挿入します。
挿入の方法については、これらの記事↓を参考にしていただけます。
 ユーザーフォームの挿入と表示は簡単 エクセルVBA
ユーザーフォームの挿入と表示は簡単 エクセルVBA 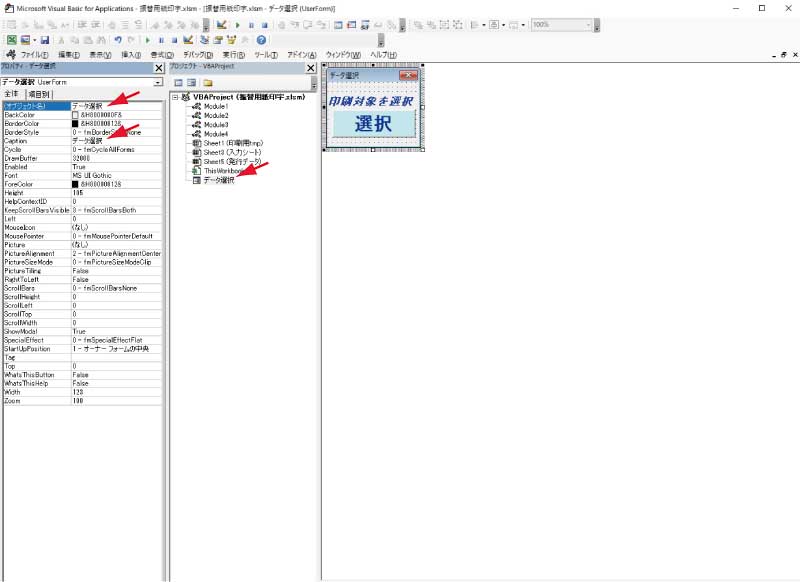
ユーザーフォームのプロパティで
オブジェクト名を「データ選択」、キャプションを「データ選択」とします。
ユーザーフォームの外観は適宜お好みで作成してください。
「選択」ボタンの設置をします。
ボタンの設置はツールボックスからコマンドボタンを選択して行います。
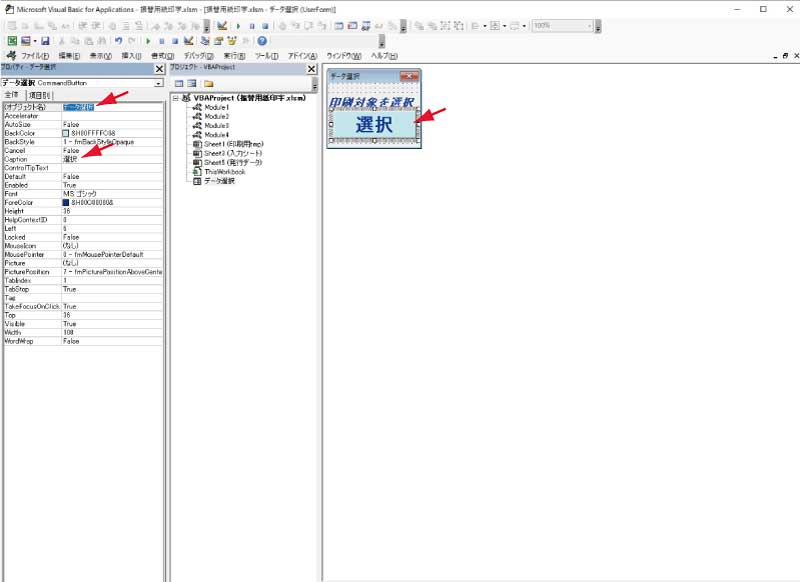
データ選択 コマンドボタンのプロパティで
オブジェクト名を「データ選択」、キャプションを「選択」にしてください。
 コマンドボタンをユーザーフォームに設置する
コマンドボタンをユーザーフォームに設置する 「発行データ」シートがアクティブになったときにユーザーフォームが表示され、違うシートに移った時に非表示になるようにするコードはこのようになります。
「発行データ」のシートイベントとしてVBA記述します。
Private Sub Worksheet_Activate()
データ選択.Show vbModeless
End Sub
Private Sub Worksheet_Deactivate()
データ選択.Hide
End Sub
「発行データ」シートでシートを変化させたとき(アクティブなセルを変えたときなど)に表示するようにします。
Private Sub Worksheet_SelectionChange(ByVal Target As Range)
データ選択.Show vbModeless
End Sub
Option Explicit
Private Sub データ選択_Click()
Call Module1.入力シート転記
End Sub
起動をさせるプロシージャーは後の記事で設定を行います。
今回作成したシートとVBAコードのまとめ

「入力シート」と「発行データ」シートを作成しました。
これで情報を入力するシートは完了です。
◎今回作成したシートです。

◎発行データシートで、印字データを選択するためのコマンドボタンを設置したユーザーフォーム、
◎他に、ユーザーフォームを表示するためのVBAコードを作成しました。
次からは、ここに入力された情報をVBAを使ってテンプレートに移していく作業になります。
次回はまず、「入力シート」で作成した、(テンプレートへ転送するための)入力表へ、
印刷データを移動させるためのVBAを作成します。
エクセルVBAを独習するのに参考書は欠かせません。 参考書選びは自分に合った「相棒」にできるものを選んでいきたいです。
 エクセルVBAの独習でおすすめ参考書を7冊選ぶ。良書との出会いは大切です
エクセルVBAの独習でおすすめ参考書を7冊選ぶ。良書との出会いは大切です
今回の記事はここまでです。 最後までご覧いただき有難うございました。
<記事内容についての告知>
VBAコードの記述記事においては、その記述には細心の注意をしたつもりですが、掲載のVBAコードは動作を保証するものではりません。 あくまでVBAの情報の一例として掲載しています。 掲載のVBAコードのご使用は、自己責任でご判断ください。 万一データ破損等の損害が発生しても当方では責任は負いません。






