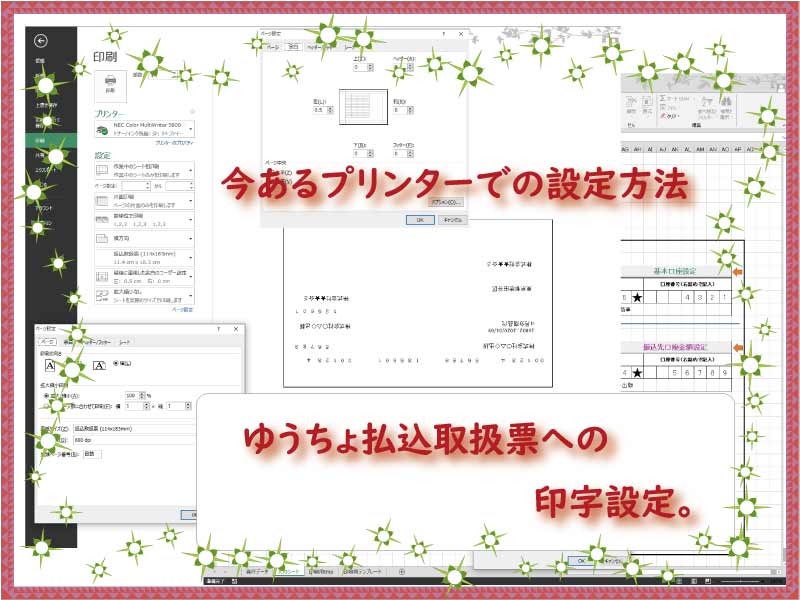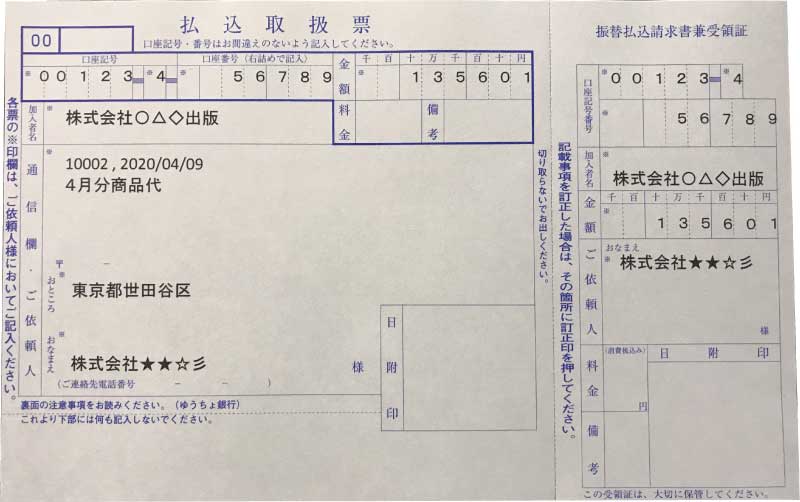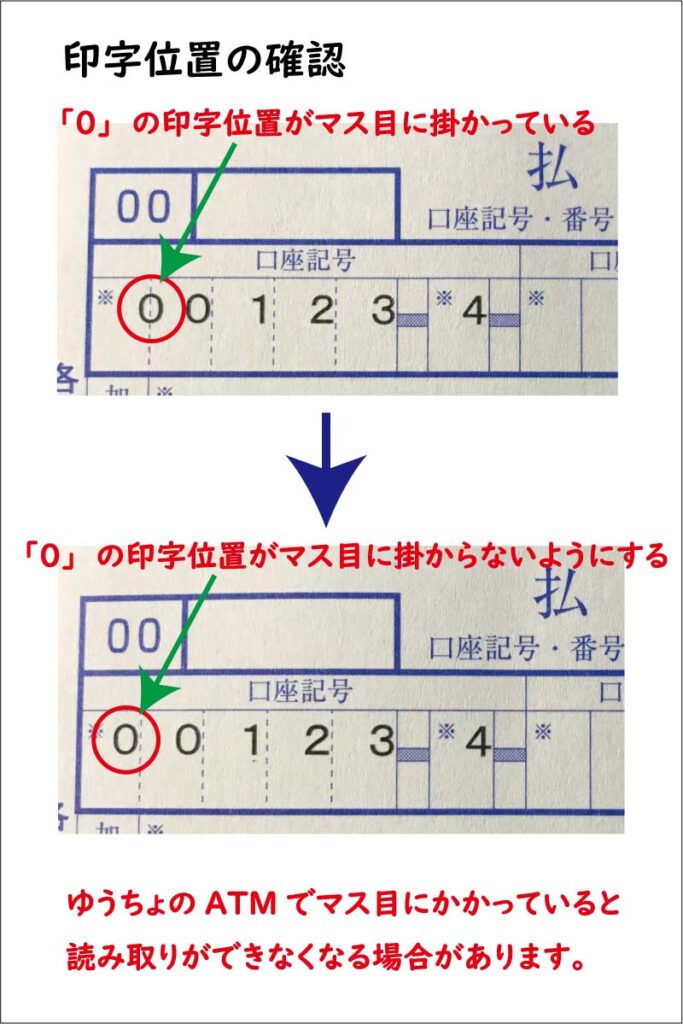白紙のゆうちょ払込取扱票への印字の設定です。今、お持ちのプリンターでの設定方法を解説します。
印刷環境によっては、数字・文字を上手くはめ込む微調節も必要になります。
こんにちは、じゅんぱ店長(@junpa33)です。
今回は、印字のための最終セットを行います。
印字の実行ボタンやプリンターの用紙セット方法などです。
先回まで作成して来た印刷用テンプレートを、実際に印刷していきます。
上手く印刷できるかどうか、すべてはプリンター設定にかかっています。
★印刷時のチェック項目として、「セル番号AK12」に入る文字(多くは「0」だと思います。)
この「0」が払込取扱票の記入枠からはみ出ていると、ゆうちょATMで読込エラーが発生します。
必須のチェック項目です。
一つ前の記事を確認するには、こちら↓で確認いただけます。
 テキストボックスを180度回転して文字を倒立させるVBA
テキストボックスを180度回転して文字を倒立させるVBA コンテンツ
ゆうちょ払込取扱票印字のための設定
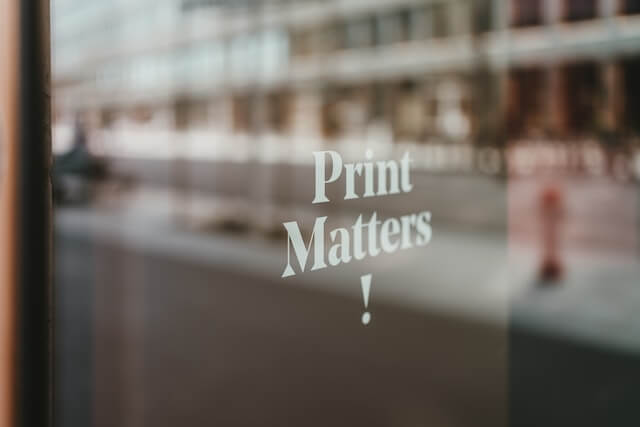
前回までで、「印刷用テンプレート」にすべての印字データを移しました。
そして、今回はそれを実際に印字するVBAコードを作成します。
さらに、出力側のプリンターの用紙設定を行います。
最後にテスト印字して完成です。
今まで行ってきた進捗状態は、「印刷用テンプレート」がこのような状態になっています。
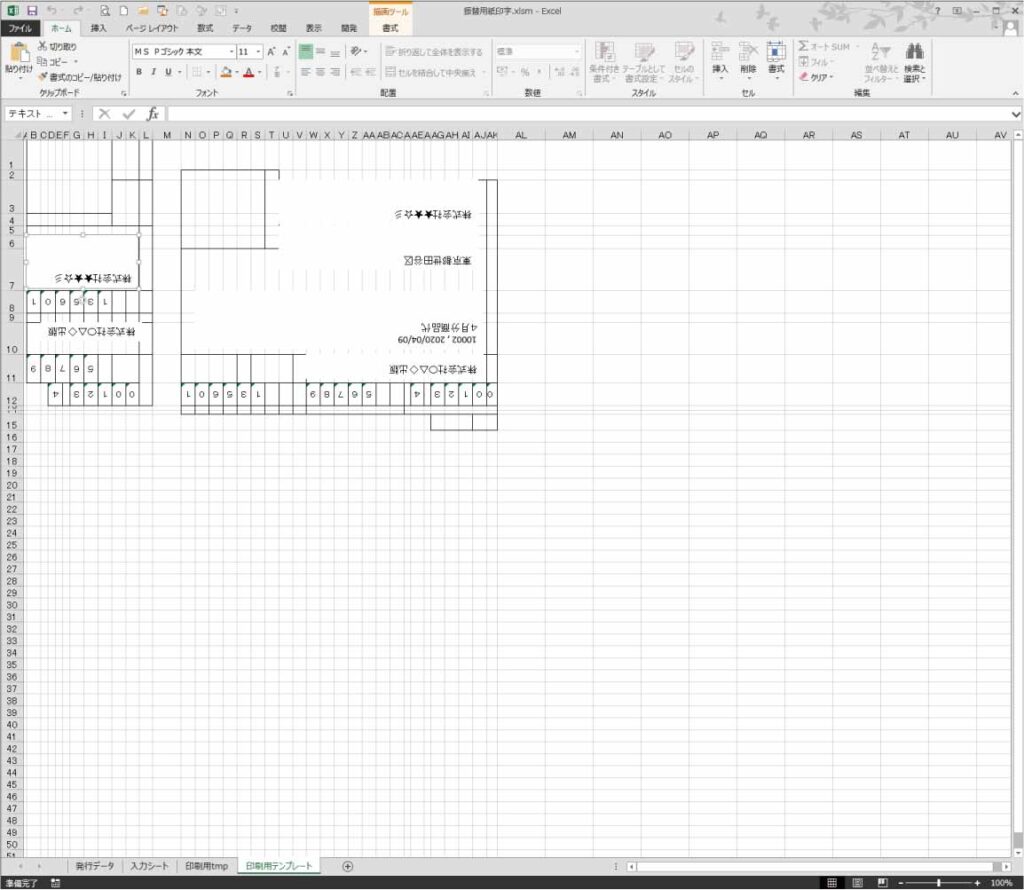
印字実行ボタンの設定

このようにボタンを設置します。
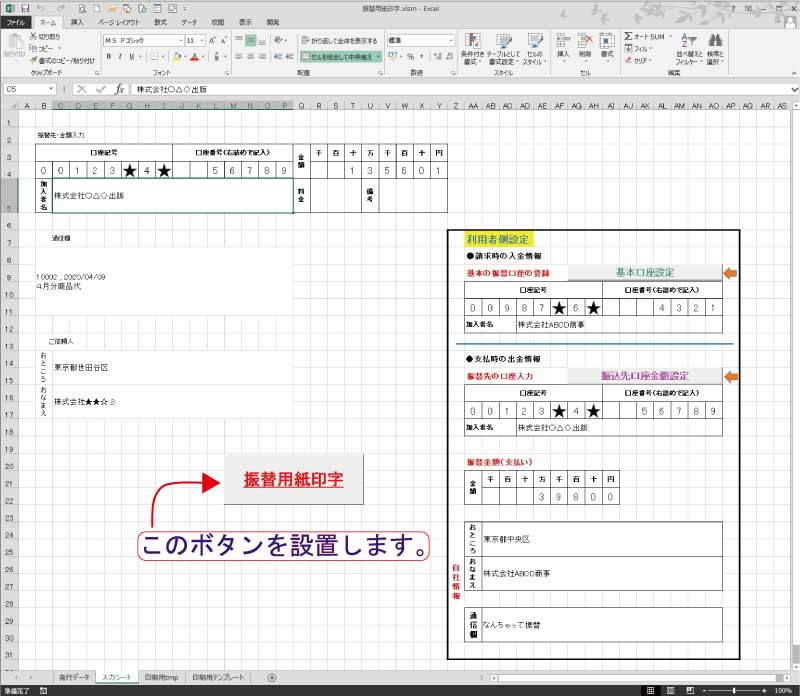
このボタンで操作するVBAコードを組み立てます。
実行させるプロシージャーは
- テンプレートシート・・・前に使用した「印刷用テンプレート」を削除して新たに「印刷用tmp」シートを複製して「印刷用テンプレート」シートを作ります。
- 数字反転加工・・・・・・「入力シート」の数字データを「印刷用テンプレート」に移し180度回転表示します。
- テキスト反転加工・・・・「入力シート」のを「印刷用テンプレート」に移し180度回転表示します。
- さらに、「印刷用テンプレート」のすべての罫線を消すVBAコード
になります。
Sub 振替印字()
Call Module1.テンプレシート
Call Module2.数字反転加工
Call Module3.テキスト反転加工
Worksheets("印刷用テンプレート").Select
Range("AK12").HorizontalAlignment = xlLeft
Cells.Select
With Cells
.Borders.LineStyle = xlLineStyleNone
End With
Range("AL1").Select
ActiveSheet.PrintOut From:=1, To:=1, Preview:=True
End Sub 部品化プロシージャーでCallステートメントは必須
部品化プロシージャーでCallステートメントは必須  With~End Withの使い方。VBAコードを簡潔に記述する
With~End Withの使い方。VBAコードを簡潔に記述する ボタンの設置方法はこちら↓を参考にしてください。
 コマンドボタンをシートに設置する2つの方法
コマンドボタンをシートに設置する2つの方法 ボタンにマクロを登録します。
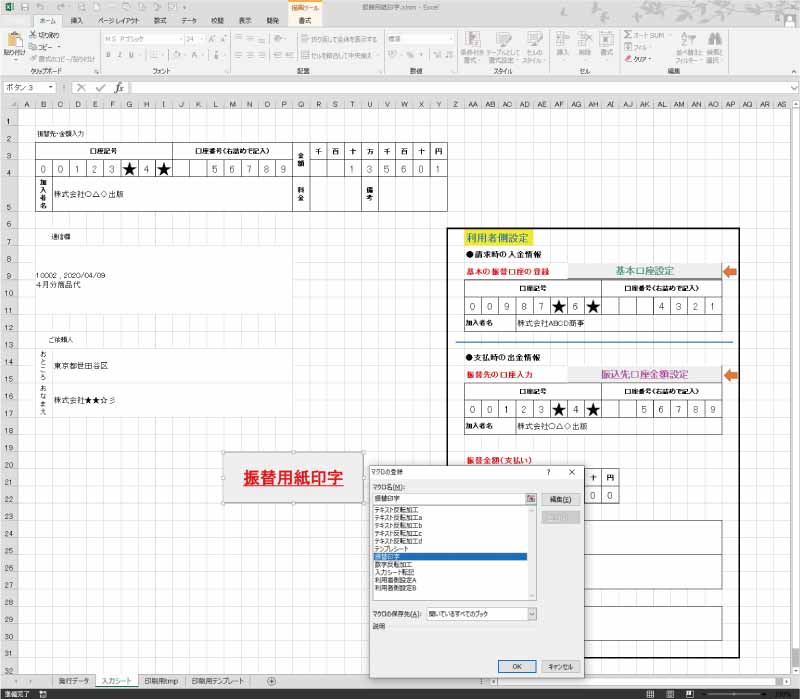
これでボタンの設置は完了です。
今あるプリンターの用紙設定
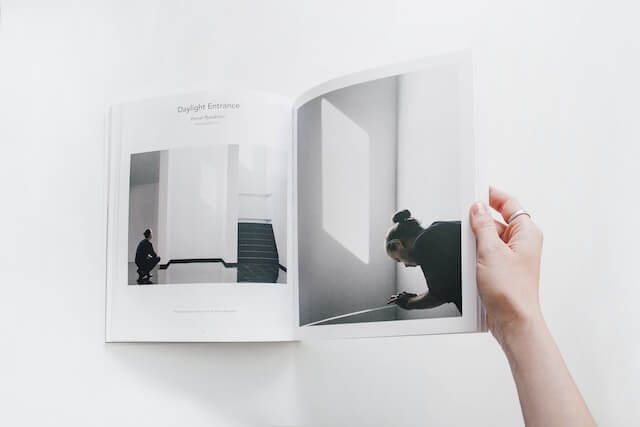
ゆうちょ銀行の「払込取扱票」のサイズは、プリンターの既定規格の用紙サイズではありません。
「払込取扱票」のサイズは、180mm ✖ 113mmです。
ここから以降の内容は、プリンターの機種の元々の仕様に依存する部分も多いかと思います。
今回は、
「NEC Color MultiWriter5800C」でセットします。
今現在、自分が一番使っているプリンターです。
すでにメーカー(NEC)の廃番プリンターになっていますが、プリンターの基本設定は各メーカー表示画面の違いだけで同様なものです。
なので、このプリンターを使って説明していくこととします。
ご自分のプリンターを試してみて、「イマイチフィットしないな。」というときは
この記事↓で解決してください。
印刷のページ設定で「余白」を上下左右「0」に設定します。
「払込取扱票」のサイズ(180mm ✖ 113mm)をそのままサイズ設定すると印刷範囲からはみ出てしまいます。
↓
この解決策として「払込取扱票」のサイズを「183mm ✖ 114mm」にして設定します。
印刷のページ設定で「余白」を上下右「0」に設定し、左を「0.5」に設定します。
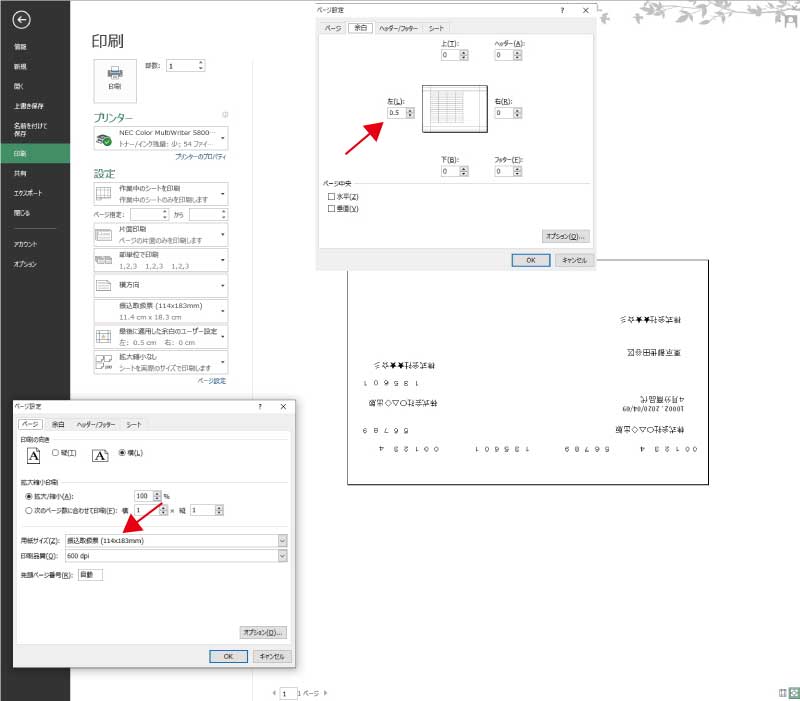
「払込取扱票」が正立方向で印字スタートになるようにトレーに入れてください。
使用するプリンターによって、用紙サイズ設定や印刷余白の微調整が必要になると思います。
特に「印刷用テンプレート」について、ほぼ余白がないほど用紙の実サイズに近いサイズになっていますので、
そのまま正直に用紙サイズをユーザー設定しても、大体のプリンターで印刷範囲がはみだすと思います。
ですので、実用紙サイズよりも1から3㎜ほど大きく設定するのが”コツ”になります。

マス目にかかる「0」の位置を、左詰めにします。
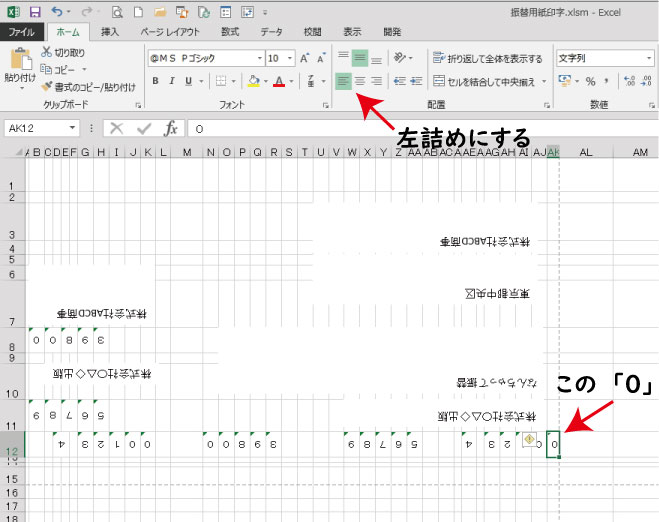
上手く解決されない場合は、印刷用テンプレートのセルサイズ(列幅)を微調節して試してみてください。
ゆうちょ払込取扱票印字 プリンター設定のまとめ
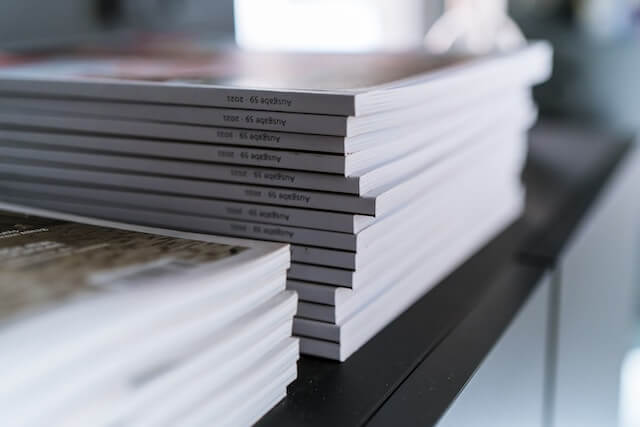
このように、お金をかけず無料で、既製のゆうちょ銀行の振込用紙「払込取扱票」に皆さんの事務所にあるプリンターで印字することが出来ました。
購入したお客様に請求書を送る場合に、この振替用紙「払込取扱票」に内容が印字されて同封されているかいないかは結構大きなことだと思います。
「代金支払いまでの期間を短くできる」ことや「リピーター確保」にも繋げていけることですので、
是非、実践された方が良いのではと思います。
次の記事はこちら↓から、このエクセルVBA「振込用紙印字ソフト」の完成品の取説記事になります。
 「ゆうちょ払込取扱票印字」エクセルVBAソフトの取説と無料DL
「ゆうちょ払込取扱票印字」エクセルVBAソフトの取説と無料DL  エクセルVBAを独学で習得する!ために大切な7つのポイントを解説します
エクセルVBAを独学で習得する!ために大切な7つのポイントを解説します 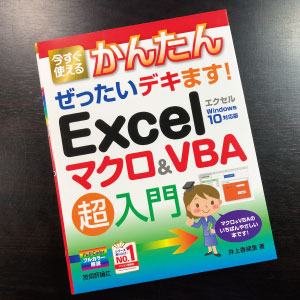
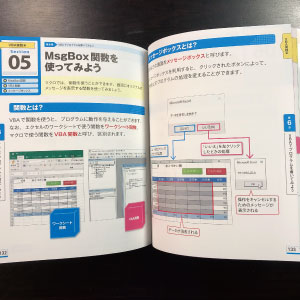
電子書籍版「Excelマクロ&VBA超入門」をamazonで見てみる
(著者)井上香緒里(出版社)技術評論社
(税込価格)1,738円(本体1,580円+税)
マクロとVBAについて学んでみたいけれど,いまひとつ自信がないという方のために,ひとつひとつの操作を丁寧に解説する1冊目の教科書です。
エクセルVBAの「い・ろ・は の い」から説明していますので、安心して取り組める参考書です。
例題として、
- 「データ消去」「シートのコピー」「メッセージボックス」の機能を持つお小遣い帳
- 「入力フォーム」の機能を持った歩数表
エクセルVBAを独習するのに参考書は欠かせません。 参考書選びは自分に合った「相棒」にできるものを選んでいきたいです。
 エクセルVBAの独習でおすすめ参考書を7冊選ぶ。良書との出会いは大切です
エクセルVBAの独習でおすすめ参考書を7冊選ぶ。良書との出会いは大切です
今回の記事はここまでです。 最後までご覧いただき有難うございました。
<記事内容についての告知>
VBAコードの記述記事においては、その記述には細心の注意をしたつもりですが、掲載のVBAコードは動作を保証するものではりません。 あくまでVBAの情報の一例として掲載しています。 掲載のVBAコードのご使用は、自己責任でご判断ください。 万一データ破損等の損害が発生しても当方では責任は負いません。