「ゆうちょ払込取扱票印字」のエクセルVBAソフトの取扱説明書です。無料ダウンロードもできます。
不細工な手書きと時間コスト。業務効率化のためにお使いください。
こんにちは、じゅんぱ店長(@junpa33)です。
前回まで、ゆうちょ銀行の既製の振替用紙に請求印字することをテーマに、エクセルVBAをプログラムしてきました。
今回は、このゆうちょの既製の振替用紙の請求印字のエクセルVBAソフトの使い方を説明していきます。また、この記事内からソフトのダウンロードも行うことが出来ます。
その前に、前回の記事を確認したいという方はこちら↓からご覧いただけます。
 ゆうちょ払込取扱票への印字設定。今あるプリンターでの設定方法
ゆうちょ払込取扱票への印字設定。今あるプリンターでの設定方法 コンテンツ
ゆうちょ払込取扱票印字ソフトをダウンロードします

このエクセルソフトは以下からダウンロードすることができます。ダウンロード頂いた「ゆうちょ払込取扱票印字ソフト」はライセンス無料で使用いただけます。
ダウンロードはこちらから↓
このソフトはご自分で業務でお使いいただくのはフリーですが、
転載や転売については許可しておりませんので、ご使用にならないよう固くお断りいたします。
違法ルートで入手された場合は、著作権に抵触します。
This software is free to use for your own business,
Reproduction or resale is not permitted, so please refrain from using it.
It violates copyright if it is obtained through illegal routes.
先回までの記事をお読みいただければ、ご自分でカスタマイズできるソフトを作成することが出来ます。
「発行データ」シートに記述します
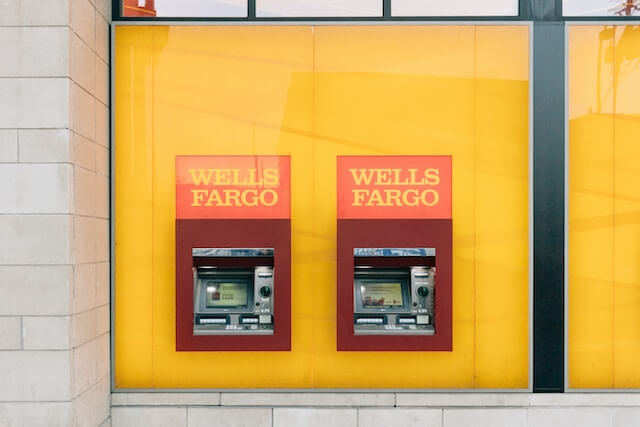
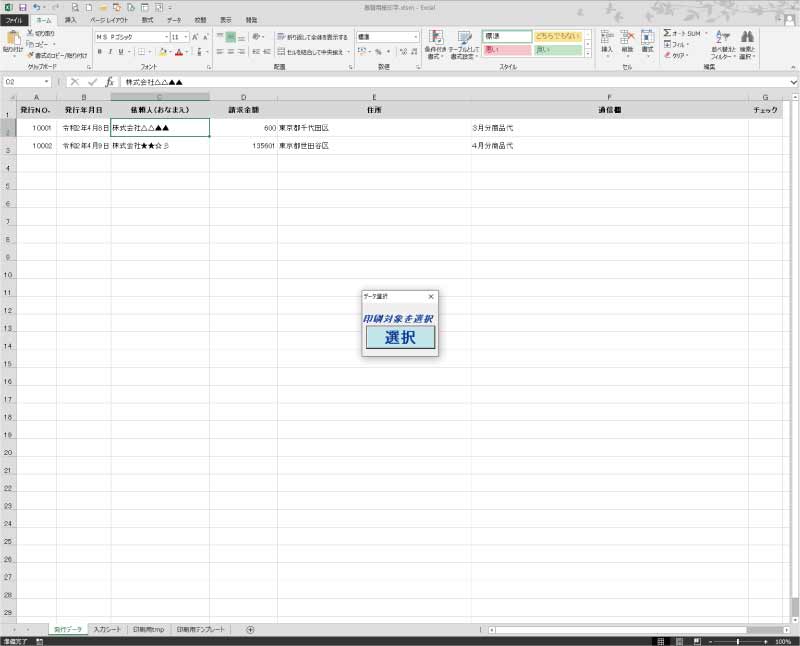
発行先(請求顧客)の情報を「発行データ」シートに記述します。
払込取扱票に印字する各項目の位置は、
- 「依頼人(おなまえ)」は、ご依頼人 おなまえ欄
- 「住所」は、ご依頼人 おところ欄
- 「発行NO.」、「発行年月日」、「通信欄」、は通信欄に印字されます。
- 「請求金額」は、金額欄
- 「チェック」は、どこにも表示されません。備忘欄としてください。
どの発行先を選択するかは、その「依頼人(おなまえ)」のセルをアクティブにして、
ユーザーフォームのデータ選択で「選択」ボタンを押します。
ボタンを押すと選択した「依頼人(おなまえ)」のデータが「入力シート」のデータ入力欄に移動します。
「発行データ」シートに記述するデータは、記入セル順を間違えなければ、通常のエクセル操作で行っているように、データをどこから持ってきてもOKです。
ただし、コピペは関数の入ったエクセルデータごとではなく、「値のみ」のコピーにしてください。
「入力シート」での操作

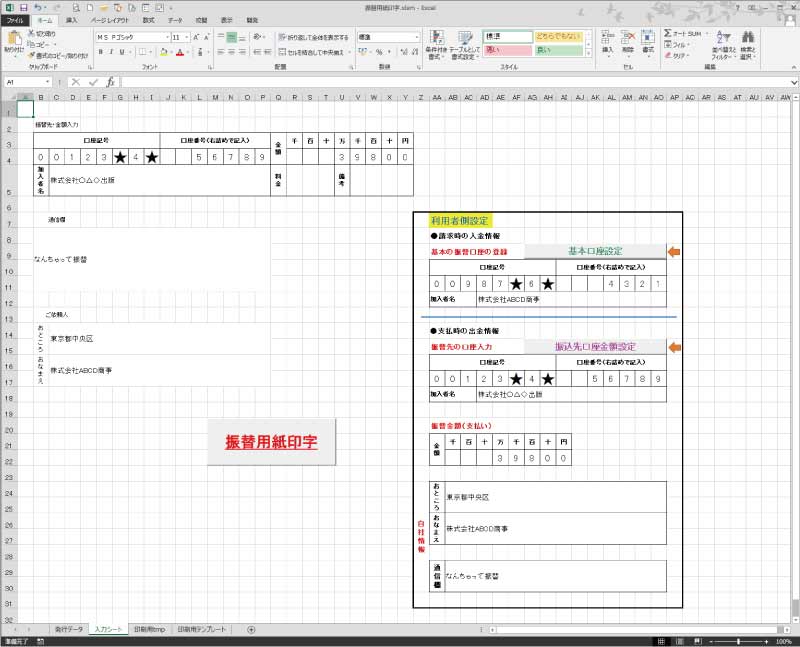
利用者側設定の項目
ここでの入力データは、このエクセルVBAソフトを利用している店(人)の振替口座情報になります。
「基本口座設定ボタン」を押せばデータ入力欄に表示されます。
ここでの入力データは、このエクセルVBAソフトを利用している店(人)が、代金の支払いで利用する時の振替口座情報になります。
振替先(支払先の)口座情報と金額、自社の住所と社名、支払い内容などを記入します。
「振替先口座金額設定ボタン」を押せばデータ入力欄に表示されます。
振替用紙印字ボタンの操作
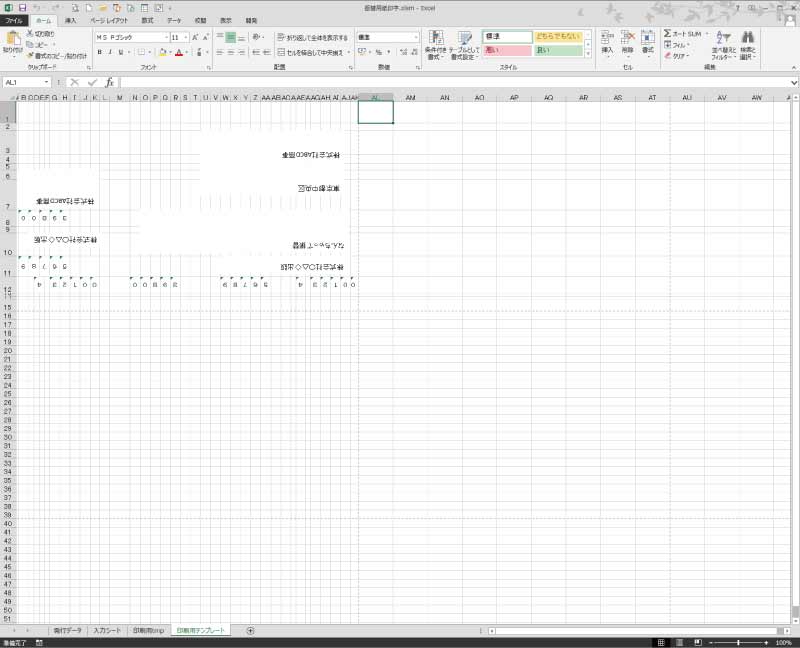
払込取扱票に印字する内容をすべてデータ入力欄に転記出来ましたら、「振替用紙印字ボタン」を押します。
すると、「印刷用tmp」を複製して「印刷用テンプレート」シートを作成し、そこに印字用のデータを180度反転して表示します。
印刷プレビュー画面(払込取扱票が180度反転して表示されています)になりますので、印刷ボタンを押せばプリント実行です。
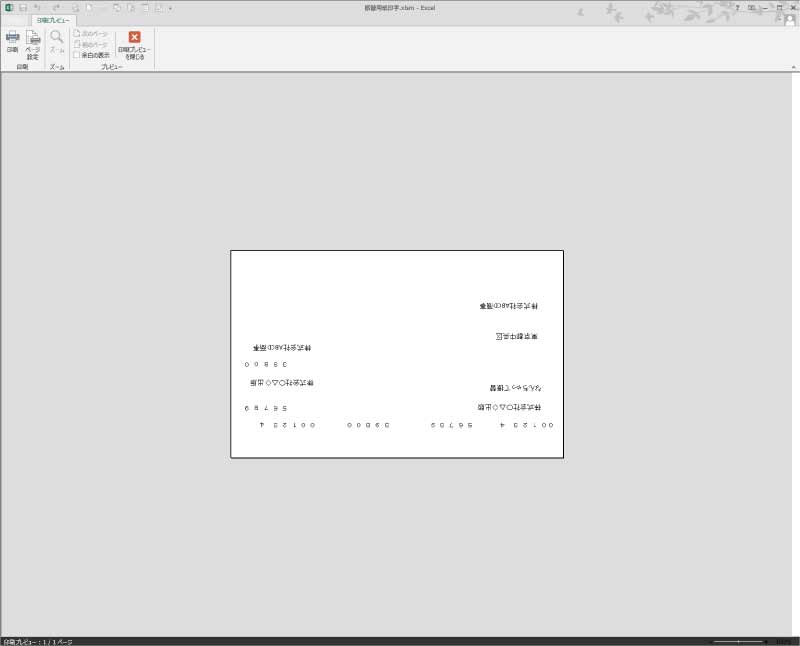
ここでは、初めて印刷を行うときは、「印刷ボタン」を押す前に、プリンターの用紙設定を行ってください。
用紙設定方法は前回のこの項目↓で確認してください。
 ゆうちょ払込取扱票への印字設定。今あるプリンターでの設定方法
ゆうちょ払込取扱票への印字設定。今あるプリンターでの設定方法 データを入力して「振替用紙印字ボタン」を押すごとに、前回使用の「印刷用テンプレート」が削除され、新しい無地の「印刷用テンプレート」が作成されます。
ですので、前のデータなどをその都度クリアーする必要はありません。
印刷用紙になる既製の払込取扱票は、郵便局のゆうちょ窓口で入手出来ます。
一般的には、業務用に払込取扱票を使用する場合は、印刷業者などに注文して、自社の項目を印刷したものを作っている場合が多いです。
なので、ゆうちょ窓口で「払込取扱票」をくださいと言っても1枚とかしか渡されません。
「業務用で○○件ほど使います。」と言ってもらってください。
50枚一束で「チ00933 振替払込書」を貰うことが出来ると思います。
振替手数料が「払込負担の青色」と「加入者が負担の赤色」の用紙があります。
振替払込用紙請求書に冊数単位(1冊50枚)で申し込むことが出来ます。
プリンターについて

プリンターについては、いろんなメーカーや機種があるので、各々の設定方法については説明不可能です。
前回の記事でも書きましたが、それぞれ、利用されている方が印刷調整を行ってください。
少なくとも今利用しているプリンター「NEC Color MultiWriter5800C」では、
前回説明した印刷設定でほぼ大丈夫だと思います。(同じプリンターにも個体差がありますので100%大丈夫とは言い切れませんが。)
一応この機種の「使ってみた」説明も記事にしておきます。A4カラーでかなりコスパがいいです。2万円台で購入できます。
記事の内容を見るのはこちら↓です。
NEC カラーレーザープリンターColor MultiWriter 5800Cはコスパ最高!
短期間でエクセルVBAの独学習得を目指したいなら
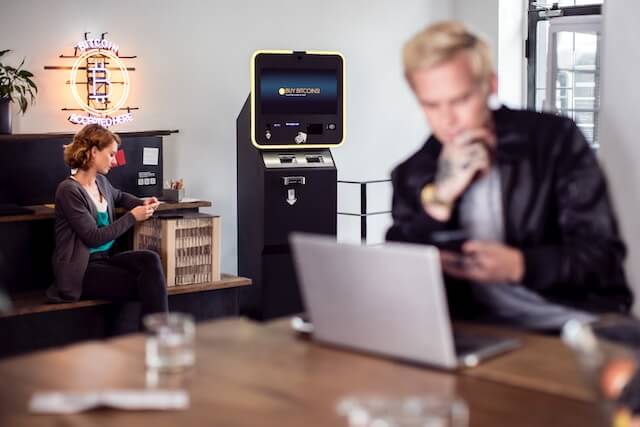
エクセルVBAを独学する独習方法は、学習者それぞれ十人十色、多種多様と思われます。
けれども、
出来るだけ効率よく学習するためには、いくつかの大切なポイントがあります。
独学でもVBA習得の中級クラスに達するのはそんなに難しいことではありません。
先人が行った勉強方法をあなたがそのまま利用すればよいということです。
 エクセルVBAを独学で習得する!ために大切な7つのポイントを解説します
エクセルVBAを独学で習得する!ために大切な7つのポイントを解説します 独習のための大切な7つのポイントは、上記記事にて解説しています。
正直、VBAの学習について自分の周りの仕事(業務)からだけ実例を得るのでは効率良い習熟は無理です。
ハッキリ言って、
本当に短い期間でVBA習得を成功させたいなら、今使っている参考書が良書かどうかを判断し、新ツールとしてオンライン学習も取り入れて行うことが、
手っ取り早く短期間習得できるというのは間違いないでしょう。
エクセルVBAを独習するのに参考書は欠かせません。 参考書選びは自分に合った「相棒」にできるものを選んでいきたいです。
 エクセルVBAの独習でおすすめ参考書を7冊選ぶ。良書との出会いは大切です
エクセルVBAの独習でおすすめ参考書を7冊選ぶ。良書との出会いは大切です
今回の記事はここまでです。 最後までご覧いただき有難うございました。
<記事内容についての告知>
VBAコードの記述記事においては、その記述には細心の注意をしたつもりですが、掲載のVBAコードは動作を保証するものではりません。 あくまでVBAの情報の一例として掲載しています。 掲載のVBAコードのご使用は、自己責任でご判断ください。 万一データ破損等の損害が発生しても当方では責任は負いません。





