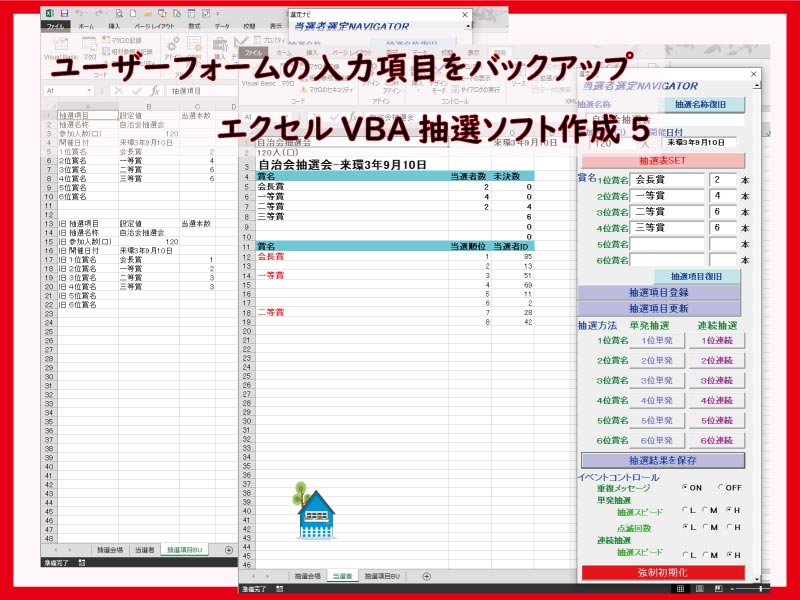ユーザーフォームを再表示した時に、消えてしまった入力項目を簡単に再表示させることができます。
入力項目をバックアップして表示復旧を行えるようにします。
こんにちは、じゅんぱ店長(@junpa33)です。
今回のエクセルVBA抽選ソフト作成の解説は、
「ユーザーフォーム」に記入した事項をバックアップ保存するためのコードの作成についてです。
ユーザーフォーム上のコマンドボタンから、入力していた項目の再表示を行えるようにします。
抽選ソフト作成の記事編成
- エクセルVBA抽選ソフトの使い方とダウンロード
- エクセルVBA抽選ソフトの作成手順
コンテンツ
ユーザーフォームの入力項目は保存しておきたい

ユーザーフォームの入力項目を、なぜバックアップする必要があるのでしょうか?
理由は、ユーザーフォームは簡単に非表示になってしまうからです。
ユーザーフォームが一旦非表示になると、
それまでセットしていたユーザーフォームの入力事項がすべてクリアされてしまうのです。
するとどうなるか?
ユーザーフォームを使うためには再度1から項目入力しなければなりません。
もしユーザーフォームが非表示ななる前に、
入力事項がプログラムに値として取り込まれていたら
更にそのエクセル本体を終了していなければ、入力値としては保持されてはいます。
(この場合でもユーザーフォームの非表示原因がプログラムコードエラーなら、入力値としても保存されませんが・・・)
一旦、ユーザーフォームが消えてしまえば、入力データがプログラム上保持されていても、ユーザーフォーム上で確認することはできません。
こんな面倒なことが起こってしまうことが、入力事項をバックアップしておきたいという理由です。
ユーザーフォーム上の入力項目の保存の方法

抽選項目BUシートに、ユーザーフォームの入力項目を転記します。
「抽選項目登録」ボタンの場合
ユーザーフォームの「抽選項目登録」ボタンが押されたとき、入力項目の値が変数に代入されるのと同時に、
Module4に記述されている「抽選項目バックアップ」プロシージャーで、
入力項目データを抽選項目BUシートに転記します。
この「抽選項目登録」ボタンをクリックしたときは、新しいバックアップとしてそれまでのデータがリセットされます。
「抽選項目更新」ボタンの場合
ユーザーフォームの「抽選項目更新」ボタンが押されたときは、
Module4に記述されている「抽選項目バックアップ旧データ」プロシージャーによって、
抽選項目BUシート上で、先の「抽選項目登録」の時にバックアップされた入力項目データを下方向に移動します。
更に、今、入力されているユーザーフォームの入力項目をバックアップ位置に転記します。
Module4に記述されている「抽選項目更新」プロシージャーによって、
更新された項目を含めて、再度、抽選項目が変数に代入され変数値が更新されます。
抽選状況一覧において、賞名が更新された新しい賞名に変更されます。
「抽選方法12か所」ボタンの場合
各賞の「単発」と「連続」ボタンを押して抽選を行った時にも
「抽選項目更新」ボタンを押したときと同じバックアップが行われます。
常に最新の状況としてバックアップします。
バックアップのプロシージャー作成

Module4に記述していきます。
「抽選項目バックアップ」プロシージャー
「抽選項目登録」ボタンをクリックしたときに実行されるプロシージャーを設計します。
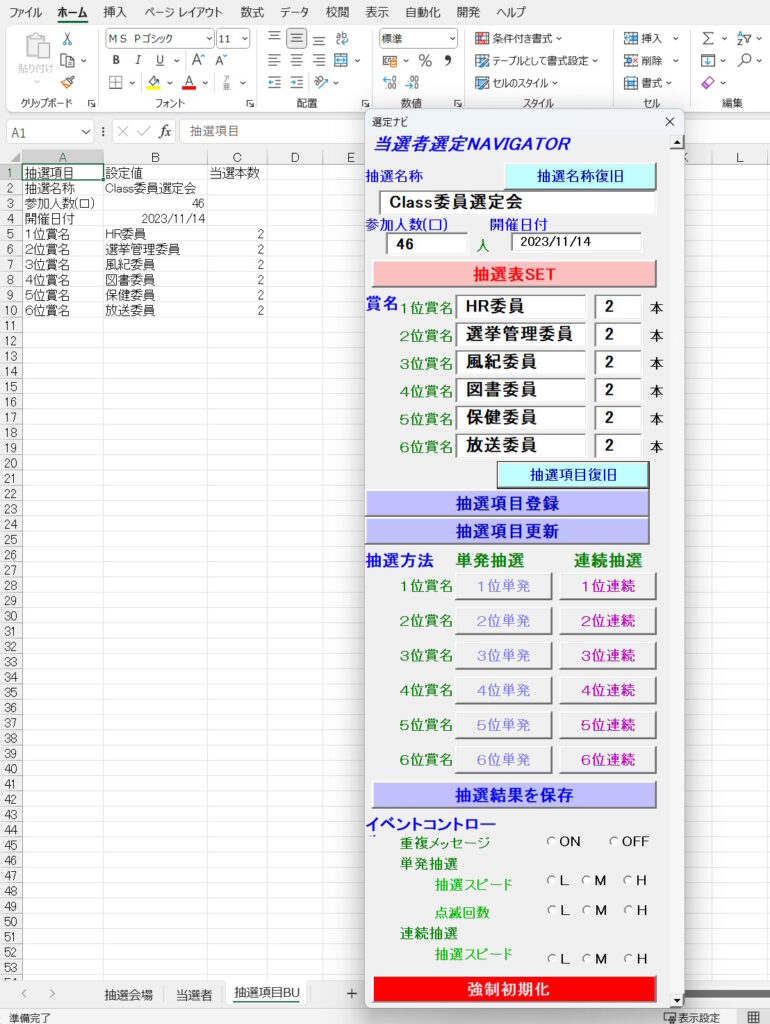
- i、j・・・・ カウンター変数
- BUsheet・・・・ 抽選項目BUシート
- Title・・・・ 抽選名称
- Par・・・・ 参加人数(口)
- EVD・・・・ 開催日付
- PrN()・・・・ 賞名
- PrQ()・・・・ 当選本数
抽選項目BUシートのA列からC列、1から10行目にバックアップを作ります。
Option Explicit
Sub 抽選項目バックアップ()
Dim i, j As Long
Set BUsheet = Worksheets("抽選項目BU")
BUsheet.Select
Cells.Clear
For i = 101 To 109
Cells(1, 1) = "抽選項目"
Cells(1, 2) = "設定値"
Cells(1, 3) = "当選本数"
Cells(i - 100 + 1, 1) = 選定ナビ.Controls("Label" & i).Caption
Next i
Range("B2") = TItle
Range("B3") = Par
Range("B4") = EVD
For j = 1 To 6
Range("B" & 4 + j) = PrN(j)
Range("C" & 4 + j) = PrQ(j)
Next j
Columns("A:C").AutoFit
End Sub
「抽選項目バックアップ旧データ」プロシージャー
「抽選項目更新」ボタンをクリックしたときに実行されるプロシージャーを設計します。
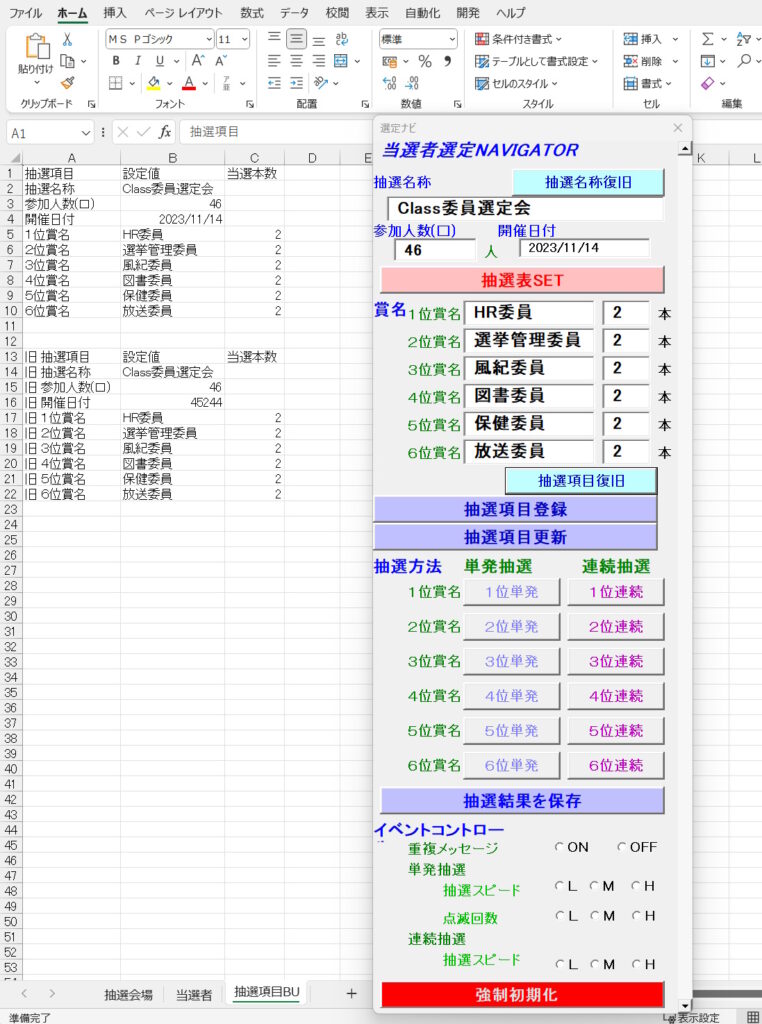
- i・・・・ カウンター変数
- BUsheet・・・・ 抽選項目BUシート
- TYsheet・・・・ 抽選会場シート
抽選会場シートのセルA1が「空白」の場合はプロシージャーを実行しません。
(セルA1が空白になっているの状態は、この抽選ソフトが使われていない初期の状態の時です。)
「賞名」がデフォルトの「(仮)賞」も入力されていない状態の時があれば、
デフォルトの「(仮)賞」を強制表示させるプロシージャー「賞名空白対処」を呼び出します。
Sub 抽選項目バックアップ旧データ()
Dim i As Long
Set BUsheet = Worksheets("抽選項目BU")
Set TYsheet = Worksheets("抽選会場")
TYsheet.Select
If Range("A1") = "" Then Exit Sub
BUsheet.Select
Call Module4.賞名空白対処
For i = 1 To 10
Range("A" & 12 + i) = "旧 " & Range("A" & i)
Range("B" & 12 + i) = Range("B" & i)
Range("C" & 12 + i) = Range("C" & i)
Next i
With 選定ナビ
Range("B2") = .抽選名称.Value
Range("B3") = .参加人数.Value
Range("B4") = .開催日付.Value
Range("B5") = .一位賞.Value
Range("B6") = .二位賞.Value
Range("B7") = .三位賞.Value
Range("B8") = .四位賞.Value
Range("B9") = .五位賞.Value
Range("B10") = .六位賞.Value
Range("C5") = .一位本.Value
Range("C6") = .二位本.Value
Range("C7") = .三位本.Value
Range("C8") = .四位本.Value
Range("C9") = .五位本.Value
Range("C10") = .六位本.Value
End With
Columns("A:C").AutoFit
End Sub
 部品化プロシージャーでCallステートメントは必須
部品化プロシージャーでCallステートメントは必須 「抽選項目更新」プロシージャー
「抽選項目更新」ボタンをクリックしたときに実行されるプロシージャーを設計します。
- i、j、k・・・・ カウンター変数
- FArow・・・・ 抽選会場シートの抽選一覧表の賞名列の最終行
- BUsheet・・・・ 抽選項目BUシート
- TYsheet・・・・ 抽選会場シート
- Title・・・・ 抽選名称
- Par・・・・ 参加人数(口)
- EVD・・・・ 開催日付
- PrN()・・・・ 賞名
- PrQ()・・・・ 当選本数
- PrQn()・・・・ 当選本数(数値型)
抽選一覧表の賞名のさかのぼり修正は、
抽選項目バックアップの賞名の新旧を比較して差異がある場合は、
旧賞名を新賞名に置き換えるという作業を行っています。
Sub 抽選項目更新()
Dim i, j, k As Long
Dim FArow As Long
Set BUsheet = Worksheets("抽選項目BU")
Set TYsheet = Worksheets("抽選会場")
TYsheet.Select
If Range("A1") = "" Then Exit Sub
BUsheet.Select
TItle = Range("B2")
Par = Range("B3")
EVD = Range("B4")
Call Module4.賞名空白対処
For i = 1 To 6
PrN(i) = Range("B" & 4 + i)
PrQ(i) = Range("C" & 4 + i)
PrQn(i) = val(StrConv(PrQ(i), vbNarrow))
TYsheet.Range("C" & 4 + i) = PrQn(i) - TYsheet _
.Range("B" & 4 + i)
Next i
TYsheet.Select
If Range("A1") = "" Then
Range("C:C").ClearContents
End If
For j = 1 To 6
TYsheet.Range("A" & 4 + j) = BUsheet. _
Range("B" & 4 + j)
Next j
'抽選会場当選結果、賞名のさかのぼり修正
FArow = TYsheet.Cells(Rows.Count, 1).End(xlUp).Row
BUsheet.Select
For j = 1 To 6
If Range("B" & 4 + j) <> Range("B" & 16 + j) Then
For k = 12 To FArow
If TYsheet.Range("A" & k) = BUsheet _
.Range("B" & 16 + j) Then
TYsheet.Range("A" & k) = BUsheet _
.Range("B" & 4 + j)
End If
Next k
End If
Next j
TYsheet.Select
End Sub Val関数はデータ型不一致の解決策。文字列型から数値型へ
Val関数はデータ型不一致の解決策。文字列型から数値型へ  部品化プロシージャーでCallステートメントは必須
部品化プロシージャーでCallステートメントは必須  If条件文のVBAコードの組み方。条件の絞り方を最速理解
If条件文のVBAコードの組み方。条件の絞り方を最速理解 「賞名空白対処」プロシージャー
- i・・・・ カウンター変数
それぞれの賞名が空欄で、かつ当選本数が入力されている場合に「(仮)賞」をユーザーフォームのテキストボックスに表示します。
Sub 賞名空白対処()
Dim i As Long
For i = 1 To 6
If 選定ナビ.一位賞.Value = "" And _
選定ナビ.一位本.Value <> "" Then
選定ナビ.一位賞.Value = "(仮)1位賞"
ElseIf 選定ナビ.二位賞.Value = "" And _
選定ナビ.二位本.Value <> "" Then
選定ナビ.二位賞.Value = "(仮)2位賞"
ElseIf 選定ナビ.三位賞.Value = "" And _
選定ナビ.三位本.Value <> "" Then
選定ナビ.三位賞.Value = "(仮)3位賞"
ElseIf 選定ナビ.四位賞.Value = "" And _
選定ナビ.四位本.Value <> "" Then
選定ナビ.四位賞.Value = "(仮)4位賞"
ElseIf 選定ナビ.五位賞.Value = "" And _
選定ナビ.五位本.Value <> "" Then
選定ナビ.五位賞.Value = "(仮)5位賞"
ElseIf 選定ナビ.六位賞.Value = "" And _
選定ナビ.六位本.Value <> "" Then
選定ナビ.六位賞.Value = "(仮)6位賞"
End If
Next i
End Sub
「当選者リスト作成」プロシージャー
「抽選結果を保存」ボタンをクリックしたときに実行されるプロシージャーを設計します。
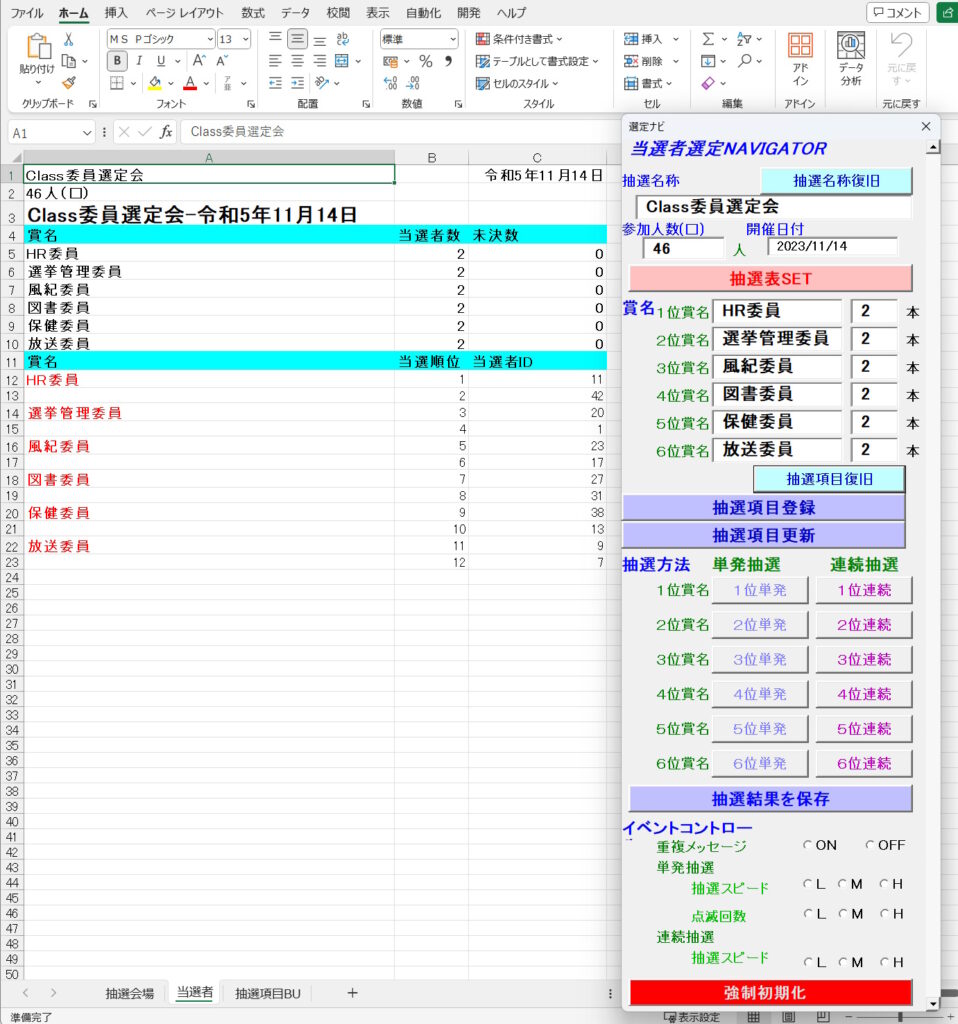
バックアップ関連でModule4に「当選者リスト作成」プロシージャーを記述します。
当選者シートに当選者リストをコピーでバックアップします。
当選者リストを作成する度に、前回作成分に上書きされます。
ソフトの「強制初期化」を行うと当選者シートそのものがクリアされます。
安全に保存するためには、別のエクセルファイルに内容をコピー保存してください。
Sub 当選者リスト作成()
Dim LCRow As Long
Set TYsheet = Worksheets("抽選会場")
Set TOsheet = Worksheets("当選者")
If TYsheet.Range("A1") = "" Then Exit Sub
TOsheet.Select
Cells.Clear
TYsheet.Select
LCRow = TYsheet.Cells(Rows.Count, 3).End(xlUp).Row
Range(Cells(3, 1), Cells(LCRow, 3)).Copy TOsheet.Range("A3")
TOsheet.Select
With TOsheet
.Columns("A:C").AutoFit
'選定ナビ.抽選名称.Value
.Range("A1") = TItle
'選定ナビ.開催日付.Value
.Range("C1") = EVD
'選定ナビ.参加人数.Value & "人(口)"
.Range("A2") = Par & "人(口)"
With .Range("A1,A2,C1").Font
.Bold = True
.Size = 13
End With
End With
TYsheet.Select
End Sub
 データ入力済セルの最終行番号を取得する
データ入力済セルの最終行番号を取得する  With~End Withの使い方。VBAコードを簡潔に記述する
With~End Withの使い方。VBAコードを簡潔に記述する
入力項目のバックアップ まとめ

ユーザーフォームを非表示にしてしまうと、再表示時には入力した項目がすべてクリアされています。
(このソフトでは、デフォルトで「(仮)賞」がテキストボックスに表示されるようになっています。)
「抽選項目登録」や「抽選項目更新」ボタンをクリックして、「選定ナビ」ユーザーフォームの入力データを保存していた場合は、
「抽選名称復旧」や「抽選項目復旧」ボタンでユーザーフォームの入力表示状態を前に戻すことが出来ます。
結構あれば便利に利用できると思います。
エクセルVBAを独習するのに参考書は欠かせません。 参考書選びは自分に合った「相棒」にできるものを選んでいきたいです。
 エクセルVBAの独習でおすすめ参考書を7冊選ぶ。良書との出会いは大切です
エクセルVBAの独習でおすすめ参考書を7冊選ぶ。良書との出会いは大切です
今回の記事はここまでです。 最後までご覧いただき有難うございました。
<記事内容についての告知>
VBAコードの記述記事においては、その記述には細心の注意をしたつもりですが、掲載のVBAコードは動作を保証するものではりません。 あくまでVBAの情報の一例として掲載しています。 掲載のVBAコードのご使用は、自己責任でご判断ください。 万一データ破損等の損害が発生しても当方では責任は負いません。