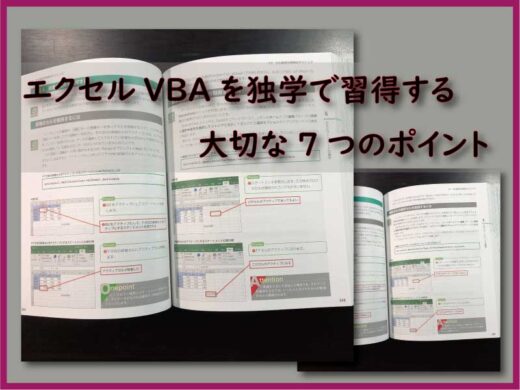雑誌のバックナンバー検索ツールを無料でダウンロードできます。
使い方を確認いただきご利用ください。
作成方法の記事で自作すれば、自分に合ったカスタマイズも出来ます。
こんにちは、じゅんぱ店長(@junpa33)です。
エクセルVBAソフト「雑誌バックナンバー検索.xlsm」を作成してきましたが、
この記事では、ダウンロード(無料)と使い方の紹介を行います。
バックナンバー検索ツールの記事編成
- バックナンバー検索ツールの使い方とダウンロード
- バックナンバー検索ツール作成手順
コンテンツ
雑誌バックナンバー検索ツールのダウンロード

こちらから雑誌バックナンバー検索ツールのダウンロードを行うことが出来ます。
完成品はこちらです。
今まで解説しましたエクセルVBAの完成品です。使用料は無料です。
<このDLしたエクセルファイルはVBAコードを保護していますので改変できません。>
最終形のダウンロードはこちら↓から。
このソフトはご自分で業務でお使いいただくのはフリーですが、
転載や転売については許可しておりませんので、ご使用にならないよう固くお断りいたします。
This software is free to use for your own business,
Reproduction or resale is not permitted, so please refrain from using it.
検索ツールの使い方

ダウンロードした「バックナンバー検索ツール」の利用方法を説明していきます。
ダウンロードと解凍
この記事より「BackNoKensakukaitei.zip」ファイルをダウンロードして、デスクトップなどそれぞれの適切な場所においてください。ここでは「新しいフォルダ」に置きました。
解凍して、「BackNoKensakukaitei」フォルダ ⇒「バックナンバー検索改訂版」フォルダ ⇒「雑誌バックナンバー検索.xlsm」と進めてください。
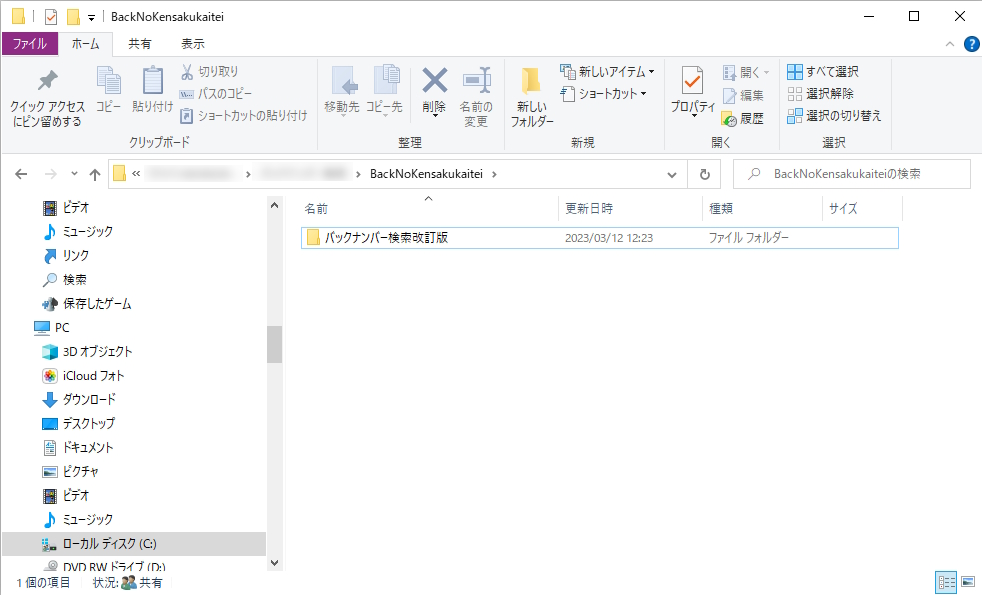
送品データの設置場所
「雑誌バックナンバー検索.xlsm」で利用する送品予定表は、「雑誌バックナンバー検索.xlsm」本体と同じホルダーにあることが必要です。
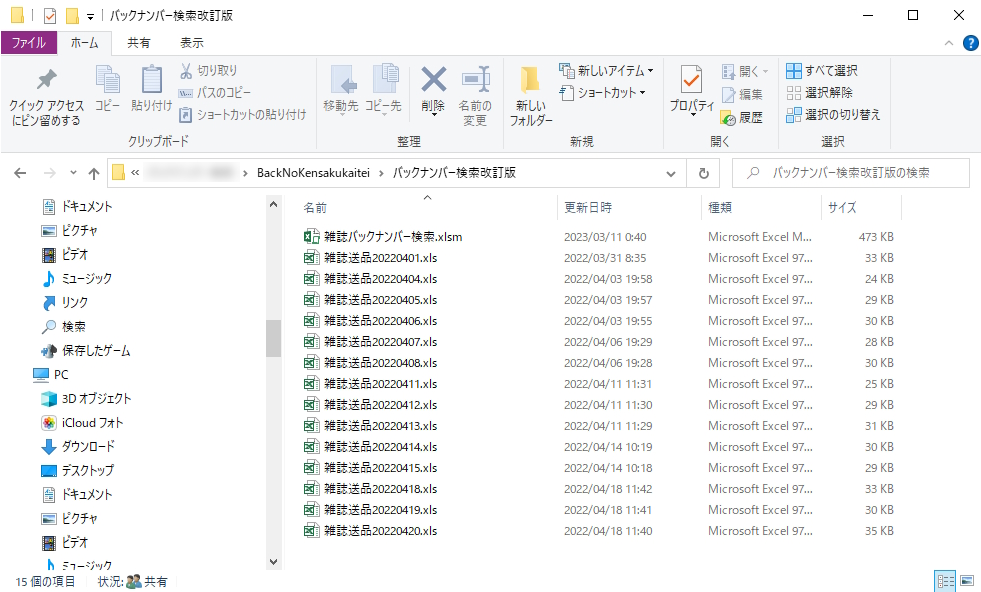
(自作の人向け)
送品予定表(データベースとなるファイル)を別フォルダで管理したい場合は、Module1に記述した送品予定表転記プロシージャーの「変数mbp」の記述を、指定したいフォルダパスに修正してください。
Sub 送品予定表転記()
Dim mb As Workbook
Dim wb As Workbook
Dim mbp As Variant
Dim fname As Variant
Dim sname As Variant
Dim n As Long
Application.ScreenUpdating = False
Set mb = ThisWorkbook
mbp = ThisWorkbook.Path
fname = Dir(mbp & "\*.xls")
n = 0
Do Until fname = Empty
If fname <> mb.Name Then
Worksheets.Add after:=mb.Worksheets(mb.Worksheets.Count)
Set wb = Workbooks.Open(mbp & "\" & fname)
wb.ActiveSheet.Cells.Copy _
Destination:=mb.Worksheets(mb.Worksheets.Count).Range("A1")
sname = wb.ActiveSheet.Range("B2")
・・・・・
End SUB雑誌バックナンバー検索.xlsmの操作
検索の操作はすべて「検索コントロールパネル」から行うことができます。
雑誌バックナンバー検索.xlsmを起動すると、エクセル本体と検索コントロールパネル(ユーザーフォーム)が現れます。
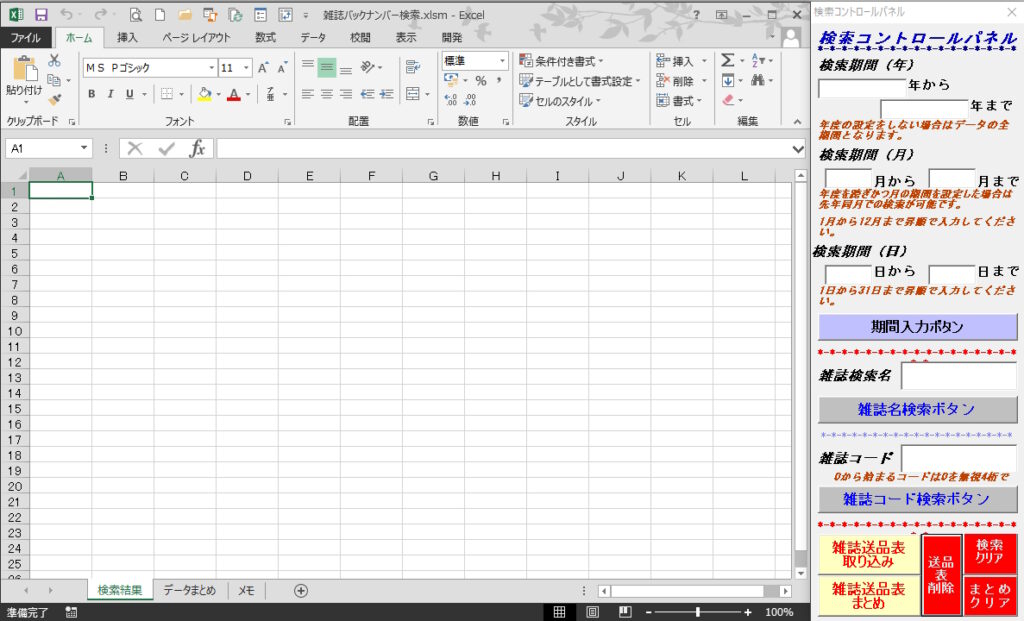
最初に検索するデータベースを作成します。
この作業は、PCのスペック、検索対象にしたいデータ量によって取り込み完了までのタイムは異なります。環境次第です。
前項目「送品データの設置場所」に送品予定表が設置されていることを確認した上で、
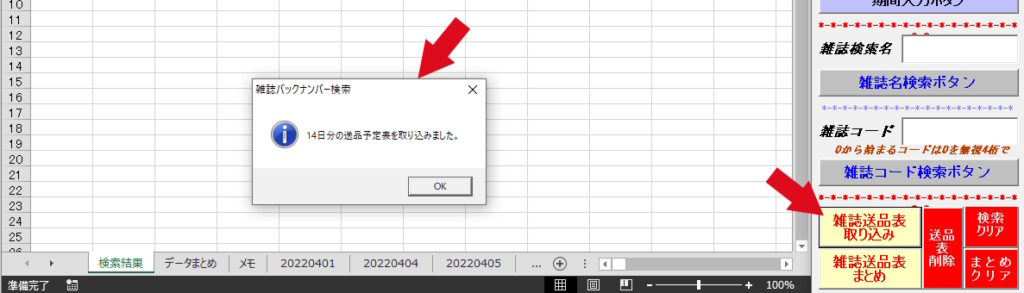
取り込みが完了するとメッセージが表示されます。
次に、「雑誌送品表まとめ」ボタンをクリックすることで、一つにまとめたデータベースシートとなります。
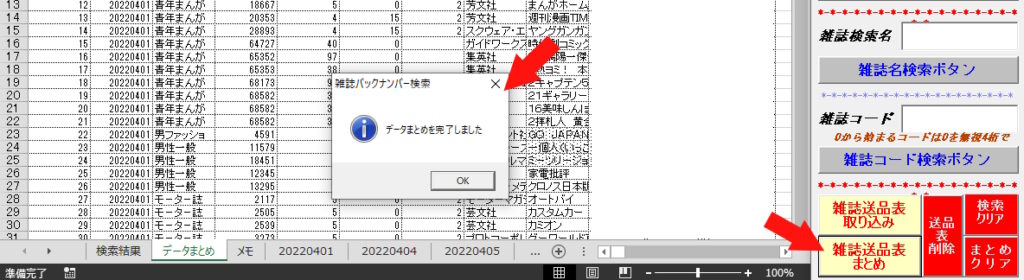
これで検索前段階の準備は完了です。
検索を実行するについて、条件を入力していきます。
- 検索期間(年)
- 検索期間(月)
- 検索期間(日)
検索したい期間を入力し「期間入力ボタン」で条件を確定させます。
それぞれの期間の入力には、開始と終了があります。
無指定の場合はその条件をスルーしますが、開始も終了も両方空欄にする必要があります。片方だけ指定(記入)した場合は「無効な指定」として条件入力は受け付けられません。
開始から終了は昇順で指定します。降順で指定した場合も「無効な指定」となります。
検索期間がすべて空欄の場合は、全期間検索となります。
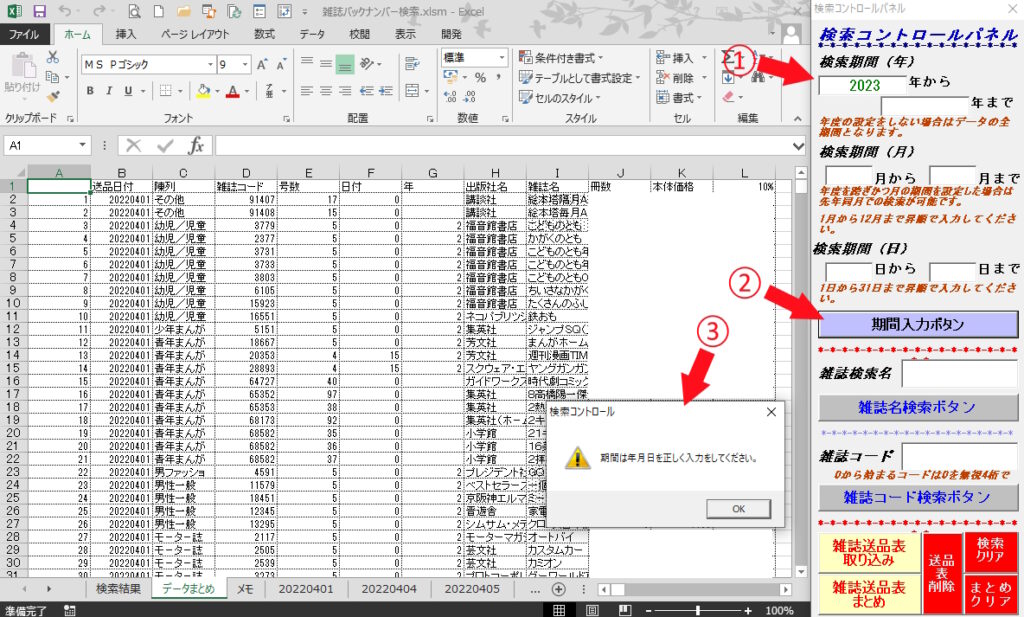
雑誌検索名入力のテキストボックスに検索雑誌名を入力して、
「雑誌名検索ボタン」のクリックで条件が確定し検索実行されます。
雑誌名は完全一致ではなく、入力条件の文字が含まれる雑誌名が結果として出力されます。
雑誌コードは数字で認識しています。頭0の雑誌コードは0を外した4桁で入力してください。
雑誌コード入力のテキストボックスに検索雑誌コードを入力して、
「雑誌コード検索ボタン」のクリックで条件が確定し検索実行されます。
週刊誌コードは、同じ雑誌でも複数コードがありますが、この検索ツールの設定では検索コード100%一致に設定しています。部分一致にも変更できますがそうした場合、検索精度が落ちます。Findの条件を「LookAt:=xlPart」にすればファジー検索になります。
現在の設定ではFindの条件は「LookAt:=xlWhole」にしています。
- 検索期間(年)・・・2022~2022
- 検索期間(月)・・・指定しない
- 検索期間(日)・・・6から20
の期間条件で、
雑誌名「ザテレビジョン」を検索してみます。
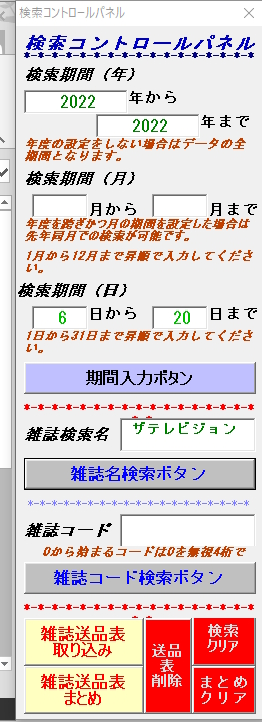
検索結果としてこの様に表示されました。
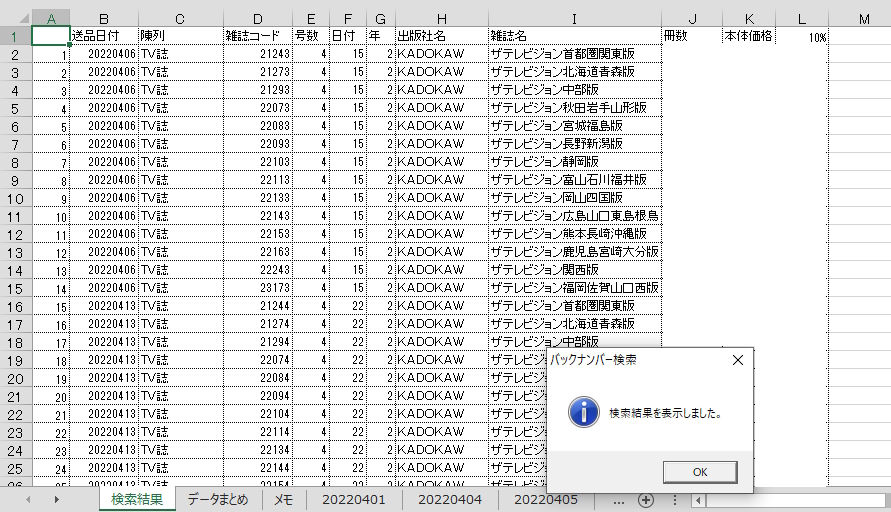
検索結果を加工する必要がある時は、検索結果をコピして、「メモ」シートに張り付けてください。
メモシートは白紙のシートですので、通常のセル編集を行うことが出来ます。
雑誌バックナンバー検索結果を保存したい場合は、通常のエクセルシート(ブック)の保存操作で行ってください。
- 「検索結果」シートを丸ごとコピーして別の独立したエクセルBOOKのシートに保存する
- 検索に使った「雑誌バックナンバー検索.xlsm」自体を別のホルダーに保存する。(ブック名を別名にすると、次回利用する時このツール自体が動きません。)
「雑誌バックナンバー検索.xlsm」は、同名でもフォルダーが違えば、何度複製しても使えます。ただし、同時の複数起動をすることは出来ません。
短期間でエクセルVBAの独学習得を目指すなら
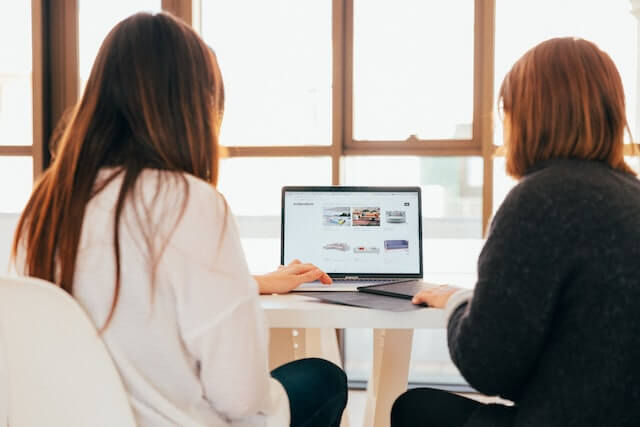
エクセルVBAを独習する方法は、学ぶ人それぞれです。固定した学習法はありません。
けれども、
出来るだけ効率よく学習するためには、いくつかの大切なポイントがあります。
独学でもVBA習得の中級クラスに達するのはそんなに難しいことではありません。
先人が行った勉強方法をあなたがそのまま利用すればよいということです。
独習のための大切な7つのポイントは、上記記事にて解説しています。
出来るだけ多くの実例に触れること!
です。
正直、VBAの学習について自分の周りの仕事(業務)からだけ実例を得るのでは効率良い習熟は無理です。
ハッキリ言うと、
本当に短い期間でVBA習得を成功させたいなら、今使っている参考書が良書かどうかを判断し、新ツールとしてオンライン学習も取り入れて行うことが、
手っ取り早く短期間習得できるというのは間違いないでしょう。
エクセルVBAを独習するのに参考書は欠かせません。 参考書選びは自分に合った「相棒」にできるものを選んでいきたいです。
 エクセルVBAの独習でおすすめ参考書を7冊選ぶ。良書との出会いは大切です
エクセルVBAの独習でおすすめ参考書を7冊選ぶ。良書との出会いは大切です
今回の記事はここまでです。 最後までご覧いただき有難うございました。
<記事内容についての告知>
VBAコードの記述記事においては、その記述には細心の注意をしたつもりですが、掲載のVBAコードは動作を保証するものではりません。 あくまでVBAの情報の一例として掲載しています。 掲載のVBAコードのご使用は、自己責任でご判断ください。 万一データ破損等の損害が発生しても当方では責任は負いません。