エクセルVBAで作る領収書作成ソフトのDLと取説です。
簡単に印刷やPDF出力することが出来ます。
こちらは、適格簡易請求書非対応の領収書になります。
こんにちは、じゅんぱ店長(@junpa33)です。
完成した領収書作成ソフトの使い方の説明を行います。
ソフトのダウンロードについてもここから行うことが出来ます。
この領収書作成ソフトについては、
2023年10月1日から始まるインボイス制度に適応した「適格簡易請求書(インボイス領収書)」ではありません。インボイス非対応領収書です。
「適格請求書発行事業者」の方は、「インボイス領収書作成」の記事を参照してください。
 「インボイス領収書作成」をつくる
「インボイス領収書作成」をつくる
適格請求書を発行できない「非適格請求書発行事業者」の方はこれからの記事にお進みください。
コンテンツ
領収書作成ソフトをダウンロードする

これからこのダウンロード頂いた領収書作成テンプレートソフトについて説明していきます。
エクセルVBAを使ってご自分で作れますので、もちろんライセンス無料になります。ビジネス用として十分ご利用いただけます。
このソフトの記事を読み進めて頂くと、改変可能なエクセルVBAでの領収書テンプレート作成ソフトを作ることができます。
ご自分でカスタマイズ可能なものが作れます。
<このDLしたエクセルファイルはVBAコードを保護していますので改変はできません。>
最終形のダウンロードはこちらから↓。
このソフトはご自分で業務でお使いいただくのはフリーですが、
転載や転売については許可しておりませんので、ご使用にならないよう固くお断りいたします。
領収書作成ソフトの使い方

領収書作成ソフトの使い方を最初から説明して行きます。
領収書作成ソフト「領収書作成.xlsm」を起動する
エクセルシートとユーザーフォーム「コントロールパネル」が表示されます。
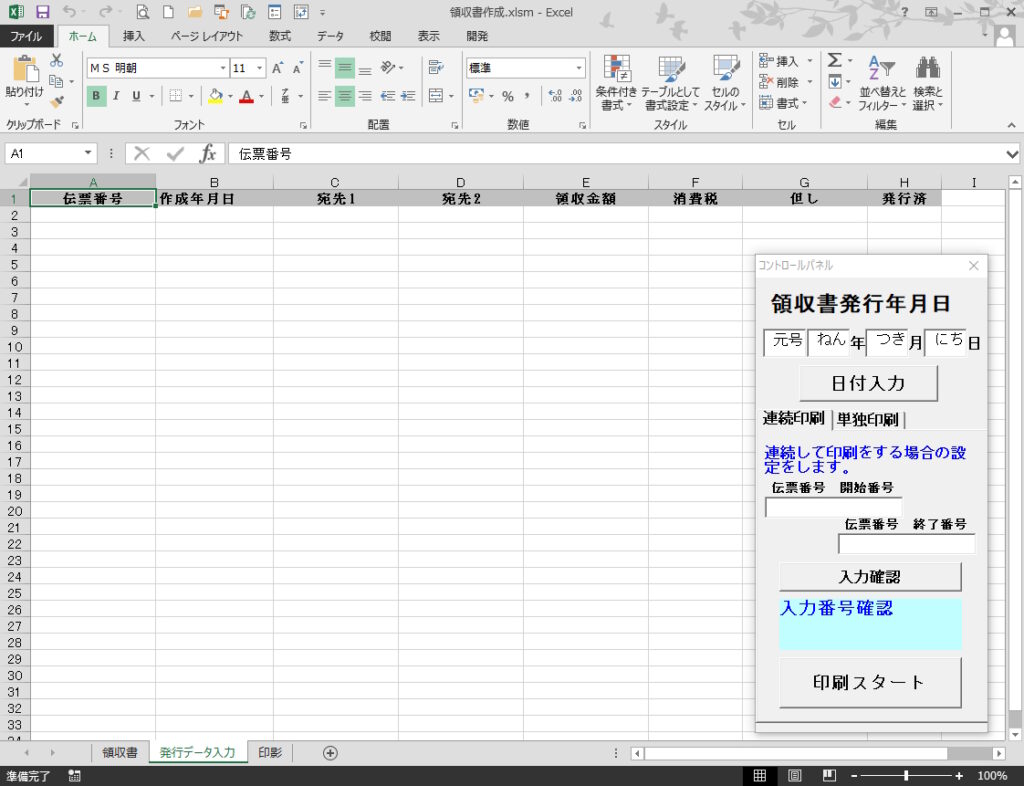
領収書の発行データを入力する
発行データ入力シートに発行データを記入します。
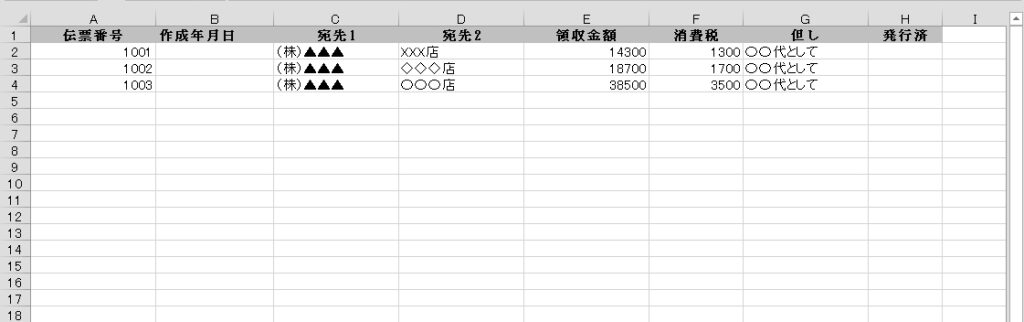
「作成年月日」項目と「発行済」項目は、ここでは入力する必要はありません。
ユーザーフォーム「コントロールパネル」の使用
ユーザーフォーム「コントロールパネル」を使って領収書発行の設定を行います。
単独印刷モード
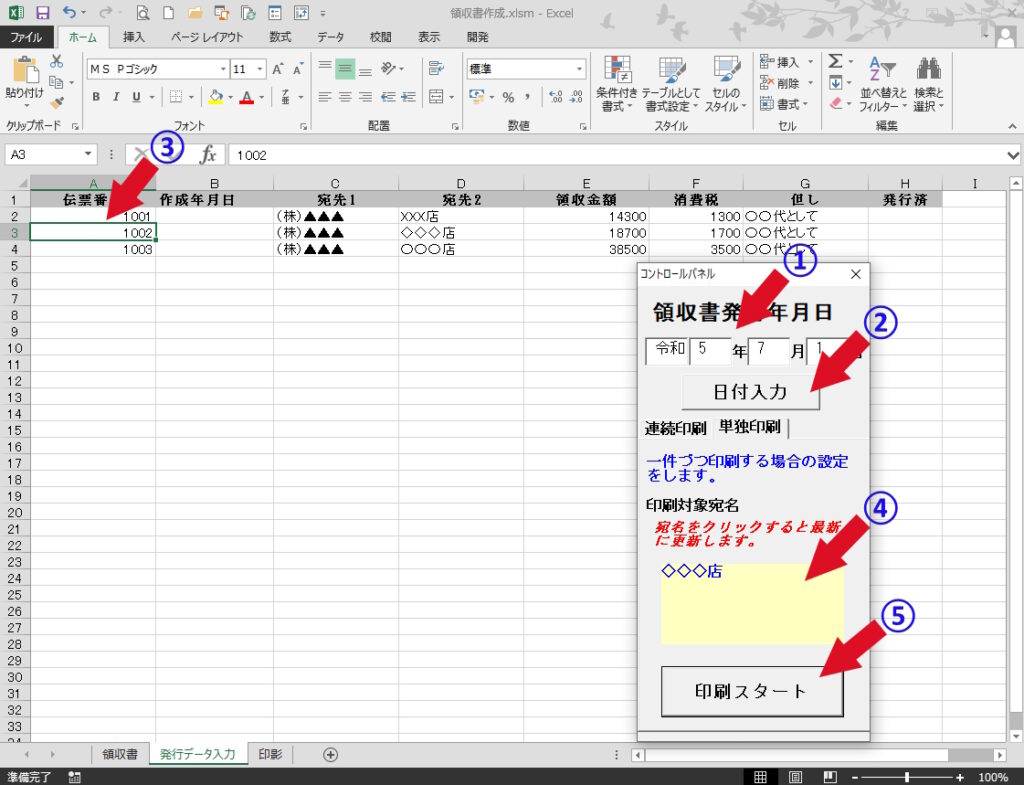
発行年月日のテキストボックスに日付を記入します。
テキストボックスに日付を入力した後、日付入力ボタンをクリックして確定させます。
領収書を発行するデータを、アクティブセルにて選択します。
選択したいデータ行のいづれかのデータセルを選択することで指定することが出来ます。
黄色のラベルをクリックすることで選択しているデータを表示させることが出来ます。
印刷スタートボタンをクリックすると印刷プレビューが表示されます。
連続印刷モード

発行年月日のテキストボックスに日付を記入します。
テキストボックスに日付を入力した後、日付入力ボタンをクリックして確定させます。
伝票番号の領収書印刷開始番号を入力します。
不適な番号の場合は受付されません。
伝票番号の領収書印刷終了番号を入力します。
不適な番号の場合は受付されません。
入力ボタンクリックで、入力した伝票番号を確定します。
入力した伝票番号が確定されると表示されます。
印刷実行前に最終確認することが出来ます。
印刷スタートボタンをクリックすると印刷実行されます。(印刷プレビュー画面は表示されません。)
領収書印刷を実行する
印刷を実行します。
単独印刷モード
単独印刷では、印刷スタートボタンをクリックすると印刷プレビューが表示されます。
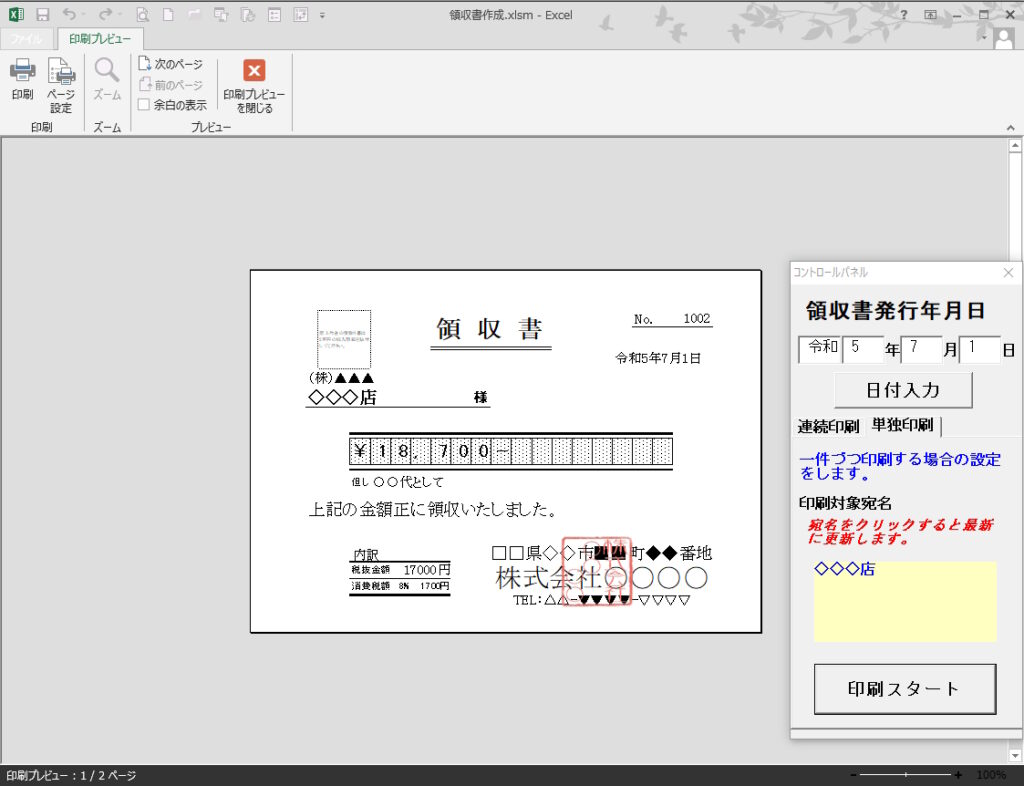
表示される内容を確認して「印刷」ボタンをクリックします。
ページ設定やプリンタプロパティで印刷の設定変更を行うことも出来ます。
また、PDFプリンターソフトをインストールしていれば、PDF出力にここで変更することが出来ます。
連続印刷モード
連続印刷では、印刷スタートボタンをクリックすると、アクティブプリンターで紙印刷がすぐに始まります。
印刷開始前に、事前にプリンターのトレイ選択や紙サイズ設定を済ませておきます。
印刷が完了して
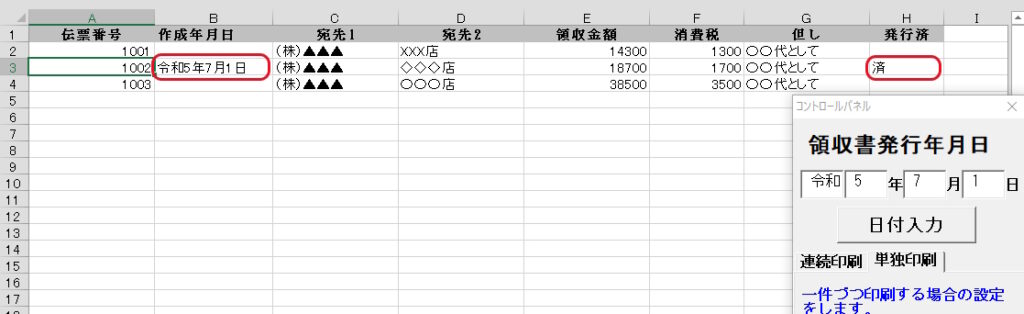
印刷が完了すると発行データ入力シートに「作成年月日」と「発行済」項目にデータが入力されています。
まとめ

領収書をエクセルで作成印刷できるようにしました。
インボイス制度のスタートにより益々、手書きからデジタル化が求められるようになってきます。
適格請求書発行事業者であれば、この形式の領収書発行では「適格簡易請求書」の要件を満たしていませんので、(相手先の求めに対して)不適格となります。
逆に、免税事業者(非適格請求書発行事業者)であれば、この形式の領収書しか発行することは出来ません。
領収書を発行する事業者自身で、どの形式の帳票を発行すべきかを判断する必要があるということです。
エクセルVBAを独習するのに参考書は欠かせません。 参考書選びは自分に合った「相棒」にできるものを選んでいきたいです。
 エクセルVBAの独習でおすすめ参考書を7冊選ぶ。良書との出会いは大切です
エクセルVBAの独習でおすすめ参考書を7冊選ぶ。良書との出会いは大切です
今回の記事はここまでです。 最後までご覧いただき有難うございました。
<記事内容についての告知>
VBAコードの記述記事においては、その記述には細心の注意をしたつもりですが、掲載のVBAコードは動作を保証するものではりません。 あくまでVBAの情報の一例として掲載しています。 掲載のVBAコードのご使用は、自己責任でご判断ください。 万一データ破損等の損害が発生しても当方では責任は負いません。






