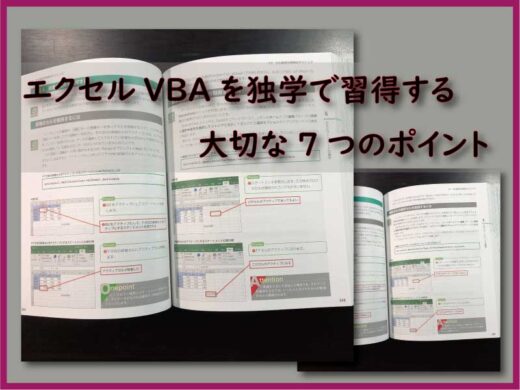領収書発行ソフトを無料DLで利用できます。市販領収書サイズのA6版で1枚づつ印刷します。
また、この業務実使用のエクセルVBAソフトの自作法を解説していきます。
初回はテンプレートづくりです。
こんにちは、じゅんぱ店長(@junpa33)です。
これからビジネス書式でオリジナルなテンプレート、領収書発行ソフトをエクセルVBAで作成する方法を順番に解説していきたいと思います。
全体の領収書作成ソフトの完成までには何回かのステップで説明していきたいと思います。
そして今回のこの記事では、印刷用の領収書テンプレートをエクセルVBAでつくりたいと思います。
今記事を読み終えてもまだ金額などを自動で表示させることはできませんが、他のサイトで紹介している程度の領収書テンプレートレベルには十分なっています。手打ち作業でよろしければそのまま使っていただけます。
コンテンツ
領収書発行ソフトの無料ダウンロードはこちら

「なんだよ!完成品で使える領収書テンプレートじゃないのかよ!」とお思いの方もおられると思います。
そう思われる方のために、エクセルVBAで作成した領収書テンプレート作成ソフトをダウンロードできるよう準備しました。↓
結論はこちらです。(作成方法には興味のない方はここで離脱いただけます。)
これからこのダウンロード頂いた領収書作成テンプレートソフトについて説明していきます。
エクセルVBAを使ってご自分で作れますので、もちろんライセンス無料になります。ビジネス用として十分ご利用いただけます。
これからの記事を読み進めて頂くと、改変可能なエクセルVBAでの領収書テンプレート作成ソフトを作ることができます。
ご自分でカスタマイズ可能なものが作れます。
<このDLしたエクセルファイルはVBAコードを保護していますので改変はできません。>
最終形のダウンロードはこちらから↓。
このソフトはご自分で業務でお使いいただくのはフリーですが、
転載や転売については許可しておりませんので、ご使用にならないよう固くお断りいたします。
ここでの領収書テンプレートは「A6サイズ」の用紙を使用しています。コピー用紙としては特殊ですが、
領収書サイズとしてはごく普通に一般的なものです。
A6サイズは、A4サイズの1/4です。
また、一般的に領収書によく使われている用紙は、コピー用紙よりも結構厚手になっています。
このエクセルソフトの印刷用の用紙を色々探してみましたが、
厚手タイプで白色すぎず領収書用紙として自分的には一番しっくり来ている用紙があります。
領収書用紙にはちょうどいい感じです。コピー用紙として探しても見つからない場合はおすすめです。(少数の枚数のものもあり)
領収書作成時のツールについての記事はこちら↓です。
エクセルVBAが初めてとか不慣れとかでも、これからこの領収書テンプレート作成の記事にあるVBAコードをコピペしていただければ、皆さんもソフトを完成させれると思います。
 Webで見つけたマクロをコピペで使う
Webで見つけたマクロをコピペで使う ただ、自分はエクセルVBAを多少は知っているという方のほうが、より分かりやすいかなとは思います。
事務の業務改善を目指すためには、エクセル習得は必須項目ですので、特にこれからエクセルVBAを勉強する方には何かのお手伝いが出来ればと思います。
エクセルVBAの初期設定 自作の準備作業をします

それでは、エクセルVBAで領収書テンプレート作成ソフトの作成準備始めます。
まずは導入確認をします
使用するパソコンにMicrosoft EXCELが導入されていますか?まずは確認してください。
もし2003以前のバージョンであれば、今回扱いのファイル形式を読み込めません。確認方法は、”拡張子が.xls”のタイプです。
2007以降のバージョンを準備してパソコンにインストールしておいてください。”拡張子が.xlsx”のタイプです。
古いバージョンをまだお使いであれば、長く使い続けられるソフトでもありますので、どうせなら最新のバージョンを導入するほうが吉かと思います。
Excelの入手するための販売パッケージについては何種類かあります。
サブスクリプションと永続版があります。
Microsoft Office Personal 2021
Microsoft Office Home & Business 2021
ちなみに今現在、自分は バージョン2013を使っています(最新ではありませんが)。それまでは’97を使ってました。
確認完了・準備できましたら次に進みます。
次に起動し操作方法を設定する
それではアプリを起動します。
デスクトップにあるショートカットかスタートメニューから Microsoft Office → Microsoft Excel とクリックしてください。
最初の画面で「空白のブック」をクリックしてください。
すると 方眼紙のような画面が現れます。
ここでまず最初に設定することがあります。エクセルVBAを操作できるようにします。
「開発」タブを表示させます。
- 「ファイル」タブ→「オプション」をクリックしてください。
- 「リボンのユーザー設定」をクリックしてください。
- 画面右の「リボンのユーザー設定」に表示されるタブ一覧で「開発」にチェックを入れます。

すると、このように表示が変更されます。

通常、EXCELはVBA(エクセルマクロ)がOFFになっています。
以前に大流行したマクロウィルスの被害防止として対策されています。
2003以前のバージョンはその対策前のものなので、この機能がありません。今はバンドルソフトを含めてセキュリティー対策がWindows10でかなりなされていますのでご安心ください。
(ちなみにWindows7以前のものは、無防備ですので必ず、市販のセキュリティーソフトは導入しましょう。)
トレンドマイクロウイルスバスタークラウド
そして作業の終了時には、作成したデータを ”名前を付けて保存” で保存します。
ここで、作業したエクセルVBAを保存するのに注意事項があります。
普通の流れ作業で、”ファイルの種類”を選択せずに保存(デフォルト状態が.xlsx形式)すると痛い目にあってしまいます。
それは
〇〇〇.xlsxで保存するとVBA(マクロ)がOFFで記録されます。なので、それまでのエクセルVBA作業がすべて消えてしまいます。
ですので必ず、〇〇〇.xlsmで保存しなければなりません。
拡張子が.xlsmの場合にエクセルVBA(マクロ)がONとして記録されます。
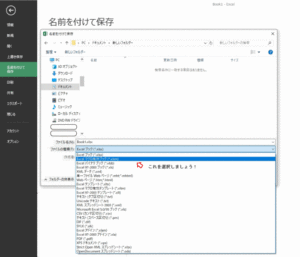
 VBA初めての起動。VBEの立ち上げ、保存と終了
VBA初めての起動。VBEの立ち上げ、保存と終了
今回の自作目標 領収書テンプレート

今回の記事で、以下の様式の領収書テンプレートを作ります。
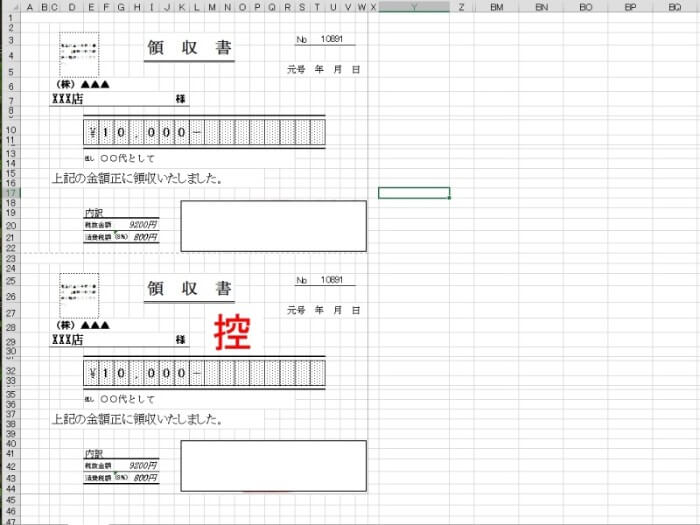
エクセルVBAコードで作成していきます

まずは、Sheet(シート)名の変更 領収書シート作成
左下にあるタブで”Sheet1”となっている個所をダブルクリックして”名称の変更状態”にしてください。
DeleteボタンでSheet1の文字を消して「領収書」とタイプしてください。

次に、シートの書式設定を変更
領収書テンプレートの印刷サイズを決めます。
- 「ファイル」タブ→「印刷」をクリックしてください。
- 印刷の各設定項目の一番下にある「ページ設定」をクリックしてください。ページ設定の窓が開きます.
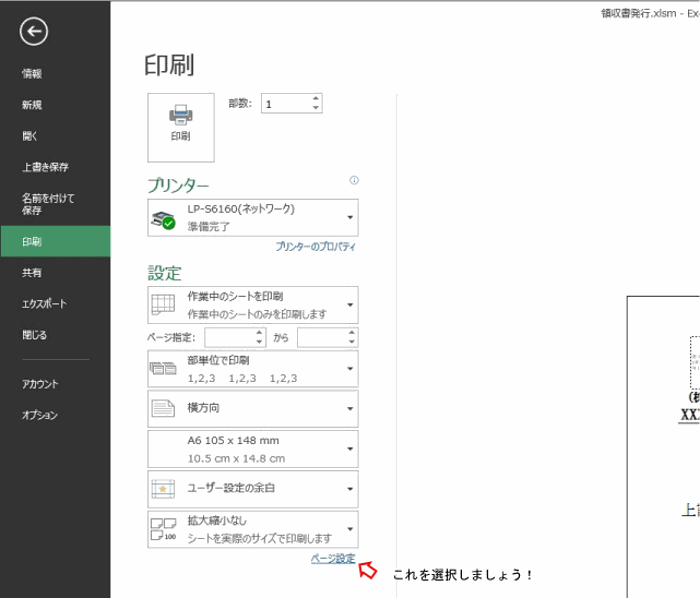
- 「ページ」タブの印刷の向きを「横」用紙サイズを「A6」に設定します。
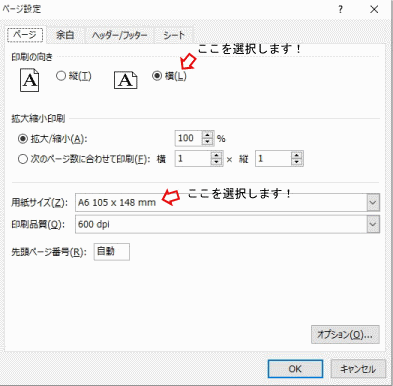
今回作成する領収書テンプレートサイズは、A6サイズです。
お使いのプリンターによって、用紙サイズがA6対応していない場合があると思います。
ご心配無用です。
A6サイズは、”はがきサイズ”とほぼ同等ですので年賀状印刷ができるプリンターであれば印刷可能です。
ユーザー設定やカスタム設定で用紙名を”A6” サイズ指定を”105mm×148mm”で指定してください
- 「余白」タブで上・下・左・右・ヘッダー・フッター すべて「0」に設定します。
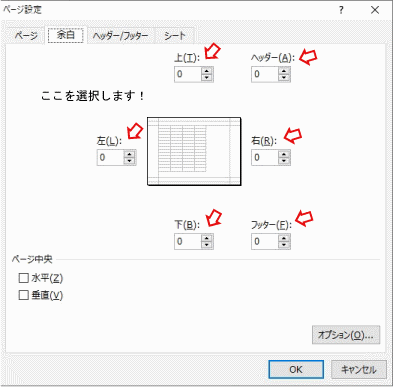
全体を整えていきます。
セル全体をつかむ(選択)するために、表の左角をクリックします。

幅と高さを順に変更します。表全体を掴めば一度に設定できます。
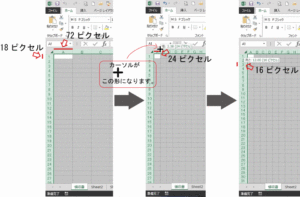
セルを結合して大きなデータ入力セルを作ります。
セルI3からN4までセルを結合してそして”領収書”とタイプします。
文字サイズは20ピクセル(適宜お好みで)でセル内にうまく割り付けてください。
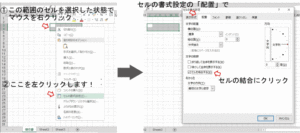
同様に、赤く囲んだセル範囲についてそれぞれ結合させてください。
結合セルは、行・列位置を確認しながら行ってください。
ミスると、データの表示がされなかったり、違う場所に表示されてしまったりします。
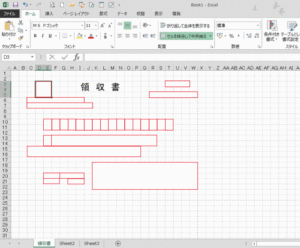
セルに見栄えをつけていきます
次にそれぞれのセルに装飾を付けていきます。
セルの枠の線引きの方法はお分かりだと思いますが念のため。
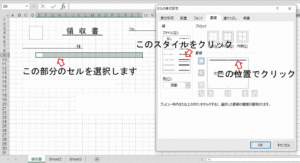
このような感じになります。
書体ですとか字体や文字サイズは適宜お好みで設定してください。
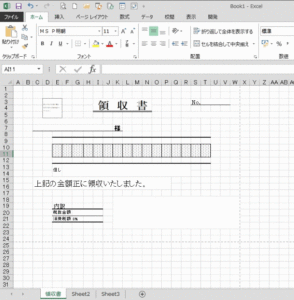
さらに書面の見栄えをよくするために、それぞれのセルの幅と高さを微調節していきます。
そして領収書テンプレートの完成書面はこのような感じになります。
微調節するときは、印刷プレビューを見ながら、バランスの良いようにお考え下さい。
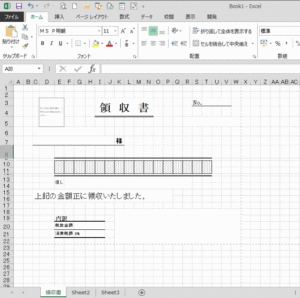
セルD3からE5までの結合セルは、「収入印紙貼り付け用枠」です。
「5万円以上の売上代金の受取り証は 2百円の収入印紙を貼付してください。」と小さく記述しています。
作成した領収書テンプレートを複製します
最後に、印刷時に自店控えが同時にプリントされるようにします。
今回作ったものを、コピーペーストして控え用を作ります。
コピー方法は、作業範囲が行番号1から22までですので、カーソルを1から22まですべらせて、その行をすべて掴んでください。
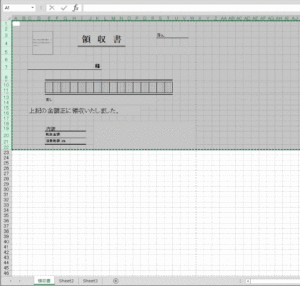
右クリックでサブメニューの”コピー”で左クリックしてください。
次に行番号23の行をすべて掴んで、
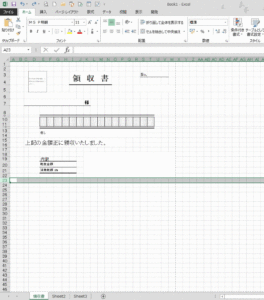
右クリックでサブメニューの”貼り付け”で左クリックしてください。するとこのようになります。
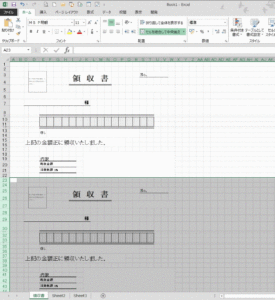
コピーしたほうに「控」とタイプして完成です。
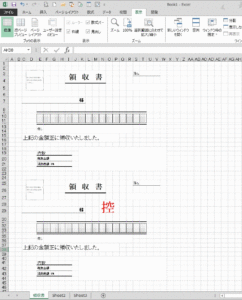
これでビジネスで使える領収書テンプレートの正と控の完了です。お疲れさまでした。
デスクワークをするときには、音楽を聴きながら作業をすることが多いです。
仕事をする時のスタイル 無音集中派の方もいるでしょうが、自分はBGM能率派の方です。
みなさんも机周りの環境のつくり方にはそれぞれ決め事があるでしょう。
BGM能率派にとっては、サブスク音楽ストリーミングは欠かせないものです。
そういう中で、オススメはAmazonMUSICです。
少なくともプライム会員の登録が必要ですが、AmazonMUSICのためにというよりは、Amazonでの購入時の送料無料やお急ぎ便利用のために、元々以前から加入しているという人も多いでしょう。
そういう人にとっては、無料で音楽ストリーミングを利用できるというイメージです。
AmazonMUSICには、2つのプランがあります。
AmazonMUSICプライムは、プライム会員であれば無料でストリーミングすることが出来ます。
AmazonMUSICアンリミテッドはプライム会員でもアンリミテッドのプラン加入が必要です。
主にどの様な差があるのかというと
プライム料金以外に追加料金がかかってしまうということはありますが、
「楽曲再生の操作性の自由度」、「音質を上げる」、「最新曲を視聴する」部分で決定的に差が出てきます。
アンリミテッドでは、新曲配信日、発売日に即ダウンロードでオフロード再生が可能です。対してプライムでその曲を聴くためには、かなりの月数を待たなければなりません。
この領収書テンプレート作成の記事を書いているときも、音楽を聴きながら作業をしています。
また、プレイリストという楽曲リストも数えきれないほどあって、お気に入りを探すのも大変です。
PC・TAB・スマホだけでなく車で聞く音楽用メデイアまで使えて非常に便利です。
領収書テンプレートお試し印刷をしましょう
領収書テンプレートお試し印刷はA6用紙2枚を使います。
とりあえずの場合は、A4コピー用紙を1/4にカットして印刷してください。
「発行データシート」(後ほど作成します)入力データが表示される位置は
- セルT3とT25には発行ナンバーが入ります。
- セルR5とR27は発行年月日(和暦)が入ります。(新元号対応です。)
- セルC6とC28は会社名や組織名が入ります。
- セルC7とC29は領収書発行先名が入ります。
- セルE10からT10とE32からT32は額面金額が入ります。
- セルF13とF35は但し書きが入ります。
- セルG20とG42は税抜き金額が入ります。
- セルH21とH43は消費税額が入ります。
- セルK18とK40は発行元名と社印が入ります。
以上です。
お疲れさまでした。
領収書発行ソフト自作【テンプレート編】のまとめ

ビジネスで使える領収書のテンプレートづくりをしました。
正と控のものを作りました。印刷時に同時に印刷されます。
手打ち・手書きであればこのままでも利用できます。
今回の記事ではVBAを使わずに、シートのセルを操作してテンプレートを作りました。
無料ダウンロードについては、
エクセルVBAソフトをダウンロード頂ければそのままお使いいただけます。
印刷用紙は指定のA6用紙がお勧めです。領収書厚み的にもピッタリです。
また、このテーマの記事を順次読み続けて頂ければ、
エクセルVBAで作った領収書作成ソフトが仕上がります。
全6回の記事で、自分でカスタマイズできる領収書テンプレートが仕上がります。
短期間でエクセルVBAの独学習得を目指したいなら

エクセルVBAを独学する独習方法は、学習者それぞれ十人十色、多種多様と思われます。
けれども、
出来るだけ効率よく学習するためには、いくつかの大切なポイントがあります。
独学でもVBA習得の中級クラスに達するのはそんなに難しいことではありません。
先人が行った勉強方法をあなたがそのまま利用すればよいということです。
独習のための大切な7つのポイントは、上記記事にて解説しています。
独習によるVBA習得のキーワードは、
出来るだけ多くの実例に触れること!
です。
正直、VBAの学習について自分の周りの仕事(業務)からだけ実例を得るのでは効率良い習熟は無理です。
ハッキリ言って、
本当に短い期間でVBA習得を成功させたいなら、今使っている参考書が良書かどうかを判断し、新ツールとしてオンライン学習も取り入れて行うことが、
手っ取り早く短期間習得できるというのは間違いないでしょう。
エクセルVBAを独習するのに参考書は欠かせません。 参考書選びは自分に合った「相棒」にできるものを選んでいきたいです。
 エクセルVBAの独習でおすすめ参考書を7冊選ぶ。良書との出会いは大切です
エクセルVBAの独習でおすすめ参考書を7冊選ぶ。良書との出会いは大切です
今回の記事はここまでです。 最後までご覧いただき有難うございました。
<記事内容についての告知>
VBAコードの記述記事においては、その記述には細心の注意をしたつもりですが、掲載のVBAコードは動作を保証するものではりません。 あくまでVBAの情報の一例として掲載しています。 掲載のVBAコードのご使用は、自己責任でご判断ください。 万一データ破損等の損害が発生しても当方では責任は負いません。