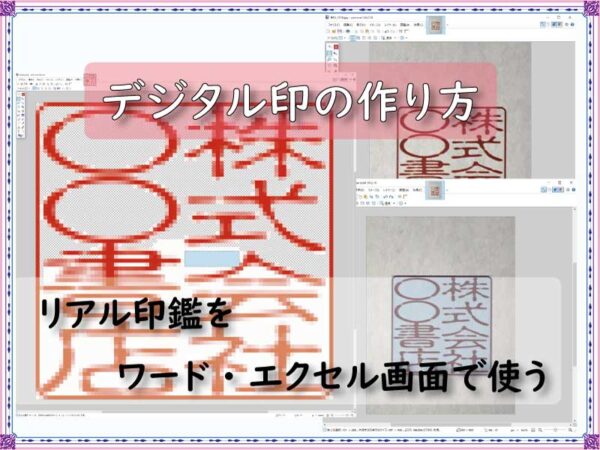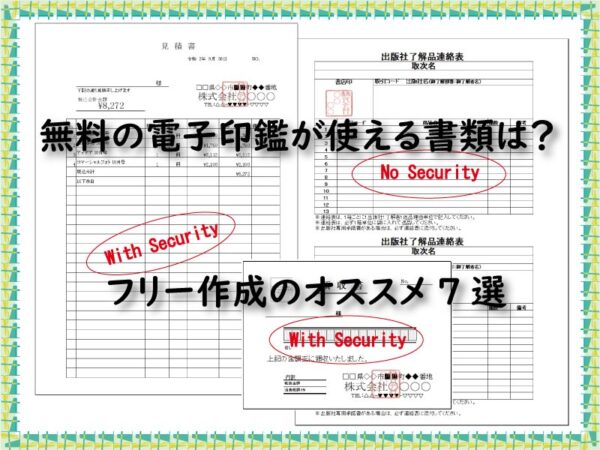エクセルで作る領収書で、一番工夫が必要なのが社印や自店印の捺印の自動化です。
参考資料も少ない中、当店で使っているやり方を紹介いたしますので参考にしていただければと思います。
こんにちは、じゅんぱ店長(@junpa33)です。
前回の作業はうまく完成したでしょうか?
今回は領収書発行元の名前を、表示するための作業を行っていきます。
コンテンツ
領収書にデジタル印鑑を自動挿入する方法

それでは、順番に解説していきます。
印影シートを作る(Sheet3のシート名を変更する)
”Sheet3” を”印影” と名前を変更します。
変更方法については前記事の『まずは、Sheet(シート)名の変更』を参考にしてください。
このようになります。
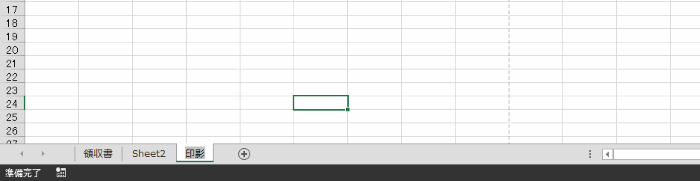
印影シートに発行元スペース作成をする
この印影シートに発行元名と社印を置くスペースを作成します。
セルの列幅を”24ピクセル”に調整してください。(A列からAE列ぐらいまで)
列幅の調整は前回の記事『セルの幅と高さを変更します』を参考にしてください。
①セルJ7からセルV11を結合します。
②セルJ16からセルV20を結合します。
ここは重要です。セル位置を間違えないようにしてください。
結合方法については前回の記事『セルを結合します』を参考にしてください。
①・②のセルは文字サイズを”22” と ”セルを結合して中央揃え” にしてください。
結合セルにどんな項目を入れるのかが分かるように
それぞれの結合セルの左肩のところに”発行元名”と”印影置き場”と書いておきましょう。
あと 枠取りなどは適当にデコレートしてください。
例えば発行元名について下の図の場合ですとフォントサイズは、【住所は14サイズ】 【社名は22サイズ】 【電話は11サイズ】にしています。
セルの書式設定で”折り返して全体を表示”にしてください。
例えば作成イメージはこのような感じになります。
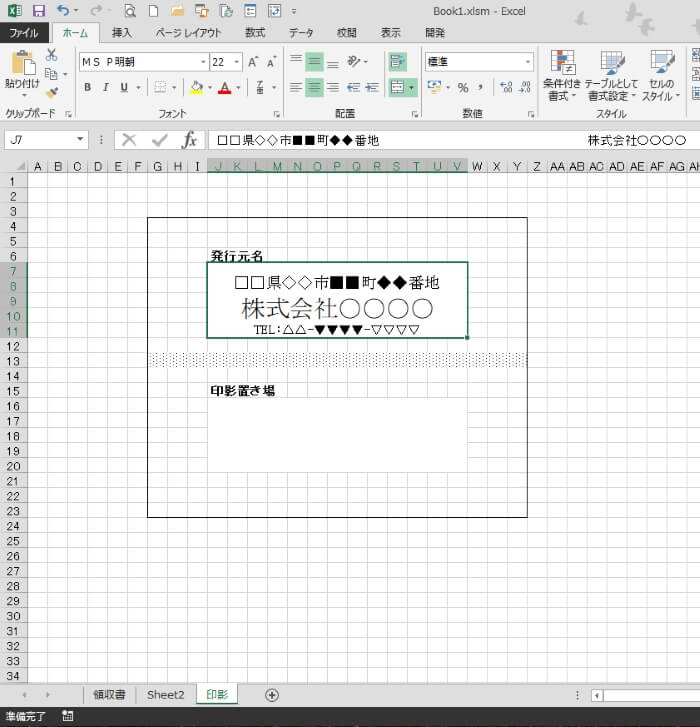
リアル社印(店舗印、販売者印)のデータ化
実際にいつも使っている印鑑をコピー用紙に押してください。
ハンコの大きさを計っておいてください。(サイズは2cm×2cm程度以下が良いです。)
スキャナーを使ってそれをスキャンして画像をPCに取り込んでください。
スキャナーがない場合は、スマホ写真でもOKです。
画像加工ソフトを立ち上げて、その画像を読み込んでください。
画像ソフトは何でもいいです。ちなみに自分はフリーソフトの”PaintNET”を使っています。
読み込んだ画像は”.JPG”だと思いますが加工後は”.PNG”で保存します。
画像ソフトのツールに”魔法の杖(画像切り抜き)”を使って文字以外の背景部分を削除していきます。
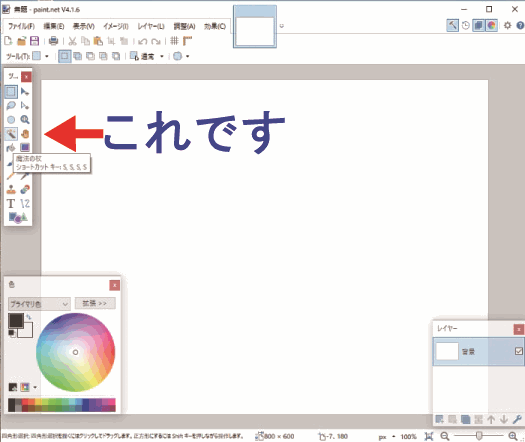
要は”魔法の杖”を白色部分に当てて範囲が選択されたら”Deleteボタン”で削除します。
コツとして切り抜きが微妙な部分は、除きたいピクセルを白色にペイントして杖を当ててください。
すべて切り抜いたところで画像を実寸法にしたいので、画像のサイズ変更をcm単位にして調整します。
画像のサイズとキャンバスサイズに注意してください。
画像のサイズははんこの大きさでキャンバスサイズはコピー用紙の大きさです。
画像のサイズ変更の変更をする前に、はんこの大きさ(画像サイズ)にキャンバスを切り取ってください。
ハサミツールでほぼピッタリに選択切り取りします。
そして、”新しいイメージに貼り付け”を行ってください。
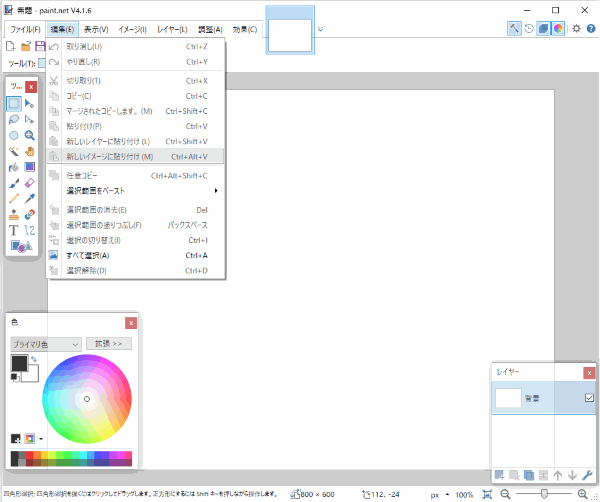
その上で画像のサイズ変更をcm単位にして調整しましょう。
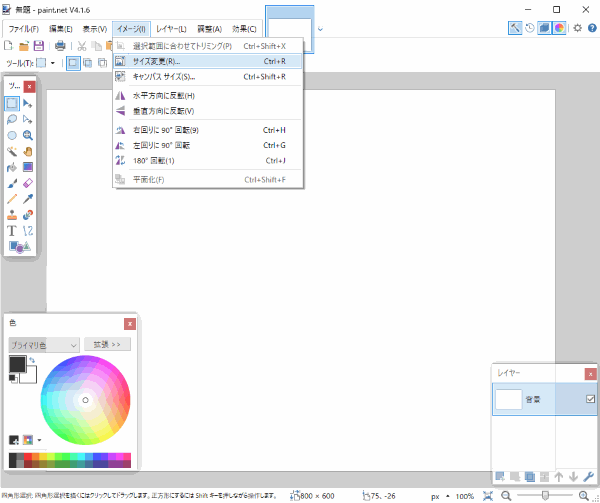
完成した画像(.PNGで保存をお忘れなく!!)は適当なわかりやすい場所に保存しておいてください。
もう少し、詳しく作成方法を解説している記事はこちら↓です。
発行元データに電子印鑑を押してテンプレートに表示する
前回の記事で作成した領収書テンプレートに発行元名が表示されるようにしていきます。
印影シートを完成させる
先ほど作ったシートの発行元スペースに自社・自店の住所店名などを記入してください。
印影データを”印影置き場”においてください。
シートの完成品はこのようになります。
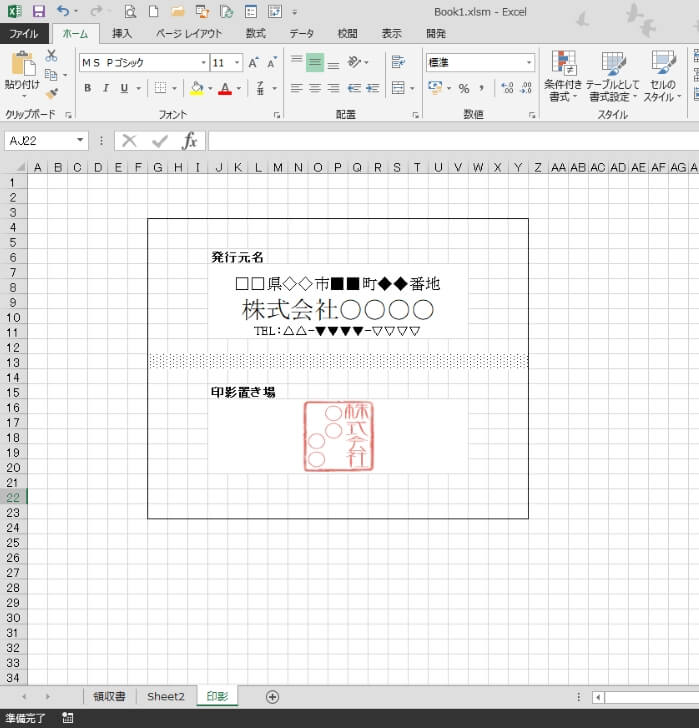
VBAコードで領収書テンプレートに表示する
VBAを記述するエディタ起動に不安のある方は、VBE立ち上げの記事を参考にしてください。
 VBA初めての起動。VBEの立ち上げ、保存と終了
VBA初めての起動。VBEの立ち上げ、保存と終了 このVBAコード記述の作業は、
シートモジュール(領収書シートのモジュール)を開いての記述作業になります。
最初にVBAウインドウを開きます。
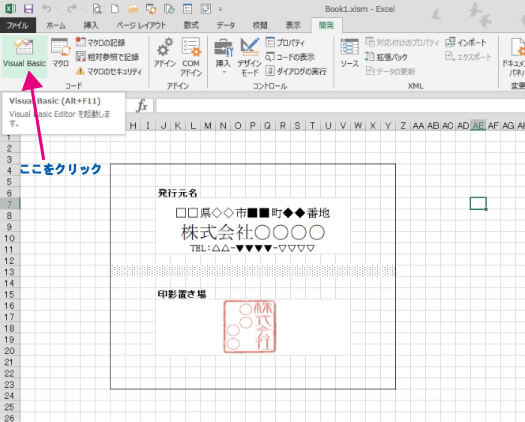
ウインドウが表示されます。
プロジェクトエクスプローラーと言う名称ですが、
”VBAProject”のツリーの”Sheet1(領収書)”をダブルクリックしてください。
すると、表示される画面がこの画面になります。
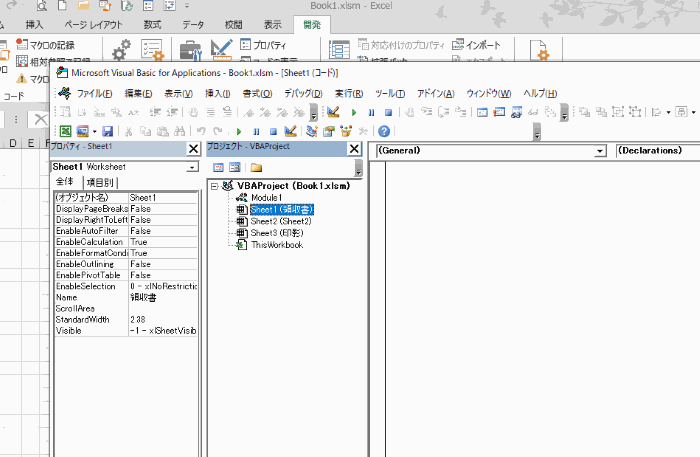
”プロジェクトエクスプローラー”の右側の大きな空白(”コードウインドウ”と言います。)にプログラムコードを記述します。
ここでの作業は”領収書シート”を操作するときに起動する作業です。
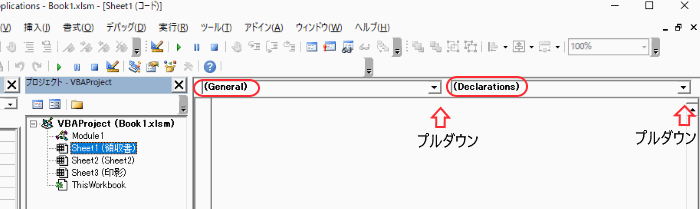

変更後はこのようになります。
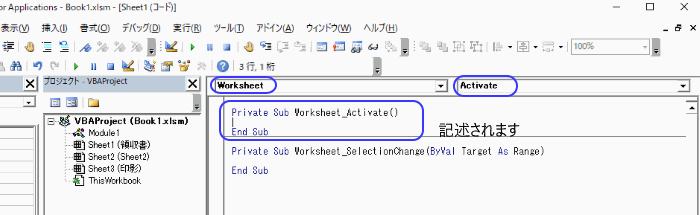
次に
Private Sub Worksheet_Activate()
End Sub
の部分を
 With~End Withの使い方。VBAコードを簡潔に記述する
With~End Withの使い方。VBAコードを簡潔に記述する Private Sub Worksheet_Activate()
ActiveSheet.DrawingObjects.Delete
With Worksheets("印影")
.Range("J16:V20").Copy Worksheets("領収書").Range("K18:W22")
.Range("J7:V11").Copy Worksheets("領収書").Range("K18:W22")
.Range("J16:V20").Copy Worksheets("領収書").Range("K40:W44")
.Range("J7:V11").Copy Worksheets("領収書").Range("K40:W44")
End With
End Subと記述してください。
領収書シートを開いた(アクティブにした)時に実行されるマクロです。

さらに続けて
Private Sub Worksheet_Deactivate()
With Worksheets("領収書")
.Range("K18:W22").ClearContents
.Range("K40:W44").ClearContents
End With
End Subと記述してください。
領収書シートから外れた時に実行されるマクロです。
完成形はこのようになります。
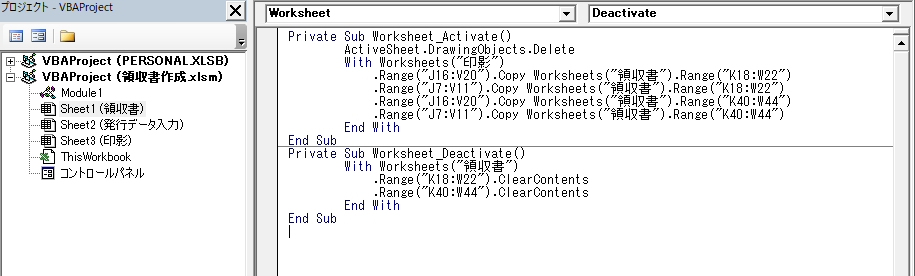
”領収書シート”を表示してみてください。
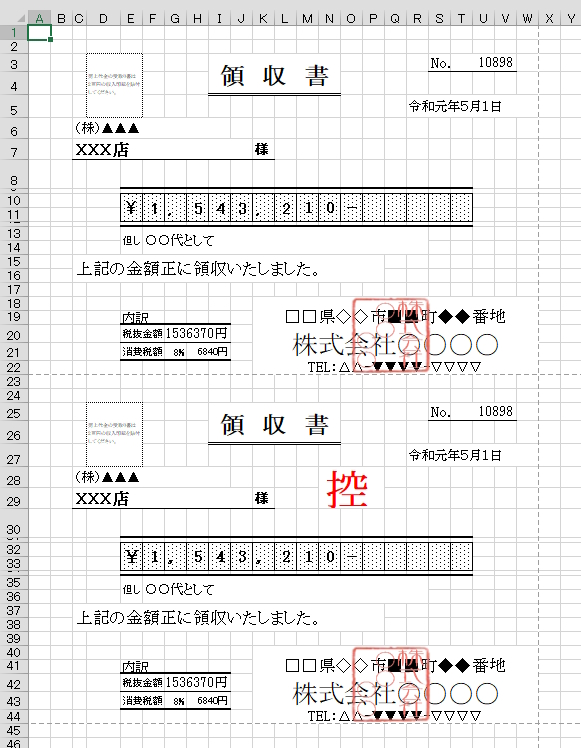
このように表示されれば成功です。
領収書作成エクセルBOOKを保存する
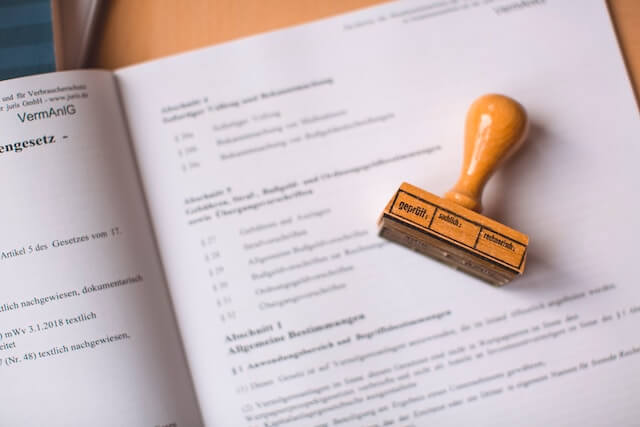
作業後はこのエクセルBOOKを保存しておきます。
今回の初めてのVBA(マクロ)記述の作業保存について、保存の仕方に注意が必要です。
必ず、【EXCELマクロ有効ブック(.xlsm)形式】で保存してください。
前回の記事『作成したデータを ”名前を付けて保存”』で必ず方法を確認してください。
ファイル名は”領収書作成”として保存してください。
デジタル印鑑を自動挿入する方法のまとめ

この記事では領収書発行者の表示部分を作りました。
手書きであれば、”社名を書いて押印して”は結構面倒臭い部分です。
今回作成した印影シートに、発行元情報を一旦登録さえすれば、後は面倒いらずになります。
また、これで発行者修正もこのシートの訂正で一発変更でOKです。
次回は金額などの項目を表示出来るようにしていきます。
短期間でエクセルVBAの独学習得を目指したいなら

エクセルVBAを独学する独習方法は、学習者それぞれ十人十色、多種多様と思われます。
けれども、
出来るだけ効率よく学習するためには、いくつかの大切なポイントがあります。
独学でもVBA習得の中級クラスに達するのはそんなに難しいことではありません。
先人が行った勉強方法をあなたがそのまま利用すればよいということです。
 エクセルVBAを独学で習得する!ために大切な7つのポイントを解説します
エクセルVBAを独学で習得する!ために大切な7つのポイントを解説します 正直、VBAの学習について自分の周りの仕事(業務)からだけ実例を得るのでは効率良い習熟は無理です。
本当に短い期間でVBA習得を成功させたいなら、今使っている参考書が良書かどうかを判断し、新ツールとしてオンライン学習も取り入れて行うことが、
手っ取り早く短期間習得できるというのは間違いないでしょう。
エクセルVBAを独習するのに参考書は欠かせません。 参考書選びは自分に合った「相棒」にできるものを選んでいきたいです。
 エクセルVBAの独習でおすすめ参考書を7冊選ぶ。良書との出会いは大切です
エクセルVBAの独習でおすすめ参考書を7冊選ぶ。良書との出会いは大切です
今回の記事はここまでです。 最後までご覧いただき有難うございました。
<記事内容についての告知>
VBAコードの記述記事においては、その記述には細心の注意をしたつもりですが、掲載のVBAコードは動作を保証するものではりません。 あくまでVBAの情報の一例として掲載しています。 掲載のVBAコードのご使用は、自己責任でご判断ください。 万一データ破損等の損害が発生しても当方では責任は負いません。