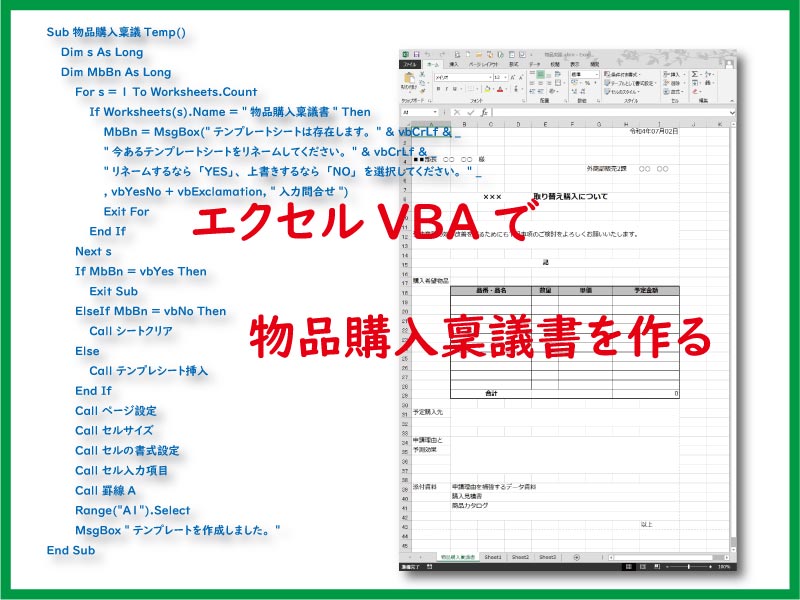今回は物品購入の稟議書をエクセルVBAで作成します。
作成するのに十分な検討が必要な書類でも、ササッと書ける部分はVBAを使って手早く仕上げてしまいましょう。
こんにちは じゅんぱ店長 (@junpa33) です。
業務の中で非常によく使うものに「書類作成のテンプレート」があります。
今回は、物品購入の稟議書をエクセルVBAを使った「書類のテンプレート」として作ります。
別記事では物品購入申請書を作成していますので、その上の上級長への提出バージョンの書類になります。
コンテンツ
物品購入稟議書のVBAテンプレート

テンプレートとしては、主にWordとExcelで作成されたものが多いですが、今回はExcelで作成をします。
エクセルで作成する場合でも、ほとんどがエクセルシート上に作られたものが多いです。
そして、ほとんどの方々が「エクセルのテンプレート」なら問題なく説明いらずで使用できると思います。
ここまでは、今までからの普通のことです。
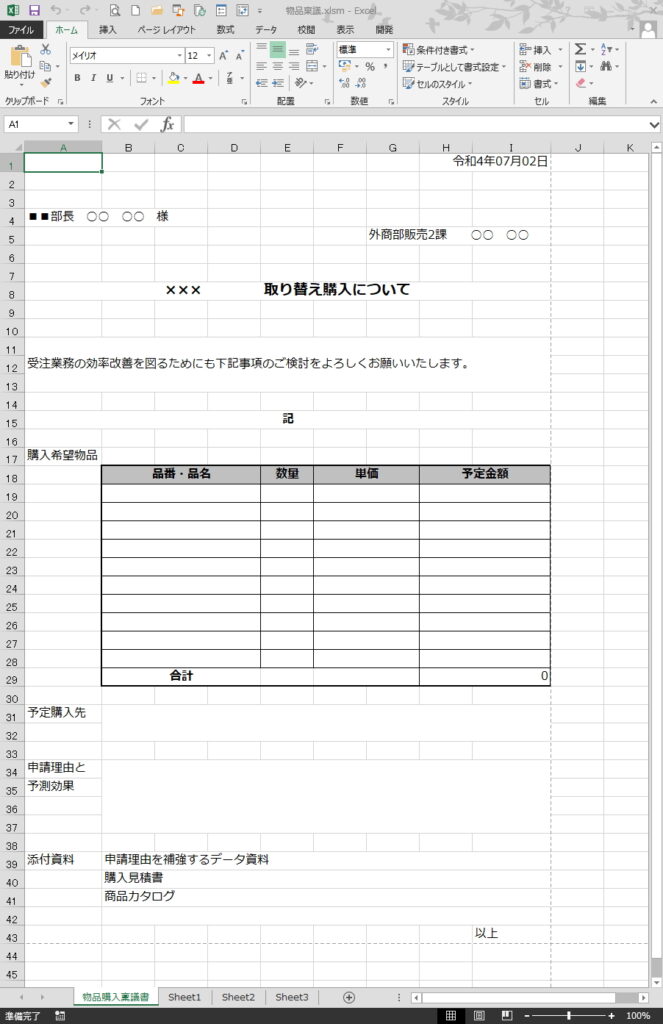
今回作成するエクセルのテンプレートは、エクセルシート上には何も手を加えません。全くデフォルトのシート状態のままです。
エクセルのVBAコードを使って、コード上でテンプレートを作成しています。
そのコードを実行することで初めてエクセルシート上にテンプレートが出現します。
これはつまり、エクセルファイルに埋め込まれたVBAコードが壊れない限りは、
同じテンプレートが何回でも作成できるということです。
出現したテンプレートをどのように加工しても、次にテンプレートを作成したときには、元のテンプレートには何の影響もあたえていません。
テンプレートをエクセルVBAで作るメリットとデメリット
テンプレートをエクセルVBAで作る時には、やはりメリットとデメリットがあります。
使い方にもよりますが、利用頻度の多いテンプレートの場合は、メリットの方が大きくなるでしょう。
| メリット |
|
| デメリット |
|
エクセルVBAのテンプレートコード
テンプレートの全コードはこちらです。
このコードを、エクセルのVBE(ビジュアルベーシックエディタ)で標準モジュールに張り付けてください。
 Webで見つけたマクロをコピペで使う
Webで見つけたマクロをコピペで使う 貼り付け後、「Alt+F8」で「マクロの表示」から「物品購入稟議Temp」を選択して実行します。
Option Explicit
Sub 物品購入稟議Temp()
Dim s As Long
Dim MbBn As Long
For s = 1 To Worksheets.Count
If Worksheets(s).Name = "物品購入稟議書" Then
MbBn = MsgBox("テンプレートシートは存在します。" & vbCrLf & _
"今あるテンプレートシートをリネームしてください。" & vbCrLf & _
"リネームするなら「YES」、上書きするなら「NO」を選択してください。" _
, vbYesNo + vbExclamation, "入力問合せ")
Exit For
End If
Next s
If MbBn = vbYes Then
Exit Sub
ElseIf MbBn = vbNo Then
Call シートクリア
Else
Call テンプレシート挿入
End If
Call ページ設定
Call セルサイズ
Call セルの書式設定
Call セル入力項目
Call 罫線A
Range("A1").Select
MsgBox "テンプレートを作成しました。"
End Sub
Sub シートクリア()
With Worksheets("物品購入稟議書").Cells
.Clear
.UseStandardHeight = True
.UseStandardWidth = True
' .DrawingObjects.Delete 'データ印等をクリアするときに
End With
End Sub
Sub テンプレシート挿入()
ThisWorkbook.Worksheets.Add(before:=Worksheets(1)).Name = "物品購入稟議書"
End Sub
Sub ページ設定()
'余白
With ActiveSheet.PageSetup
.PaperSize = xlPaperA4
.Orientation = xlPortrait
.LeftMargin = Application.CentimetersToPoints(2)
.RightMargin = Application.CentimetersToPoints(1.5)
.TopMargin = Application.CentimetersToPoints(2)
.BottomMargin = Application.CentimetersToPoints(1.5)
End With
'フォント
With Cells.Font
.Name = "メイリオ"
.Size = 12
End With
End Sub
Sub セルサイズ()
Dim i As Integer
With Cells
.RowHeight = 18.75
.Columns(1).ColumnWidth = 12.5
.Columns(9).ColumnWidth = 12.75
End With
With Range("A1:I43")
Union(.Rows(8), .Rows("11:13"), .Rows(15)).Merge
End With
For i = 1 To 42
If i = 1 Then
Range(Cells(i, 8), Cells(i, 9)).Merge
ElseIf i > 17 And i < 30 Then
Range(Cells(i, 2), Cells(i, 4)).Merge
Range(Cells(i, 6), Cells(i, 7)).Merge
Range(Cells(i, 8), Cells(i, 9)).Merge
If i = 18 Then Range("B18:H18").Interior.ColorIndex = 15
ElseIf i = 31 Then
Range(Cells(i, 2), Cells(i + 1, 9)).Merge
ElseIf i = 34 Then
Range(Cells(i, 2), Cells(i + 3, 9)).Merge
ElseIf i > 38 Then
Range(Cells(i, 2), Cells(i, 9)).Merge
End If
Next i
End Sub
Sub セルの書式設定()
Range("H1").NumberFormatLocal = "ggge年mm月dd日"
With Range("A8")
.HorizontalAlignment = xlCenter
.Font.Bold = True
.Font.Size = 15
End With
Union(Range("A15"), Range("B18"), Range("E18"), Range("F18"), _
Range("H18"), Range("B29")).Select
With Selection
.HorizontalAlignment = xlCenter
.Font.Bold = True
End With
End Sub
Sub セル入力項目()
Range("H1") = Date
Range("A4") = "■■部長 ○○ ○○ 様"
Range("G5") = "外商部販売2課 ○○ ○○"
Range("A8") = "××× 取り替え購入について"
Range("A11") = "受注業務の効率改善を図るためにも下記事項のご検討をよろしくお願いいたします。"
Range("A15") = "記"
Range("A17") = "購入希望物品"
Range("B18") = "品番・品名"
Range("E18") = "数量"
Range("F18") = "単価"
Range("H18") = "予定金額"
Range("B29") = "合計"
Range("H29") = "=Sum(H19:H28)"
Range("A31") = "予定購入先"
Range("A34") = "申請理由と"
Range("A35") = "予測効果"
Range("A39") = "添付資料"
Range("B39") = "申請理由を補強するデータ資料"
Range("B40") = "購入見積書"
Range("B41") = "商品カタログ"
Range("I43") = "以上"
End Sub
Sub 罫線A()
With Range("B18:I29")
.Borders.LineStyle = xlContinuous
.BorderAround LineStyle:=xlContinuous, Weight:=xlMedium
End With
With Range("E29")
.Borders(xlEdgeLeft).LineStyle = False
.Borders(xlEdgeRight).LineStyle = False
End With
End Sub
個別の部品プロシージャー機能説明については、
 エクセルVBAでつくる物品購入申請書テンプレート
エクセルVBAでつくる物品購入申請書テンプレート を参考にしてください。
フローティングボタンを設置すれば、1クリックでプログラム実行をすることも出来ます。
 マクロの実行を1クリックで!フローティングボタンをユーザーフォームで作る
マクロの実行を1クリックで!フローティングボタンをユーザーフォームで作る
物品購入稟議書をVBAテンプレートで作る まとめ
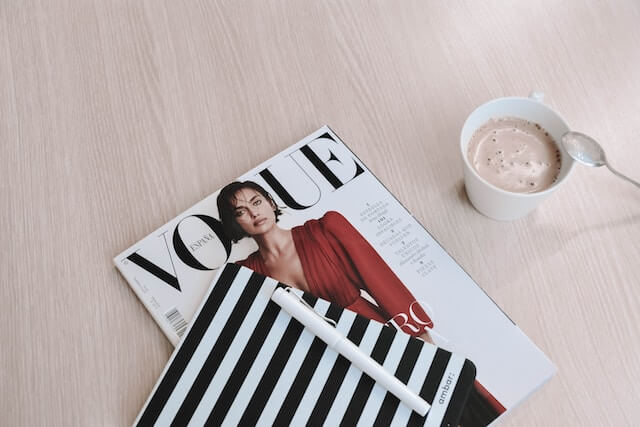
稟議書は、申請書以上に言葉を厳選して書かなければいけない書類です。
審議に通らなければ、自分がやろうとしているテーマ・プロジェクトにも少なからず影響が出ることは必定です。
ですので、書類作成にあまり頭を使わなくてよい部分は「ササッと」作れる方法を考えておきたいです。
エクセルVBAテンプレートでササッとやっておきましょう。
エクセルVBAを独習するのに参考書は欠かせません。 参考書選びは自分に合った「相棒」にできるものを選んでいきたいです。
エクセルVBAを独習するのに参考書は欠かせません。 参考書選びは自分に合った「相棒」にできるものを選んでいきたいです。
 エクセルVBAの独習でおすすめ参考書を7冊選ぶ。良書との出会いは大切です
エクセルVBAの独習でおすすめ参考書を7冊選ぶ。良書との出会いは大切です
今回の記事はここまでです。 最後までご覧いただき有難うございました。
<記事内容についての告知>
VBAコードの記述記事においては、その記述には細心の注意をしたつもりですが、掲載のVBAコードは動作を保証するものではりません。 あくまでVBAの情報の一例として掲載しています。 掲載のVBAコードのご使用は、自己責任でご判断ください。 万一データ破損等の損害が発生しても当方では責任は負いません。