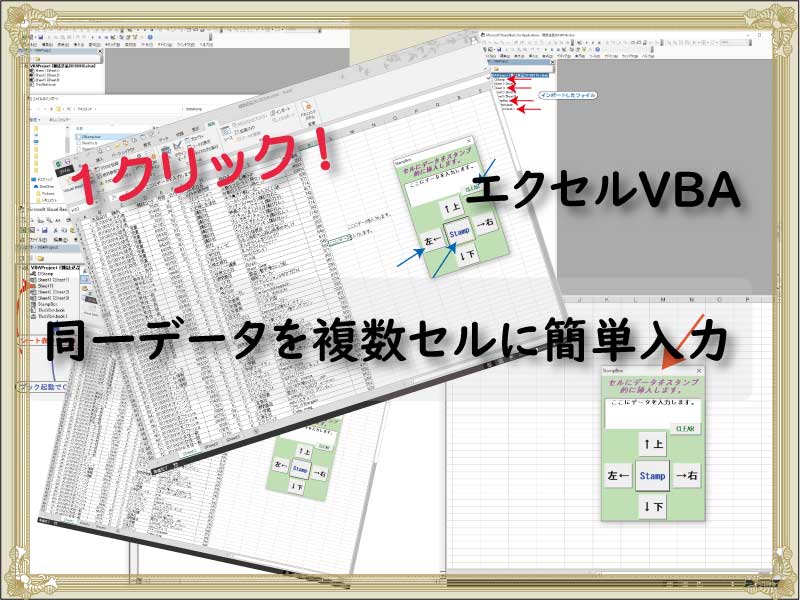ボタン1クリックでセルにデータを入力します。ユーザーフォームを利用して、同一データを複数セルにシートを跨いでも、簡単入力することが出来ます。
こんにちは、じゅんぱ店長(@junpa33)です。
今回は、ちょっとしたお遊び要素もあるエクセルVBAの紹介です。
同じデータを複数のセルに入力できる「データスタンプVBAソフト」を紹介します。
データの入力を、まるでスタンプを押すような感覚で行うことが出来ます。
文字列や数値やエクセル関数さえもスタンプでOKです。
簡単なVBAコードで作ることが出来ます。
セルをその都度指定して、コピーペーストで値を張り付ければそんなに大きな手間なく済むとは思いますが、
このソフトは、お遊び的にVBAに親しむには良いのではと思います。
コンテンツ
「データスタンプVBAソフト」はコレ

1クリック!複数セルに同一データを簡単入力します。
操作は「StampBox」というユーザーフォームで行います。
このユーザーフォームに、入力データを記述いただければ、後は「STAMP」ボタンを押すだけです。
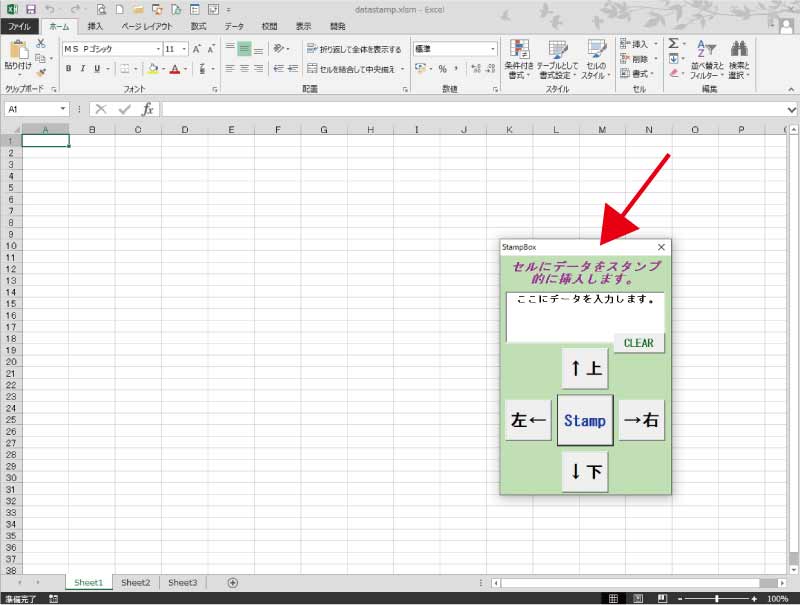
導入の方法

このVBAソフトは、「datastamp.xlsm」というエクセルBOOKにはいっています。
このエクセルBOOKに、お使いのテンプレートやデータシートを張り付けてこのソフトを利用することもできます。
それ以外に、このソフトのVBAコードを今お使いのテンプレートやデータシートに導入して利用いただくこともできます。
つまり、皆さんが
何れかのエクセルBOOKに、
このソフトのVBAコードを記述いただいたり、
このソフトのVBAコードをインポートいただいたりして、
お好きなエクセルBOOKで、このソフトをお使いいただけるということです。
ダウンロード
ソフトを入手するにはこちらからです。
このエクセルソフトは以下からダウンロードすることができます。ダウンロード頂いた「データスタンプVBAソフト」はライセンス無料で使用いただけます。
ダウンロードはこちらから↓
このソフトはご自分で業務でお使いいただくのはフリーですが、
転載や転売については許可しておりませんので、ご使用にならないよう固くお断りいたします。
違法ルートで入手された場合は、著作権に抵触します。
This software is free to use for your own business,
Reproduction or resale is not permitted, so please refrain from using it.
It violates copyright if it is obtained through illegal routes.
解凍後のフォルダ
解凍後のdatastampフォルダには、このようなファイルが入っています。
datastamp.xlsm
DStamp.bas
Sheet1.cls
StampBox.frm
StampBox.frx
ThisWorkbook.cls
datastamp.xlsmは、起動いただくとそのままソフトを利用することが出来ます。
DStamp.bas、Sheet1.cls、StampBox.frm、StampBox.frx、ThisWorkbook.clsは、使いたいエクセルBOOKに導入するファイルです。
使いたいエクセルBOOKに導入する方法
エクセルBOOKを ”マクロ有効ブック” にします。→ 拡張子を .xlsx から .xlsm に変更して保存します。

エクセルBOOKで、開発タブ から Visual Basic を開きます。
Projectエクスプローラーで導入するエクセルBOOKを選択します(この例では「雑誌送品20130316」)
ファイルからファイルのインポートを選択します。
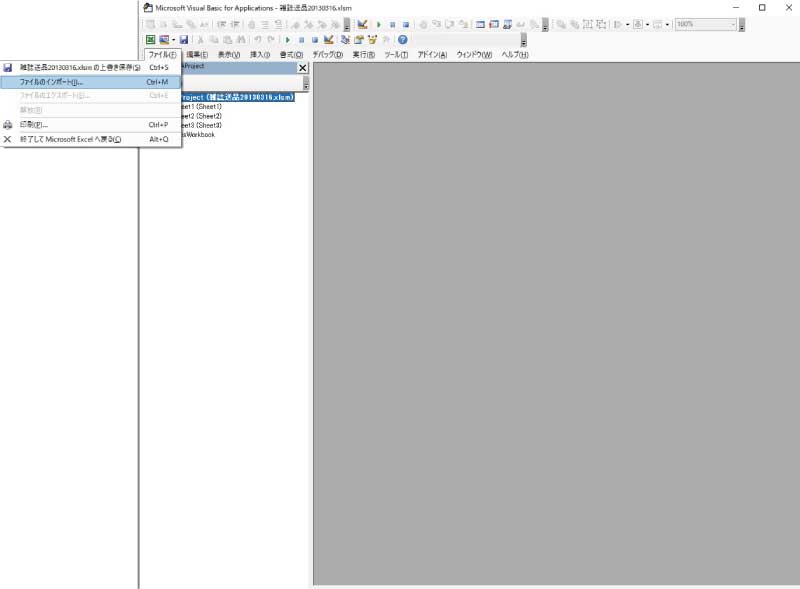

ダイヤログからファイルを一つづつ選択しインポートしてください。
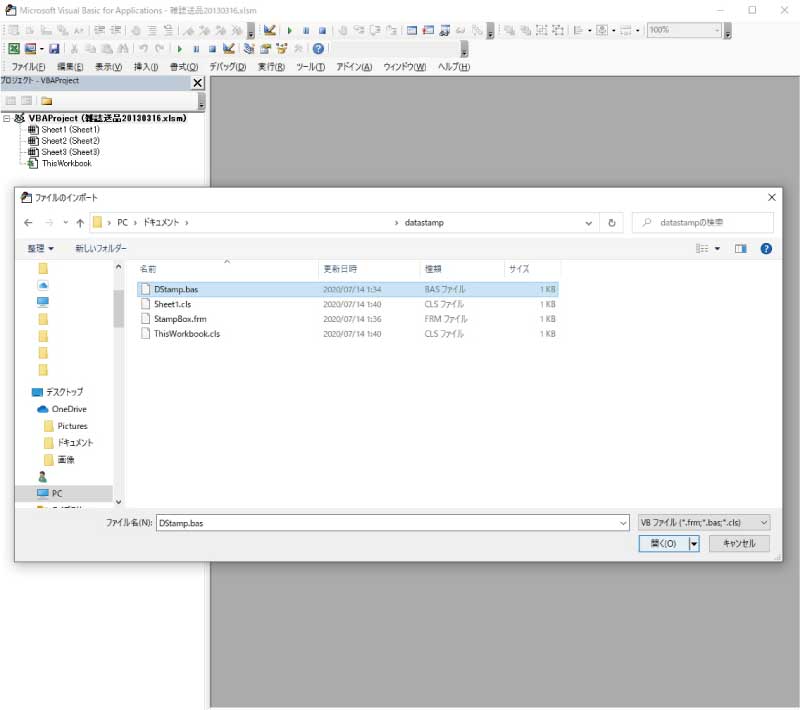

4つのファイルをインポートするとこのようになります。
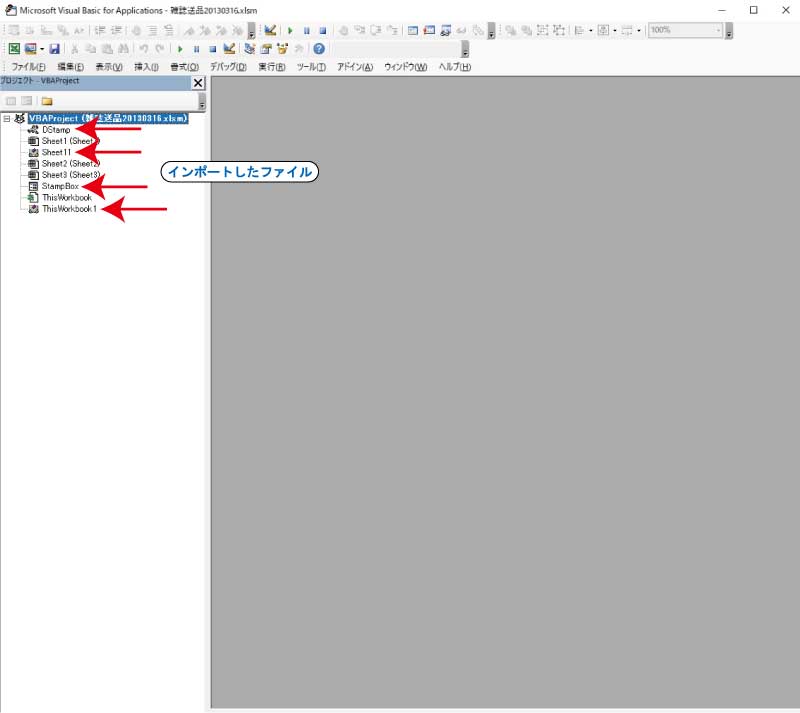

インポートした「Sheet11」と「This Workbook1」(名称は導入するエクセルBOOKによって変わるかもしれません)は、
「StampBox」というユーザーフォームを表示させるためのイベントコードとなります。
「This Workbook1」は、導入したエクセルBOOKが起動されたときに同時に「StampBox」も表示されるコードです。
「This Workbook1」を開いてその記述コードをコピーして「This Workbook」にペーストしてください。
「Sheet11」は、特定のシートが表示された時(多くは「Sheet1」が表示された時)に同時に「StampBox」も表示されるコードです。
「StampBox」を表示させるシートイベントを起こしたいシートにコードをペーストしてください。
「This Workbook1」だけですと、一旦「StampBox」を終了してしまうと、一度そのエクセルBOOKを再起動しないと再表示されなくなってしまいます。
「Sheet11」は「StampBox」の表示スイッチとして使用されることを強くお勧めします。
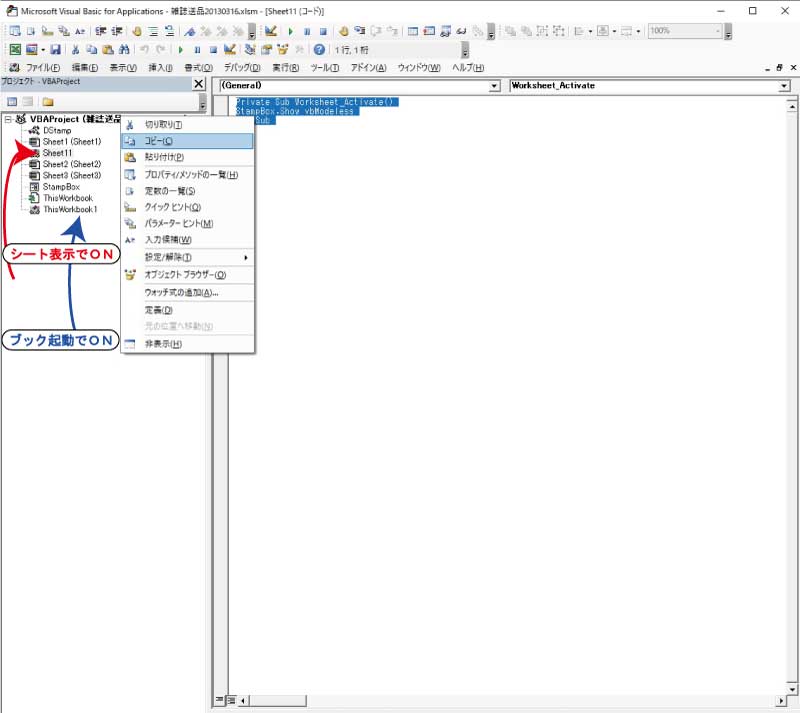
コピーペーストの作業が終了しましたら、「Sheet11」と「This Workbook1」は削除(解放)しておきましょう。
使用の方法(超カンタン)

エクセルBOOKに導入するとこのように表示されます。
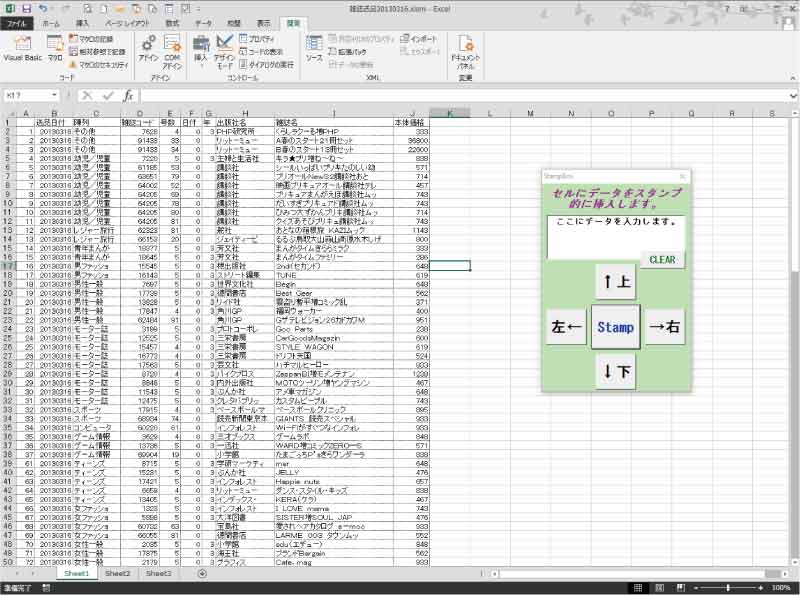
「StampBox」はこのエクセルBOOKの中でシートをまたいで利用できます。
最初に、入力したいデータを「StampBox」に記述してください。
デフォルトは、「ここにデータを入力します。」になっています。
挿入したいセルを指定(セルを選択)します。
「StampBox」の「Stampボタン」を押せば、指定したセルにデータ入力されます。
データの種類は特に限定はありません。エクセル関数式でも可能です。(参照セルを替えたくない数式などには特に便利です)
「CLEARボタン」は入力データ欄をクリアします。
「上下左右ボタン」は1マスづつセル選択位置を移動させます。
「StampBox」にフォーカスが移っているとき(Stampボタンを押したとき)のセルの移動に使えます。
(「StampBox」にフォーカスが移っているときは、キーボードの方向キーが効きません。)
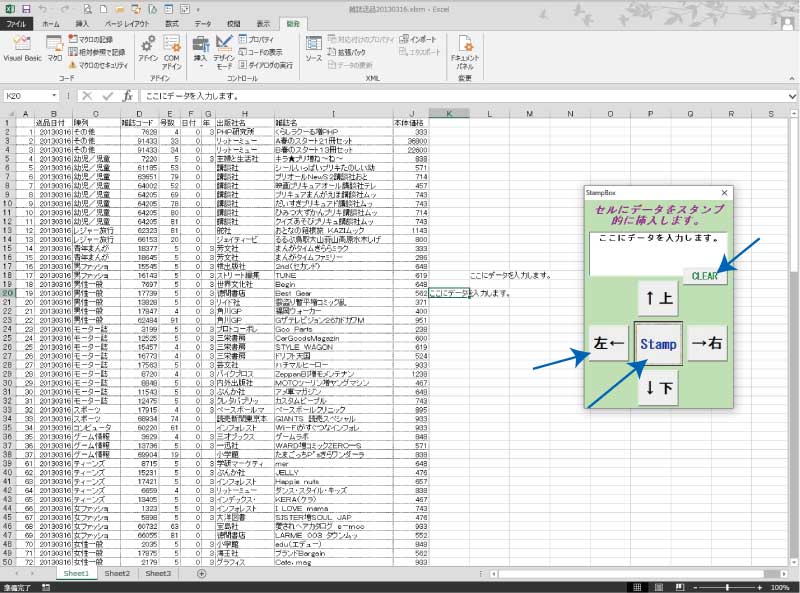
同一データの簡単入力ソフト まとめ

こんなのが出来ました的に、エクセルVBAを使ってみました。
ショートなコードでも、このように色々ちょっとしたものを作ることが出来ます。
VBAに馴染むにはこういうのもアリかもしれません。遊び気分でもまたVBAを使ってみましょう。
あと、コードの解説を次回記事で行いたいと思います。
次の記事を読むのはこちら↓になります。
 「データスタンプVBAソフト」をエクセルVBAで作る
「データスタンプVBAソフト」をエクセルVBAで作る 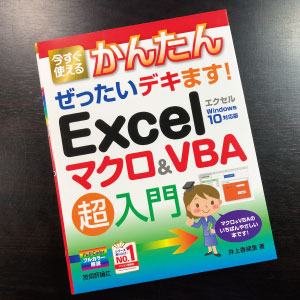
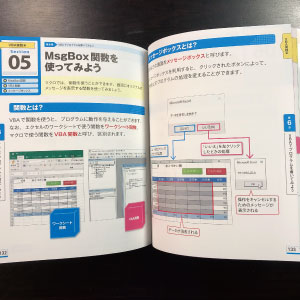
電子書籍版「Excelマクロ&VBA超入門」をamazonで見てみる
(著者)井上香緒里(出版社)技術評論社
(税込価格)1,738円(本体1,580円+税)
マクロとVBAについて学んでみたいけれど,いまひとつ自信がないという方のために,ひとつひとつの操作を丁寧に解説する1冊目の教科書です。
エクセルVBAの「い・ろ・は の い」から説明していますので、安心して取り組める参考書です。
例題として、
- 「データ消去」「シートのコピー」「メッセージボックス」の機能を持つお小遣い帳
- 「入力フォーム」の機能を持った歩数表
エクセルVBAを独習するのに参考書は欠かせません。 参考書選びは自分に合った「相棒」にできるものを選んでいきたいです。
 エクセルVBAの独習でおすすめ参考書を7冊選ぶ。良書との出会いは大切です
エクセルVBAの独習でおすすめ参考書を7冊選ぶ。良書との出会いは大切です
今回の記事はここまでです。 最後までご覧いただき有難うございました。
<記事内容についての告知>
VBAコードの記述記事においては、その記述には細心の注意をしたつもりですが、掲載のVBAコードは動作を保証するものではりません。 あくまでVBAの情報の一例として掲載しています。 掲載のVBAコードのご使用は、自己責任でご判断ください。 万一データ破損等の損害が発生しても当方では責任は負いません。