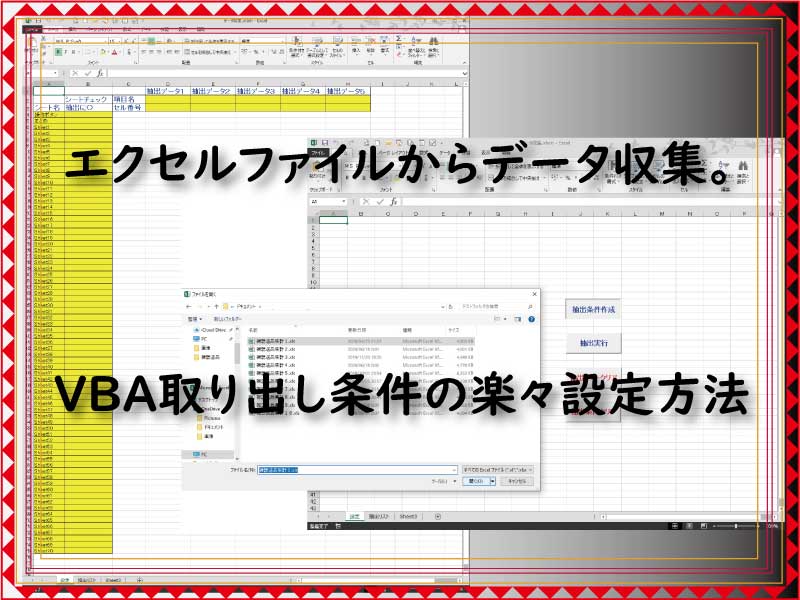複数ファイルからのデータ収集の取り出し条件設定方法についてです。
VBAでその都度、その時々に合った取り出し条件設定シートを設置できるようにします。
こんにちは、じゅんぱ店長(@junpa33)です。
今回から、データ収集のためのエクセルVBAの解説をしていきます。
まずは、「取り出し条件の設定」についてプログラム作成を行っていきます。
データを取り出したいエクセルブックの中の代表的なエクセルブックを選びます。
そのエクセルブックにあるシート名をリストアップします。
そのシートリストの中で、どのシートを対象にするか、
そのシートの中のデータを最大5つ抽出できるようにします。
先回の記事を読み返すにはこちら↓です。
 複数ファイルから特定データを収集するエクセルVBAの概要
複数ファイルから特定データを収集するエクセルVBAの概要 複数ファイルデータ収集VBAの記事編成
- 複数ファイルデータ収集VBAの使い方とダウンロード
コンテンツ
取り出し条件を設定する方法

手作業で大量のエクセルファイルを一つづつ開いて、必要データをコピーして別の集計ファイルにペーストする作業を考えると、多少の手作業が残っても多くのことが自動化されるならそれでもOKでしょう。
たとえば、収集するデータの「項目名」とそのデータが入っている「セル番号」は手打ちするしかありません。
逆によく起こる問題として、ファイルの中の「どのシート」を参照するかを手打ちで指定すると、そのシート名を間違って指定しまう事があります。
大文字・小文字・半角スペースの違いでも条件を認識できなくなってしまいます。そして案外ここで手間取ってしまう事が多々あります。
ここでのテーマでは、この条件入力ミスを防ぐ工夫も紹介したいと思います。
つまり、ボタンクリックすると自動で、このように選択可能なシートのリストが表示されるようにします。
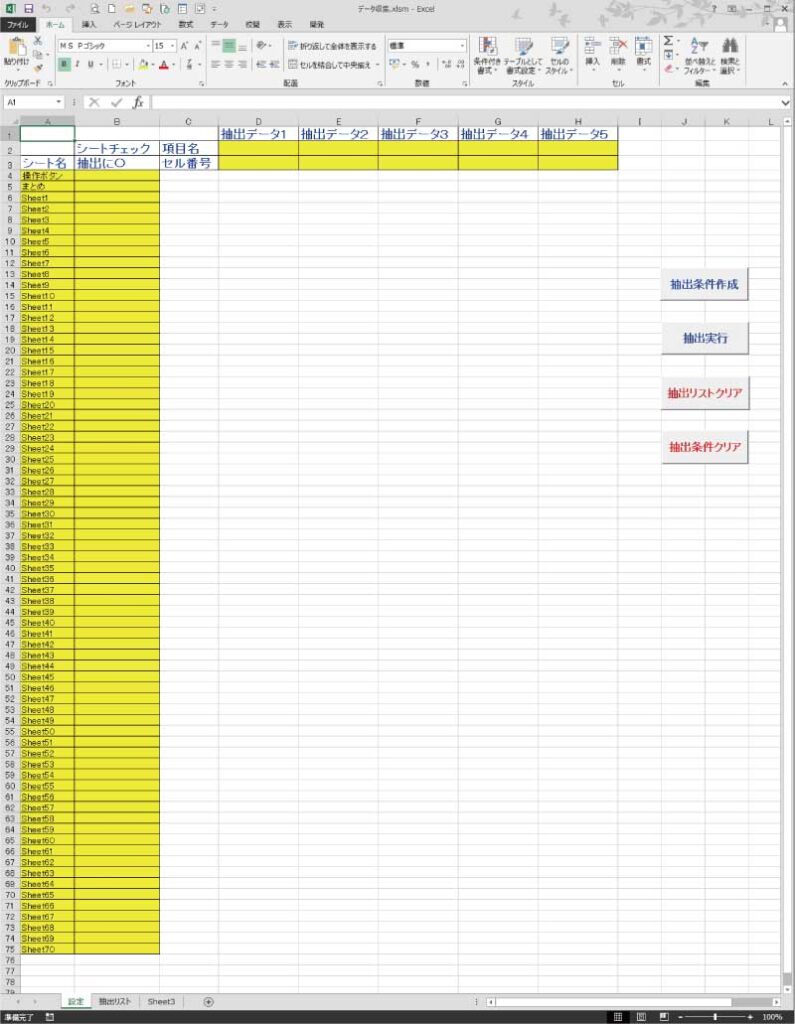
条件を設定するシート作成のVBA

今回はこのボタン「抽出条件作成」で操作するプロシージャーを作成します。
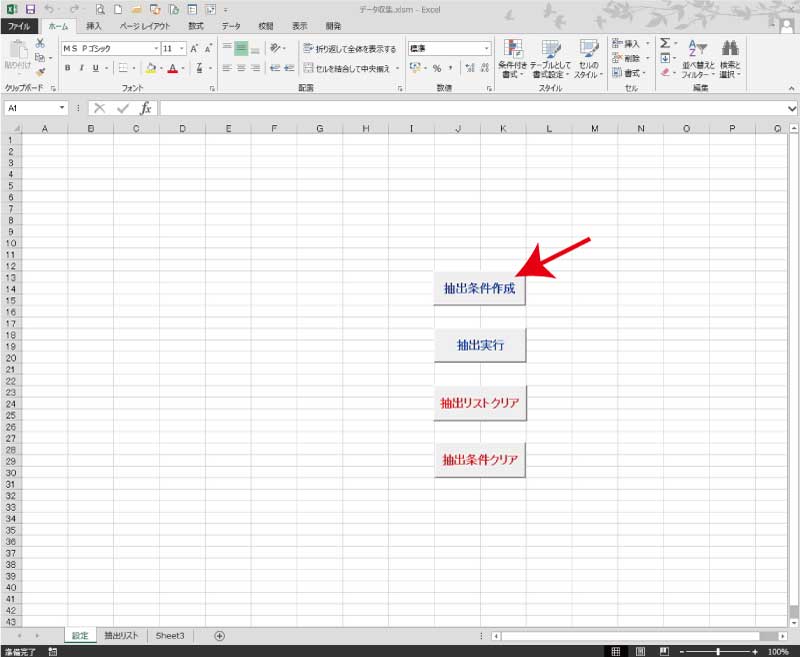
最初にエクセルBOOKのセットアップします
新しくエクセルBOOKを開きます。
Sheet1を「設定」
Sheet2を「抽出リスト」とします。
一旦、BOOK名を「データ収集.xlsm」として保存してください。
条件設定シートのVBAコード
シート名はそれぞれ入力して指定していくことになります。
複数のシート名からデータをピックアップする時、少数のシート数であればまだいいですが、
多量のシート数がある場合は、手打ち入力指定だけでも大変です。
そこで、
指定方法として、データを取り出すエクセルファイルの何れかを「代表的なファイル」として選択し、
その「代表的なファイルに含まれる全シート名」をリスト化します。
そのリストの中で、条件指定として必要なシートをチェックすることにします。
(指定したいデータが含まれていないファイルを選択すると、必要なシート名をリスト化できません。)
VBAコードとしては、次のようになります。
このコードは、標準モジュールを新規挿入後、そちらに記入してください。
ここではModule1にコード記述を行います。
プロシージャーの作成に移る前に、モジュールの宣言エリアに、このモジュール(Module1)で共通して有効にする変数を記述しておきます。
Option Explicit
Private Path As String, i As Long
Private CndN As String, Cnd As Variant
Private CneN As String, Cne As Variant
Private CnfN As String, Cnf As Variant
Private CngN As String, Cng As Variant
Private CnhN As String, Cnh As Variant
Private Sna(1000) As Variant
Private Arow, NO, Result As Long
Private Flag As Boolean「ファイルを開く」ダイアログを表示して、ファイルを選択できるようにします。
カレントフォルダにあるファイルが表示されます。デフォルト設定は、このVBAソフト本体のあるエクセルファイルのフォルダとしています。
 ChDirステートメントでカレントフォルダを簡単に変更する
ChDirステートメントでカレントフォルダを簡単に変更する  新規作成ブックとシート。アクティブ状態でやっておくこと
新規作成ブックとシート。アクティブ状態でやっておくこと  VBA 回数不定のループ処理はDo LoopとFor Each
VBA 回数不定のループ処理はDo LoopとFor Each  With~End Withの使い方。VBAコードを簡潔に記述する
With~End Withの使い方。VBAコードを簡潔に記述する  「罫線」のVBAを最速理解
「罫線」のVBAを最速理解 Sub シート名取出し()
Dim St As Worksheet
Dim R As Long
Dim flg As Boolean
Dim An As String
ChDir ThisWorkbook.Path
On Error Resume Next
flg = Application.FindFile
On Error GoTo 0
If flg = False Then Exit Sub
An = ActiveWorkbook.Name
R = 4
For Each St In Worksheets
Workbooks("データ収集.xlsm").Activate
Worksheets("設定").Cells(R, 1).Value = St.Name
With Range(Cells(R, 1), Cells(R, 2))
.Interior.ColorIndex = 6
.Borders.LineStyle = xlContinuous
End With
R = R + 1
Workbooks(An).Activate
Next
Workbooks(An).Close False
End Sub
この「シート名取出し()」でリスト化したシート名と、取り出すデータのセル番号を指定する入力表を作成します。
プロシージャー名を「変数設定()」とします。その中で「シート名取出し()」プロシージャーを呼び出します。
VBAコードとしては、次のようになります。
 「フォント」の操作を最速理解する エクセルVBA
「フォント」の操作を最速理解する エクセルVBA  「塗りつぶし」背景色をVBAで記述する
「塗りつぶし」背景色をVBAで記述する Sub 変数設定()
Call Module1.シート名取出し
Workbooks("データ収集.xlsm").Activate
With Worksheets("設定")
.Range("A3") = "シート名"
.Range("B2") = "シートチェック"
.Range("B3") = "抽出に〇"
.Range("C2") = "項目名"
.Range("C3") = "セル番号"
.Range("D1") = "抽出データ1"
.Range("E1") = "抽出データ2"
.Range("F1") = "抽出データ3"
.Range("G1") = "抽出データ4"
.Range("H1") = "抽出データ5"
.Range("D2", "H3").Interior.ColorIndex = 6
With .Range("A1", "H1")
.Font.Size = 15
.Font.ColorIndex = 5
.Font.Bold = True
End With
With .Range("A2", "C3")
.Font.Size = 15
.Font.ColorIndex = 5
.Font.Bold = True
End With
.Range("D1", "H3").Borders.LineStyle = xlContinuous
.Range("A2", "C3").Borders.LineStyle = xlContinuous
.Columns.AutoFit
End With
MsgBox "取り出し条件設定シートの作成が完了しました", _
vbInformation, "複数エクセルファイルデータ収集"
End Sub
「変数設定()」プロシージャー名を実行すると、
ファイル選択画面が表示されます。代表的なファイルを選択します。
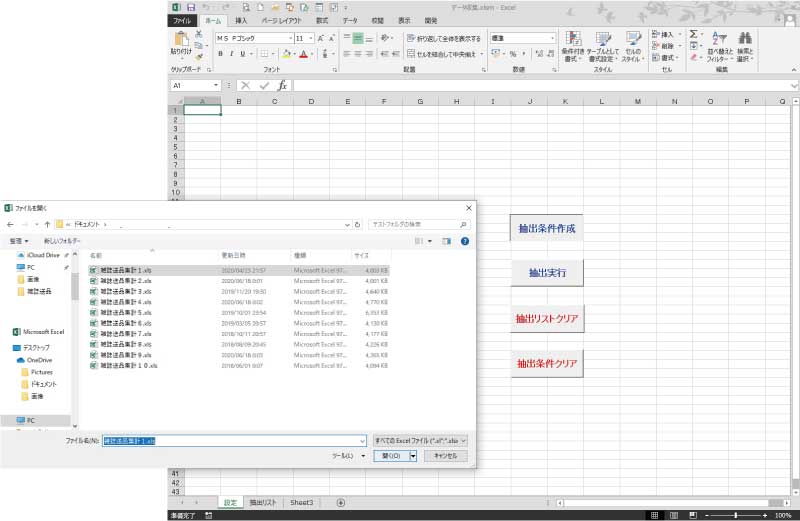

ファイルを選択して「開く」ボタンをクリックすると、「設定」シートは、このように表示されます。
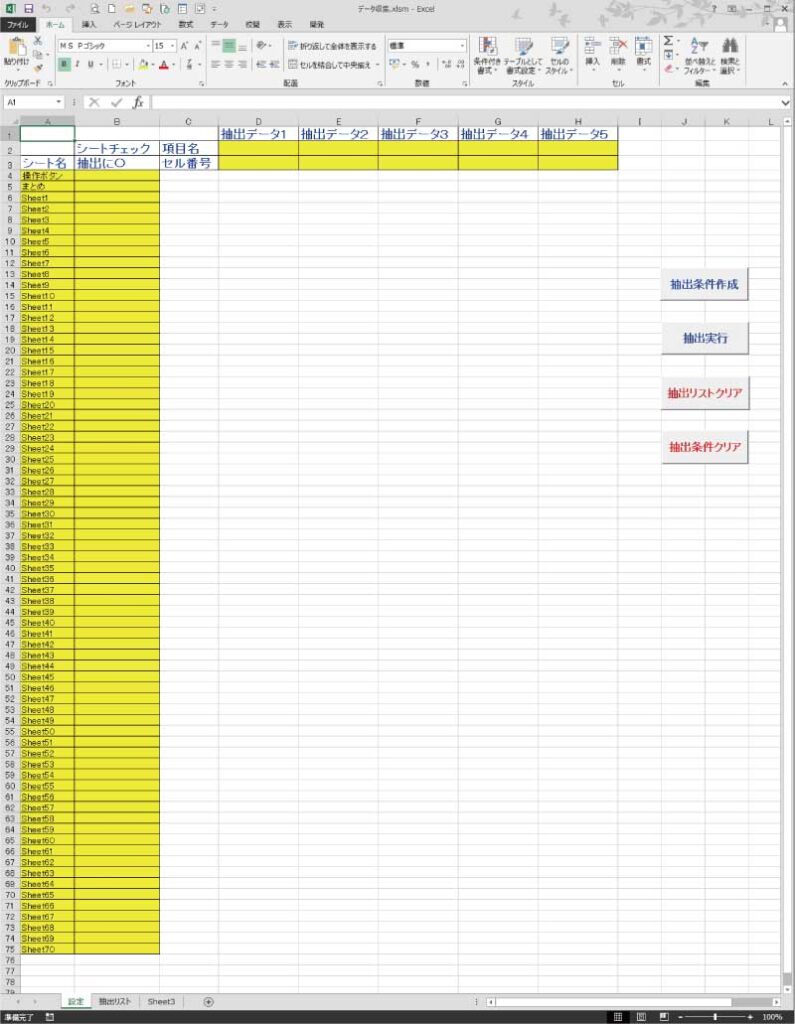
入力表は少し見やすくするために、入力指示項目のタイトルの文字スタイルを変更しています。
入力部分は、セルに色を付けています。
この部分は、お好みでカスタマイズしていただければと思います。
あとは、「設定」シートに実行ボタンを設置します。
設置位置はJ・K列に設置しています。(ボタン位置は適宜でOKです。)
設置方法は、「開発タブ」→「挿入ボタン(プルダウン)」→「フォームコントロール」→「ボタン」
位置決め後、「ボタン」右クリック→「マクロの登録」→「変数設定プロシージャー」を指定です。
ボタン名称の変更は「テキストの編集」から行います。
これでボタン設置完了です。
ここまでのまとめ

サンプルの画像を参考にすると、
抽出するデータ数はこの場合、5個/シート ✖ 72シート で合計360個のデータを取り出すことが出来ます。
もちろん、ファイルにあるシート数が多ければもっと取り出せるデータ量は多くなります。
が、その分パソコンに負担が多くかかりますので、一度の作業でなく多ければ何回かに分けて行うことをお勧めします。
次回は、入力した条件に従ってデータを取り出すためのVBAコードを解説していきたいと思います。
次の記事をご覧になるには、こちら↓になります。
 指定条件で複数ファイルからデータ取得。エクセルVBAコード
指定条件で複数ファイルからデータ取得。エクセルVBAコード エクセルVBAを独習するのに参考書は欠かせません。 参考書選びは自分に合った「相棒」にできるものを選んでいきたいです。
 エクセルVBAの独習でおすすめ参考書を7冊選ぶ。良書との出会いは大切です
エクセルVBAの独習でおすすめ参考書を7冊選ぶ。良書との出会いは大切です
今回の記事はここまでです。 最後までご覧いただき有難うございました。
<記事内容についての告知>
VBAコードの記述記事においては、その記述には細心の注意をしたつもりですが、掲載のVBAコードは動作を保証するものではりません。 あくまでVBAの情報の一例として掲載しています。 掲載のVBAコードのご使用は、自己責任でご判断ください。 万一データ破損等の損害が発生しても当方では責任は負いません。