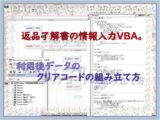出版社リストにあるデータを、テンプレート用エクセルブックに転送するコードを作成します。
転送先のエクセルシートで、さらに付随データをまとめて一覧表にします。
こんにちは、じゅんぱ店長(@junpa33)です。
今回は,
返品了解書作成ソフト作りの中で、先回に作成した各出版社名シートのデータを
以前に作成したエクセルBOOK「返品了解申請.xlsm」に移す、VBAプログラム作りを行います。
抽出した書誌データを返品了解書のテンプレートへ転記するための準備作業の後半部分になります。
先回の返品了解書作成記事はこちら↓からお読みいただけます。
 返品書誌データを出版社別に振り分けた出版社シートの作成
返品書誌データを出版社別に振り分けた出版社シートの作成 コンテンツ
返品了解書の作成 この記事での説明部分
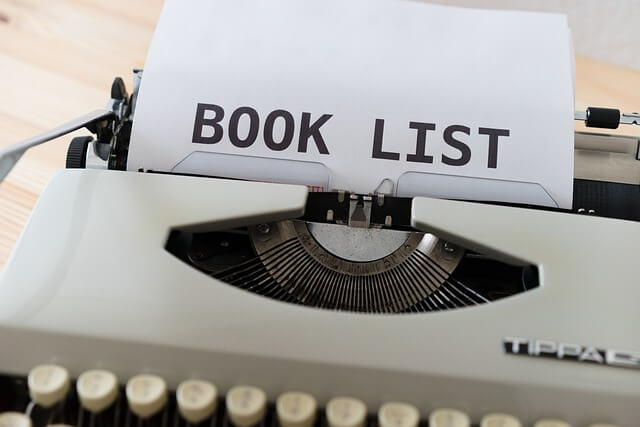
先回に作成した、各出版社ごとの書誌データを「返品了解申請.xlsm」に落としこみます。
作業の流れとしては、エクセルBOOK「返品書誌情報.xlsm」からのVBAコードで
①「返品了解申請.xlsm」を開きます。(すでに開かれているときはスルー)
②「返品了解申請.xlsm」の「返品本分類」シートに作成リストとしてデータ転記します。
このタイミングで、転送前のデータのチェックや修正を出来るようにします。
「返品書誌情報.xlsm」のモジュールから実行するVBA
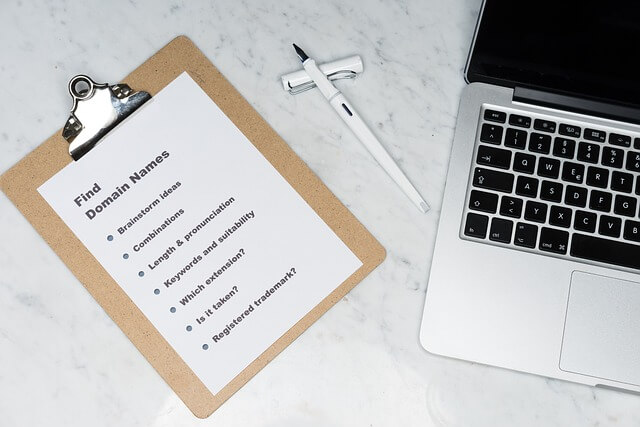
ここからのVBAコード記述なために、「返品書誌情報.xlsm」に新たに標準モジュール(Module3)を追加挿入します。
(挿入の方法はこちら↓で確認できます。)
「VBE(ビジュアルベーシックエディター)を起動する」
 VBA初めての起動。VBEの立ち上げ、保存と終了
VBA初めての起動。VBEの立ち上げ、保存と終了 「返品了解申請.xlsm」をVBAで開きます
「返品了解申請.xlsm」は「返品書誌情報.xlsm」と同じディレクトリにあることが必要です。
すでに「返品了解申請.xlsm」が開かれているときはこのプロシージャーはスルーされます。
関連記事
 VBA 回数不定のループ処理はDo LoopとFor Each
VBA 回数不定のループ処理はDo LoopとFor Each  ChDirステートメントでカレントフォルダを簡単に変更する
ChDirステートメントでカレントフォルダを簡単に変更する プロシージャー名を「返品申請OPEN」とします。
Sub 返品申請OPEN()
Dim flag As Boolean
Dim Wb As Workbook
Dim EXN As String
ChDir ThisWorkbook.Path
EXN = ThisWorkbook.Path & "\返品了解申請.xlsm"
flag = False
For Each Wb In Workbooks
If Wb.FullName = EXN Then
flag = True
Exit For
End If
Next Wb
If flag = False Then
Workbooks.Open EXN, UpdateLinks:=0
End If
End Sub
「返品了解申請.xlsm」の「返品本分類」シートにデータを転送
各出版社ごとに作成したシートの返品データを順番に拾っていき、
「返品了解申請.xlsm」の「返品本分類」シートに一覧表形式で表示します。
エラー処理として、対策のためのコードを埋め込みます。
「抽出データ」が空の時(返品書誌データが抽出されていないとき)はプロシージャーを終了します。
「出版社リスト」にある出版社名と出版社別シートが一致しない場合(削除された場合など)のエラーに対しては、その部分は無視して次の出版社の処理を行います。
関連記事
 ワークシートを変数化する3つの手法 オブジェクト変数など
ワークシートを変数化する3つの手法 オブジェクト変数など  Gotoステートメントでコードをジャンプ!毒と薬の2面性
Gotoステートメントでコードをジャンプ!毒と薬の2面性  データ入力済セルの最終行番号を取得する
データ入力済セルの最終行番号を取得する  For~Nextのループと入れ子構造をVBA最速理解
For~Nextのループと入れ子構造をVBA最速理解  「塗りつぶし」背景色をVBAで記述する
「塗りつぶし」背景色をVBAで記述する 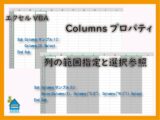 Columnsプロパティでセルの列を指定する
Columnsプロパティでセルの列を指定する プロシージャー名を「申請データ転送」とします。
Sub 申請データ転送()
Dim HRB As Worksheet
Dim SJR As Worksheet
Dim SRow As Long
Dim SNRow As Long
Dim j, i, R As Long
Dim SN As String
Worksheets("出版社リスト").Select
R = Cells(Rows.Count, 1).End(xlUp).Row
If R <= 1 Then
MsgBox "出版社リストが作成されていません!"
Worksheets("操作ボタン").Select
Range("A1").Select
Exit Sub
End If
Set HRB = Workbooks("返品了解申請.xlsm").Worksheets("返品本分類")
Set SJR = Workbooks("返品書誌情報.xlsm").Worksheets("出版社リスト")
SJR.Activate
SRow = Cells(Rows.Count, 1).End(xlUp).Row
For i = 1 To SRow
SN = Range("A" & i)
Workbooks("返品書誌情報.xlsm").Worksheets(SN).Select
On Error GoTo step1
SNRow = Cells(Rows.Count, 1).End(xlUp).Row
HRB.Activate
R = Cells(Rows.Count, 1).End(xlUp).Row
If R = 1 Then R = 0
Range("A" & R + 1).Value = "P" & i
Range("B" & R + 1).Value = "ISBN"
Range("C" & R + 1).Value = "書名"
Range("D" & R + 1).Value = "出版社名"
Range("E" & R + 1).Value = "著者名"
Range("F" & R + 1).Value = "本体価格"
Range("G" & R + 1).Value = "返品冊数"
Range("H" & R + 1).Value = "客注名"
Range("A" & R + 1, "H" & R + 1).Interior.ColorIndex = 35
For j = 1 To SNRow
Range("A" & R + 1 + j).Value = Range("A" & R + 1)
Next j
Workbooks("返品書誌情報.xlsm").Worksheets(SN).Activate
Range("A1:G" & SNRow).Copy Destination:=HRB.Range("B" & R + 2)
SJR.Select
step1:
Next i
HRB.Columns.AutoFit
End Sub
2つのプロシージャーを連続実行
今まで作成した2つのプロシージャー「返品申請OPEN」と「申請データ転送」を
連続で実行するプロシージャーを作成します。
プロシージャー名を「連携実行」とします。
 部品化プロシージャーでCallステートメントは必須
部品化プロシージャーでCallステートメントは必須 Sub 連携実行()
Call Module3.返品申請OPEN
Call Module3.申請データ転送
Worksheets("操作ボタン").Select
Range("A1").Select
End Sub
「操作ボタン」シートにボタンを設置
この作業の最後に、
プロシージャー「連携実行」を作動させる「データ転送連携実行」ボタンを「操作ボタン」シートに設置します。
 コマンドボタンをシートに設置する2つの方法
コマンドボタンをシートに設置する2つの方法 いつもの設置方法ですが、設置方法の確認はこちら↓でも確認できます。
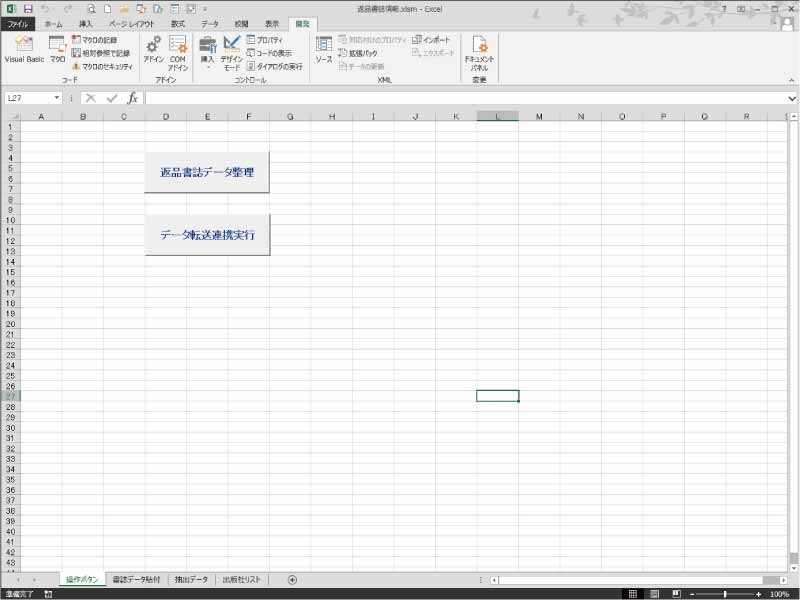
今回作成したVBAコード

今回作成したVBAコードはこのような感じになります。
Option Explicit
Sub 返品申請OPEN()
Dim flag As Boolean
Dim Wb As Workbook
Dim EXN As String
ChDir ThisWorkbook.Path
EXN = ThisWorkbook.Path & "\返品了解申請.xlsm"
flag = False
For Each Wb In Workbooks
If Wb.FullName = EXN Then
flag = True
Exit For
End If
Next Wb
If flag = False Then
Workbooks.Open EXN, UpdateLinks:=0
End If
End Sub
Sub 申請データ転送()
Dim HRB As Worksheet
Dim SJR As Worksheet
Dim SRow As Long
Dim SNRow As Long
Dim j, i, R As Long
Dim SN As String
Worksheets("出版社リスト").Select
R = Cells(Rows.Count, 1).End(xlUp).Row
If R <= 1 Then
MsgBox "出版社リストが作成されていません!"
Worksheets("操作ボタン").Select
Range("A1").Select
Exit Sub
End If
Set HRB = Workbooks("返品了解申請.xlsm").Worksheets("返品本分類")
Set SJR = Workbooks("返品書誌情報.xlsm").Worksheets("出版社リスト")
SJR.Activate
SRow = Cells(Rows.Count, 1).End(xlUp).Row
For i = 1 To SRow
SN = Range("A" & i)
Workbooks("返品書誌情報.xlsm").Worksheets(SN).Select
On Error GoTo step1
SNRow = Cells(Rows.Count, 1).End(xlUp).Row
HRB.Activate
R = Cells(Rows.Count, 1).End(xlUp).Row
If R = 1 Then R = 0
Range("A" & R + 1).Value = "P" & i
Range("B" & R + 1).Value = "ISBN"
Range("C" & R + 1).Value = "書名"
Range("D" & R + 1).Value = "出版社名"
Range("E" & R + 1).Value = "著者名"
Range("F" & R + 1).Value = "本体価格"
Range("G" & R + 1).Value = "返品冊数"
Range("H" & R + 1).Value = "客注名"
Range("A" & R + 1, "H" & R + 1).Interior.ColorIndex = 35
For j = 1 To SNRow
Range("A" & R + 1 + j).Value = Range("A" & R + 1)
Next j
Workbooks("返品書誌情報.xlsm").Worksheets(SN).Activate
Range("A1:G" & SNRow).Copy Destination:=HRB.Range("B" & R + 2)
SJR.Select
step1:
Next i
HRB.Columns.AutoFit
End Sub
Sub 連携実行()
Call Module3.返品申請OPEN
Call Module3.申請データ転送
Worksheets("操作ボタン").Select
Range("A1").Select
End Sub
別ブックへのデータ転送のVBA作成のまとめ
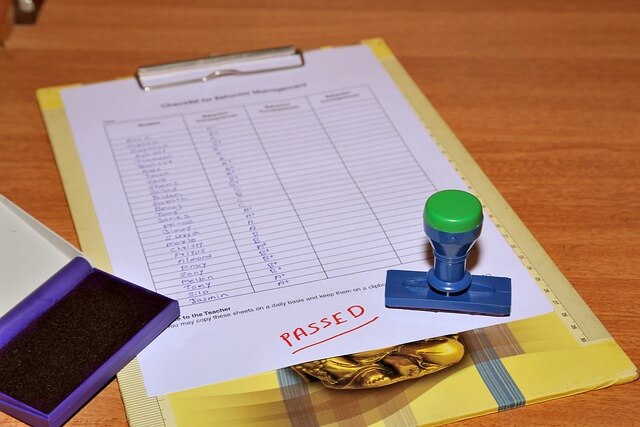
「返品了解申請.xlsm」の「返品本分類」シートの表示は、このようになります。
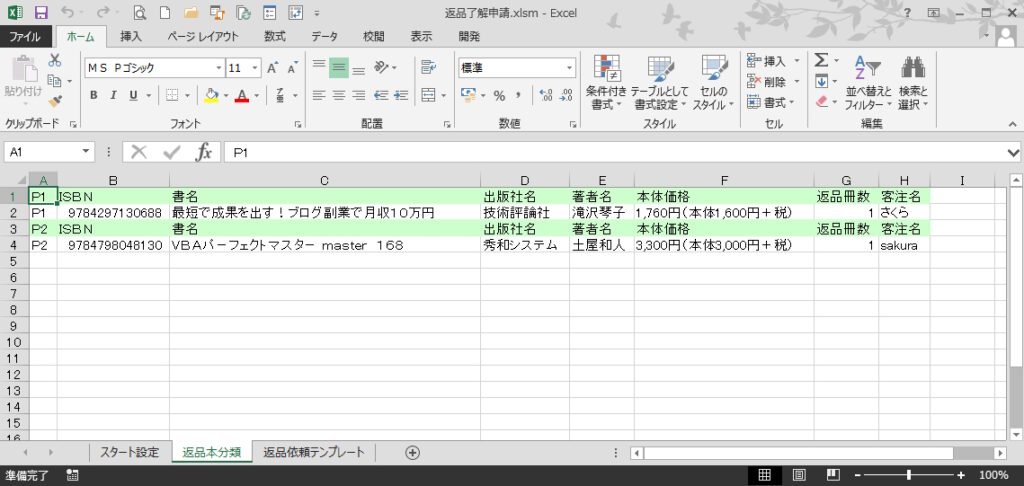
ここまでの作業で、Webから入手した情報を加工し、
返品了解書テンプレートがある「返品了解申請.xlsm」にデータを送るところまで行いました。
出版社毎に、事前に返品データをチェックや修正したいときは、
出版社リストから作成される各出版社別のシートでおこなうことも出来ます。
次回は、使ったデータをクリアーして、次の使用のためにエクセルBOOK「返品書誌情報.xlsm」をリセットするVBAを組み立てます。
あと、出来上がったVBAの使い方について解説していく予定です。
エクセルVBAを独習するのに参考書は欠かせません。 参考書選びは自分に合った「相棒」にできるものを選んでいきたいです。
 エクセルVBAの独習でおすすめ参考書を7冊選ぶ。良書との出会いは大切です
エクセルVBAの独習でおすすめ参考書を7冊選ぶ。良書との出会いは大切です
今回の記事はここまでです。 最後までご覧いただき有難うございました。
<記事内容についての告知>
VBAコードの記述記事においては、その記述には細心の注意をしたつもりですが、掲載のVBAコードは動作を保証するものではりません。 あくまでVBAの情報の一例として掲載しています。 掲載のVBAコードのご使用は、自己責任でご判断ください。 万一データ破損等の損害が発生しても当方では責任は負いません。