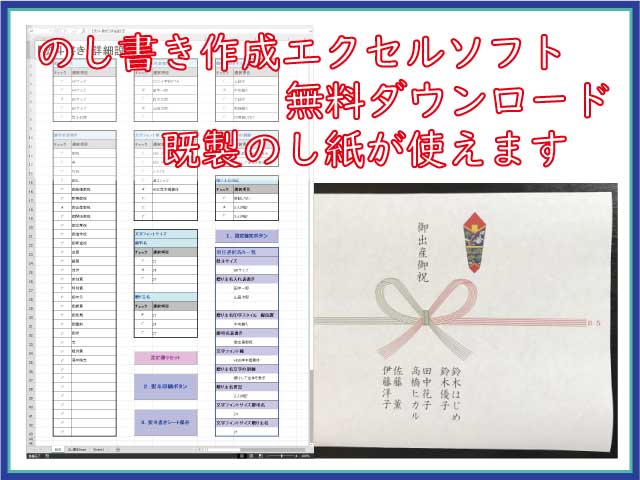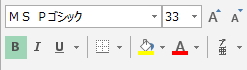「のし書き作成エクセルソフト」の無料ダウンロードと取り扱い説明です。
既製のし紙に印刷することが出来ます。贈り主名は連名6人まで可能です。
こんにちは、じゅんぱ店長(@junpa33)です。
今回は、慶弔の贈り物に必要なのし書きです。そして、のし書きは手書きしなくて良くなるという話です。
エクセルVBAを使った、既製ののし紙の表書きを印刷できる「のし書き作成エクセルソフト」を紹介します。
「のし書きは苦手。」と思っている人も多いのではないでしょうか。
急に必要になったり、只でさえ字が上手くないのに書かないといけなくなった、ということもあるでしょう。
こののし書き作成エクセルソフトは、作成に必要な項目を指定するだけで、簡単に表書き文字を印字することが出来ます。

この記事を持ち出すのはこちらです。
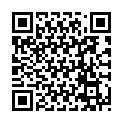

ダイソーのB5サイズのし紙に印刷
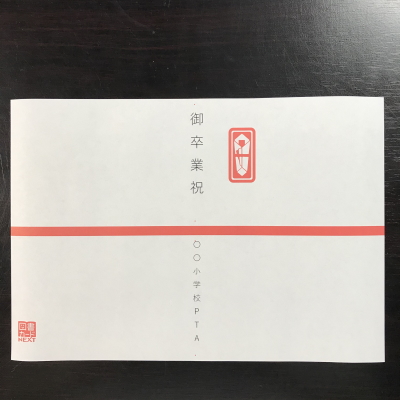
図書カードNEXT用のし紙に印刷

ダイソーのB5サイズのし紙贈り主6人連名

アイオイ封筒A4サイズ黄水引連名
のし書き作成エクセルの記事編成
- のし書き作成エクセルの使い方とダウンロード
- のし書き作成エクセルの作成手順
コンテンツ
無料ダウンロード のし書き作成エクセル

この「のし書き作成エクセルソフト」の無料ダウンロードはこちらです。
このエクセルソフトは以下からダウンロードすることができます。ダウンロード頂いた「のし書き作成エクセルソフト」はライセンス無料で使用いただけます。
ダウンロードはこちらから↓
このソフトはご自分で業務でお使いいただくのはフリーですが、
転載や転売については許可しておりませんので、ご使用にならないよう固くお断りいたします。
違法ルートで入手された場合は、著作権に抵触します。
This software is free to use for your own business,
Reproduction or resale is not permitted, so please refrain from using it.
It violates copyright if it is obtained through illegal routes.
のし書き作成エクセルの使い方

のし書き作成エクセルのダウンロードと解凍
のし書き作成エクセルのダウンロードを行います。
PCのダウンロードフォルダに「noshigaki231111.zip」が落とされますので、適宜、ご都合のよいフォルダに移し、解凍を行ってください。
解凍すると、「noshigaki231111」フォルダが現れ、その中に「noshigaki231111.xlsm」があります。
エクセルファイルをダブルクリックして、ソフトを起動します。
のし書き作成エクセルソフトの入力設定
ソフトを起動すると、このように表示されます。
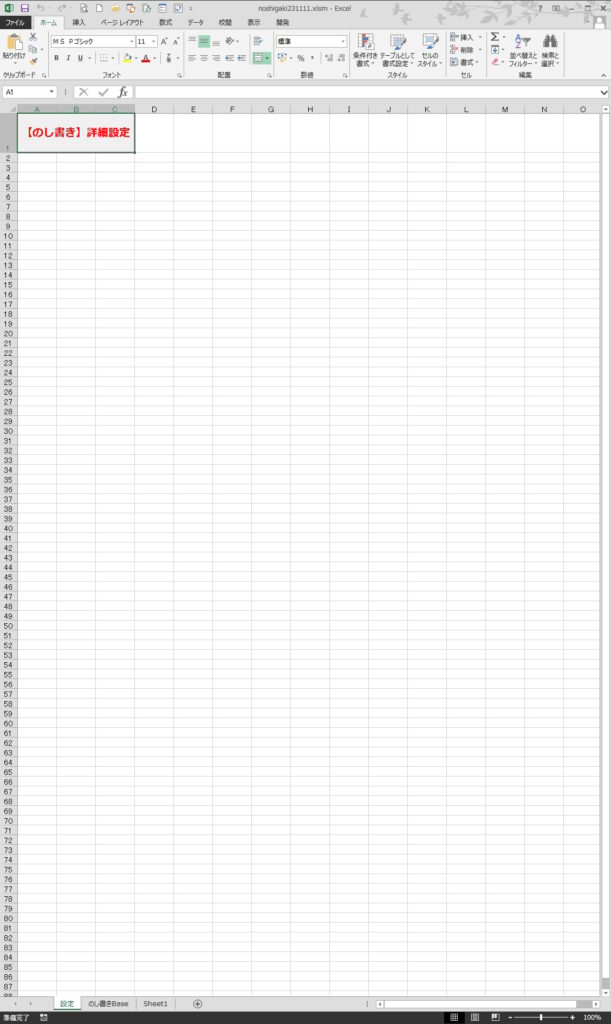
「【のし書き】詳細設定」ボタンをクリックすると詳細入力が展開します。
この展開後は、「【のし書き】詳細設定」ボタンのコマンド機能はなくなり、右上段に「シート初期化ボタン」設置されます。
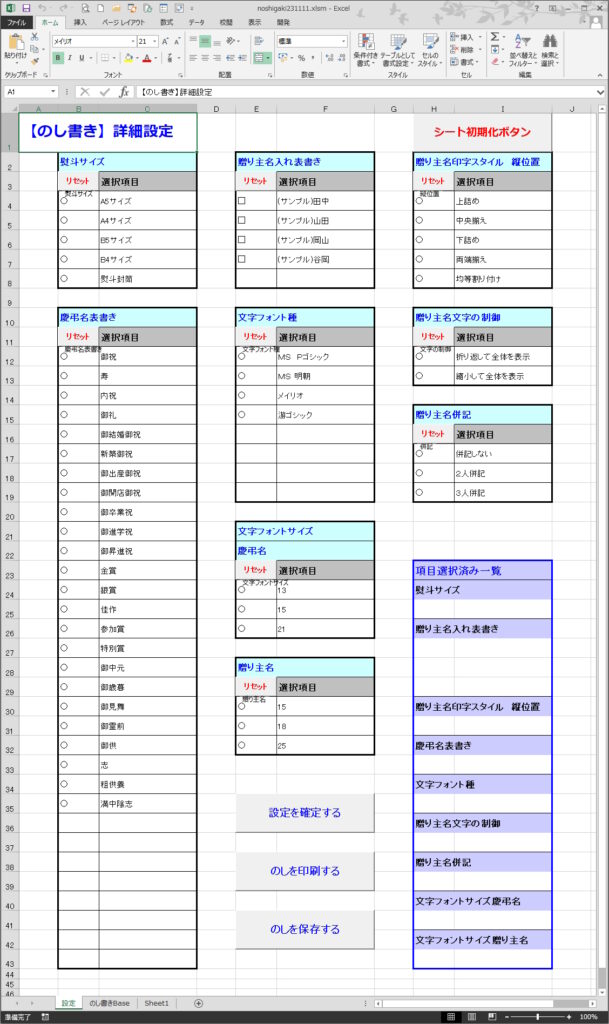
「設定」シート上の各ブロックごとに項目設定を行います。
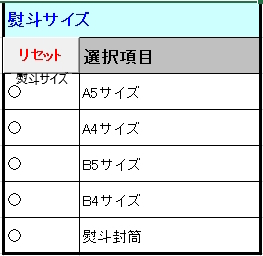
のしサイズは5種類あります。
必要なサイズに設定します。ボタンをマークしてください。
のし封筒については厚みがある場合はプリンターが通らず、印刷できない場合があります。
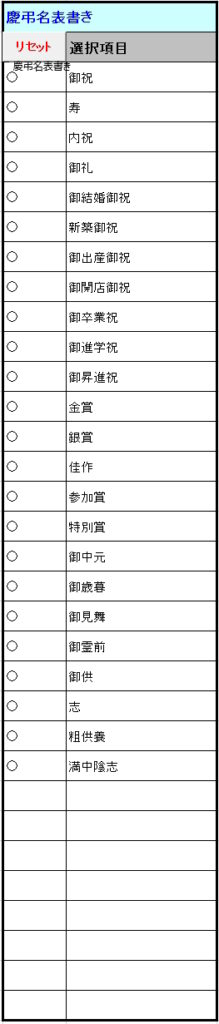
印刷したい慶弔名のボタンをマークしてください。
代表的な項目を24種掲載しています。この項目はデフォルト項目になります。
空白の部分(8項目分)にユーザーが項目追加することが出来ます。
またデフォルトの項目を修正変更することもできます。
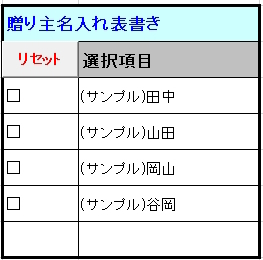
選択項目に贈り主名を記入します。5人(件)記入欄があります。
左のチェックボックスで、該当する贈り主を指定します。
連名指定は3人(件)までとなりますので、チェック数は最大3か所までです。
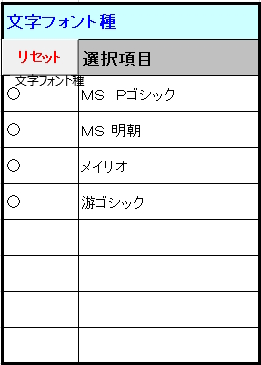
印刷フォント名のボタンをマークしてください。
デフォルト項目で4種掲載しています。
空白の部分(4項目分)にユーザーが項目追加することが出来ます。
インストールされた文字フォントであれば任意に指定することが出来ます。
任意にフォントを指定する場合は、選択項目に記入時に全角半角入力に注意してください。
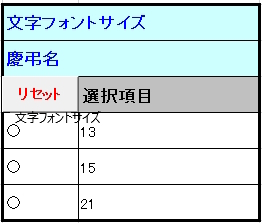
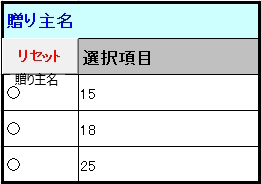
選択項目に文字サイズを入力します。(半角数字)
慶弔名と贈り主名で文字サイズを変更することができます。
使用するサイズのボタンをマークしてください。
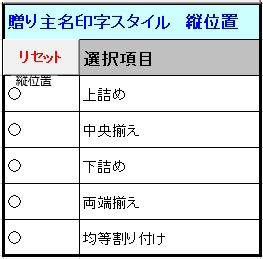

使用する項目のボタンをマークしてください。
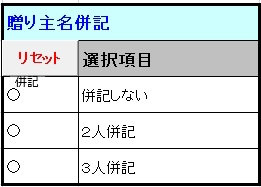
贈り主併記数を指定します。
この項目で指定した人数が優先されます。
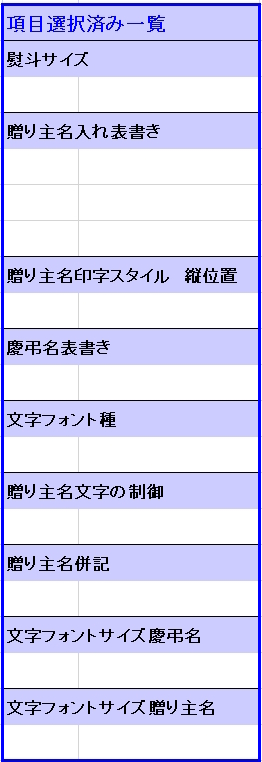
今までに選択した項目が、この項目選択済み一覧に順番に表示されていきます。
ただし「贈り主名入れ表書き」については、最大で上位から3番目までが表示されます。
チェック数が3人(件)よりも多い場合は、「このまま進めるかどうか」がメッセージで確認されます。
1.設定確定ボタン
「項目選択済み一覧」で表示された内容で入力確定します。
「贈り主名入れ表書き」でチェックした総人数の方が、「贈り主名併記」の人数よりも多い場合は、
エラーメッセージが表示されます。このまま進めるかどうかを「はい」「いいえ」で選択します。

「いいえ」を選択した場合は、項目選択済み一覧の「贈り主名入れ表書き」の内容がクリアーされて終了します。
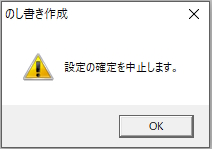
「はい」を選択した場合は、項目選択済み一覧の「贈り主名入れ表書き」の表示内容は、詳細設定の「贈り主名入れ表書き」のチェックした上位からの最大3人(件)分となります。
ただし確定内容は、「贈り主名併記」人数分テンプレートでスペースが確保されます。
2.のし印刷ボタン
「贈り主名入れ表書き」と「贈り主名併記」の人数違いのメッセージで「いいえ」を選択し、設定確定を途中終了した後、
この「のしを印刷する」ボタンをクリックした場合、以下のメッセージが表示されます。
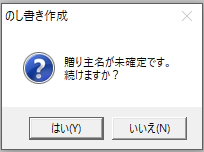
「はい」を選択した場合は、贈り主名は無記入でのしを作成することが出来ます。
「いいえ」を選択した場合は、このプログラムは終了します。
2種類ののし紙のタイプ(「結び」と「結び切り」)のどちらかを聞いてきますので、
「はい」か「いいえ」で選択します。

確定した内容でのし書きのプレビューを表示します。
3.のし書きシート保存
作成したのし書きを再利用のために保存します。
保存のためのシート名を聞いてきますので、保存のシート名を記入してOKボタンを押します。
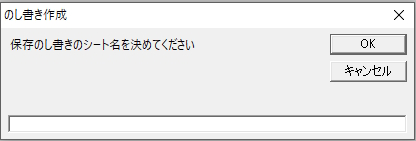
保存先はこのソフト(のし書き作成エクセルソフト)上です。シートの保存位置は、シート選択タブの右端の位置になります。
4.シート初期化ボタン
設定シート上の項目をすべて初期状態に戻します。
5.リセットボタン
リセットボタンは、詳細設定の各選択項目について、増減させるカスタム変更があった場合に使用します。
固定の選択項目の場合は、VBAコード改変も必要になる場合があります。
詳細設定の選択項目増減変更でVBAコード改変不要な項目は、
- 「慶弔名表書き」
- 「贈り主名入れ表書き」
- 「文字フォント種」
- 「文字フォントサイズ 慶弔名」
- 「文字フォントサイズ 贈り主名」
です。
「慶弔名表書き」で、選択項目に「皆勤賞」と「活動奨励賞」を追加します。
36・37行目に手入力して、「リセット」ボタンをクリックします。
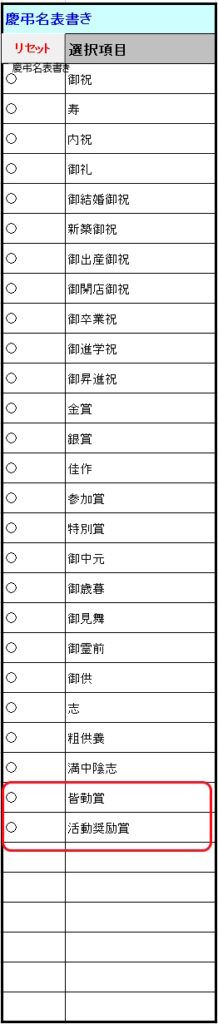
サンプルの設定はコレです。
文頭で紹介しましたサンプル写真の設定についてはこうなります。
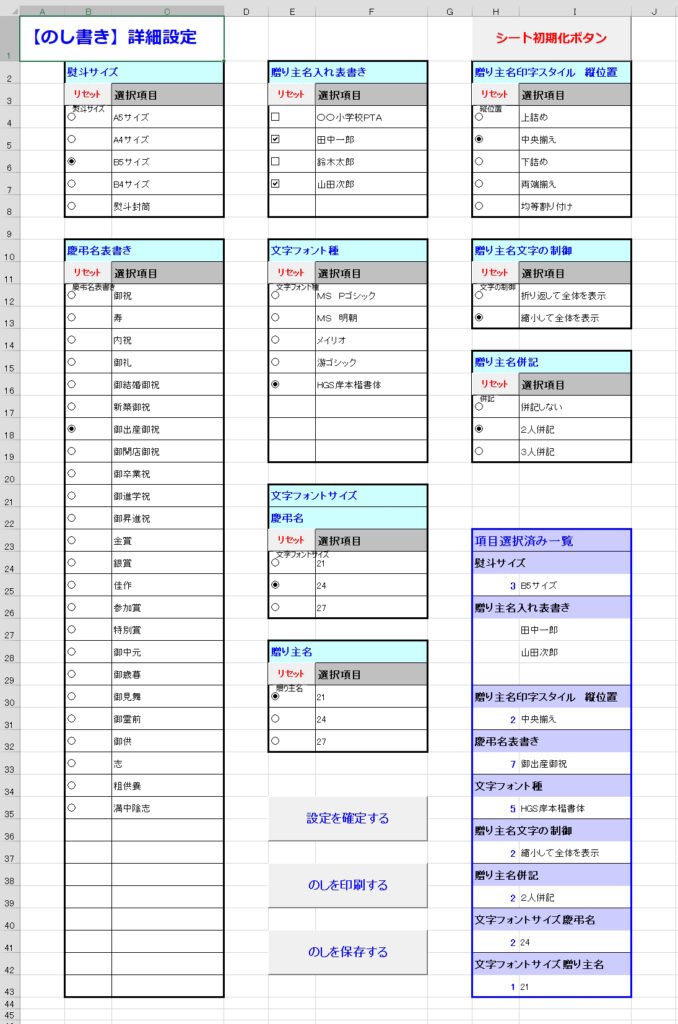
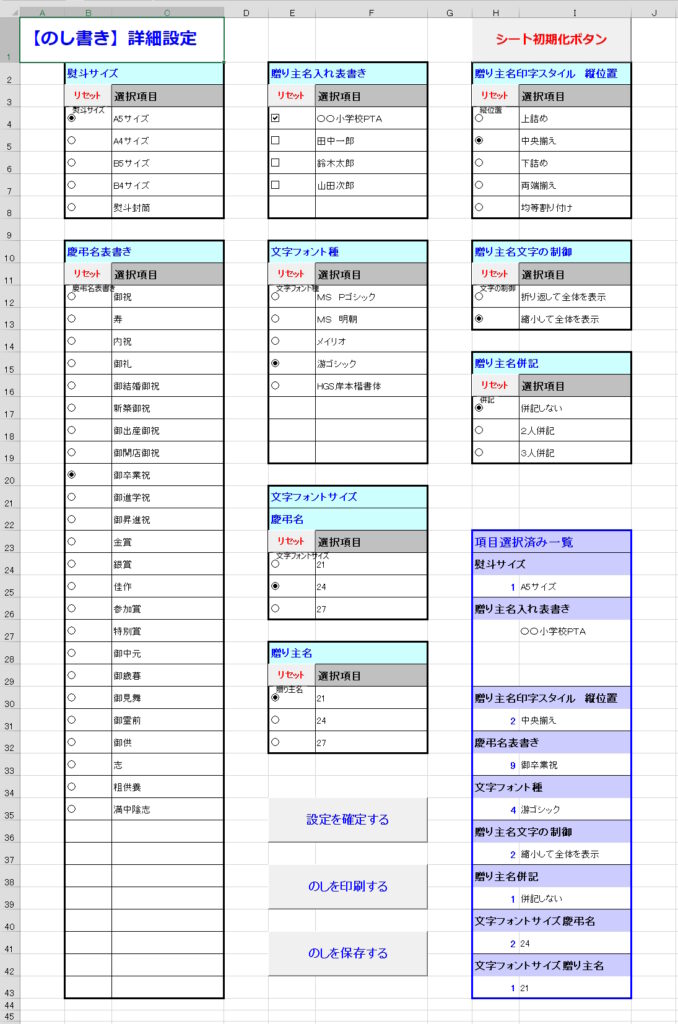
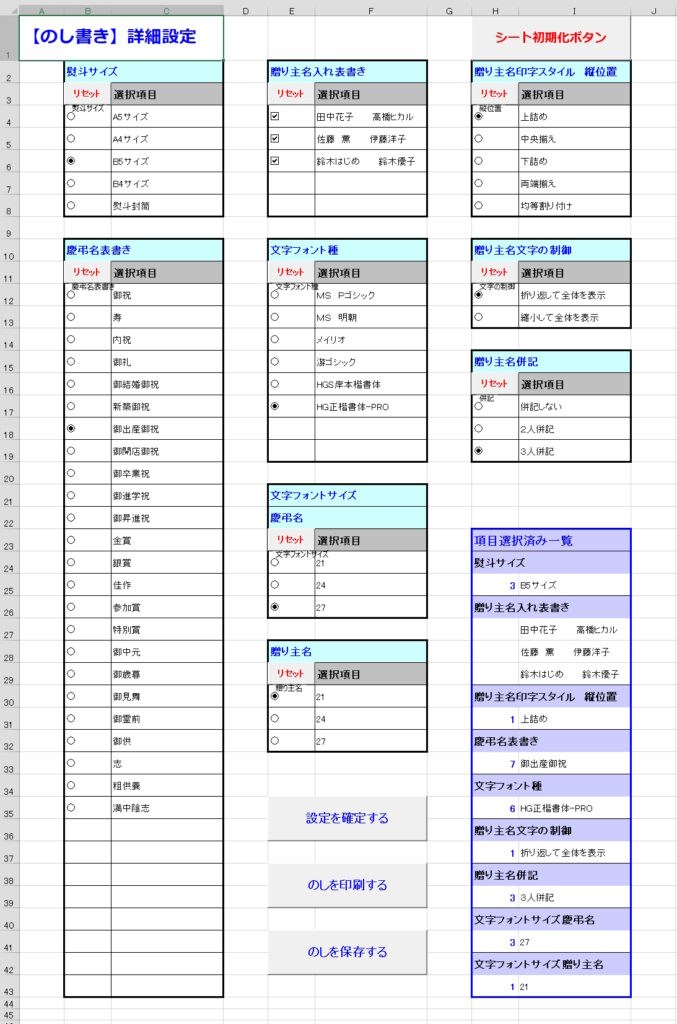
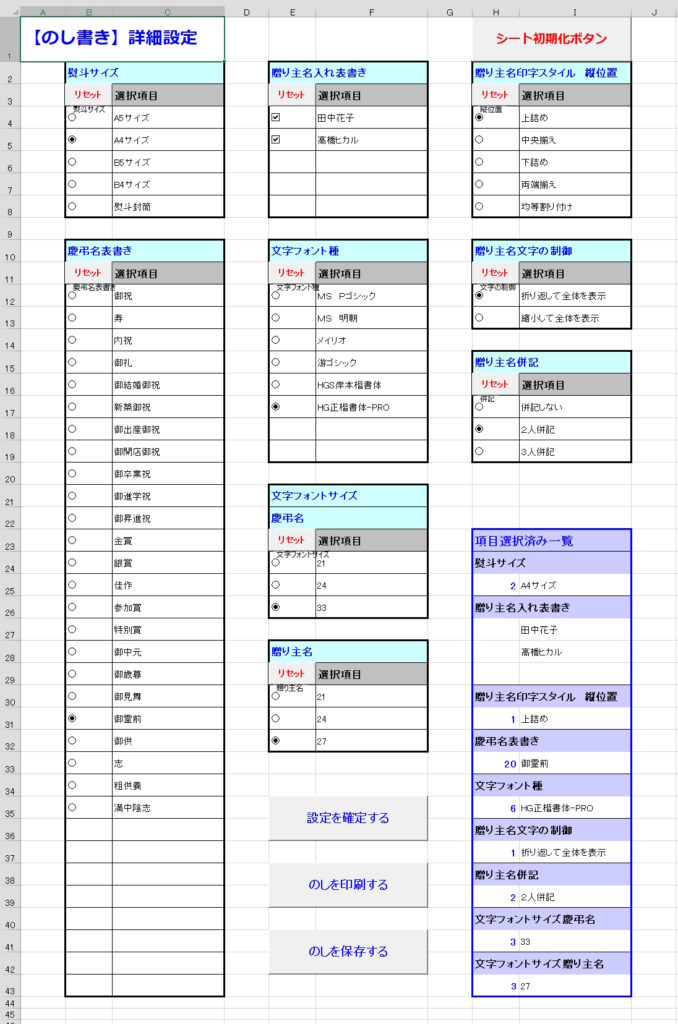
のし書き作成エクセルソフト まとめ

ここまで、のし書き作成エクセルソフトのダウンロードと利用方法を紹介してきました。
のし書きは(手書きでは)緊張する作業ですが、こういったエクセルVBAソフトを利用することで、
難なく簡単に作業をこなしていただけると思います。
このエクセルVBAソフトは、
無料でダウンロードできるようにしていますのでご利用ください。
このエクセルVBAソフトを、自分でも作成していただけるように、これから何回かに分けて解説していきます。
エクセルVBAを独習するのに参考書は欠かせません。 参考書選びは自分に合った「相棒」にできるものを選んでいきたいです。
 エクセルVBAの独習でおすすめ参考書を7冊選ぶ。良書との出会いは大切です
エクセルVBAの独習でおすすめ参考書を7冊選ぶ。良書との出会いは大切です
今回の記事はここまでです。 最後までご覧いただき有難うございました。
<記事内容についての告知>
VBAコードの記述記事においては、その記述には細心の注意をしたつもりですが、掲載のVBAコードは動作を保証するものではりません。 あくまでVBAの情報の一例として掲載しています。 掲載のVBAコードのご使用は、自己責任でご判断ください。 万一データ破損等の損害が発生しても当方では責任は負いません。