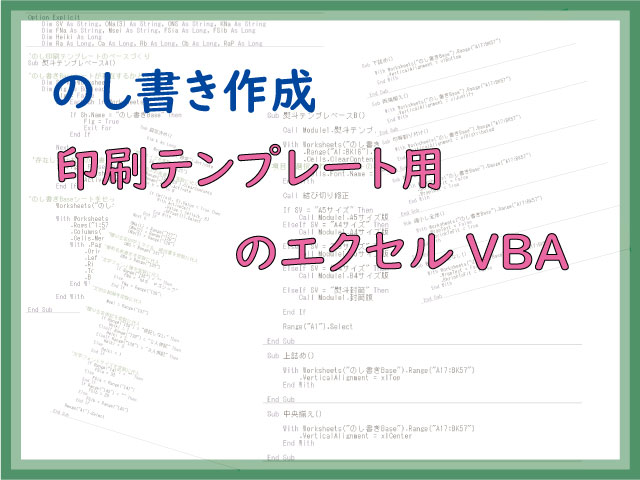のし書きを作るために、設定したデータを整理整頓して、表示形式や印刷設定に反映させていきます。
選択された設定項目がたくさんありますので、部品化プロシージャーを上手く利用していきます。
こんにちは、じゅんぱ店長(@junpa33)です。
「のし書き作成エクセル」の「設定」シートに表示されている各詳細設定の項目を選択します。
それぞれに設定した項目を整理して「一枚ののし紙」として印刷できるように指示していきます。
この記事では、「詳細設定」の情報を整理整頓するVBAを作成します。
のし書き作成エクセルの記事編成
- のし書き作成エクセルの使い方とダウンロード
- のし書き作成エクセルの作成手順
コンテンツ
詳細設定で指定した内容をVBAに落とし込む

選択された設定には、多くの項目がありますので整理整頓しながらコード化していきます。
VBAコードの作成は以下の手順で行っていきます。
- 「設定」シートの「項目選択済み一覧」から、各項目の決定データを準備された所定のパブリック変数に代入するVBAを作成
- パブリック変数に代入された決定データを、印刷指示になるように、部品プロシージャーに落とし込みます。
- のし書きテンプレートのベースとなるVBAコード作成します。
コード記述はModule1で行っていきます。
選択項目を確定し変数に代入
「設定」シートで選択した項目を確定分としてパブリック変数に代入するVBAを作成します。
パブリック変数にする理由として、いくつかの部品プロシージャーをModule内だけでなく、跨いでも作成し、そのプロシージャー内で使用していくためです。
選定したそれぞれの確定項目を書式設定や印刷設定は、個別にプロシージャーを呼び出して行っていきます。
パブリック変数はModule1先頭の宣言セクションで行います。
 宣言方法で変数の適用範囲を変える エクセルVBA
宣言方法で変数の適用範囲を変える エクセルVBA Option Explicit
Dim SV, ONa(3), ONS, KNa As String
Dim FNa, Msei As String
Dim FSia, FSib, Heiki As Long
Dim Ra, Ca, Rb, cb, RaP As Long
Dim MsgA, MsgB As Long「設定」シートの項目選択済み一覧に表示された決定項目を、
「決定決め」プロシージャーでパブリック変数に値を代入します。
 If条件文のVBAコードの組み方。条件の絞り方を最速理解
If条件文のVBAコードの組み方。条件の絞り方を最速理解  For~Nextのループと入れ子構造をVBA最速理解
For~Nextのループと入れ子構造をVBA最速理解  メッセージボックス MsgBox実際の使い方を最速に理解
メッセージボックス MsgBox実際の使い方を最速に理解 Sub 設定決め()
Dim k, n As Long
Dim OLNa(4) As String
ONa(1) = ""
ONa(2) = ""
ONa(3) = ""
MsgA = 0
Worksheets("設定").Activate
'熨斗サイズを変数に代入
Range("I25") = Cells(3 + Range("H25").Value, 3)
SV = Range("I25")
'贈り主名印字スタイル 縦位置を変数に代入
Range("I31") = Cells(3 + Range("H31").Value, 9)
ONS = Range("I31")
'慶弔名表書きを変数に代入
Range("I33") = Cells(11 + Range("H33").Value, 3)
KNa = Range("I33")
'文字フォント種を変数に代入
Range("I35") = Cells(11 + Range("H35").Value, 6)
If Range("I35") = "" Then
FNa = "MS Pゴシック"
Else
FNa = Range("I35").Value
End If
'文字の制御を変数に代入
Range("I37") = Cells(11 + Range("H37").Value, 9)
Msei = Range("I37")
'贈り主名併記を変数に代入
Range("I39") = Cells(16 + Range("H39").Value, 9)
If Range("I39") = "併記しない" Then
Heiki = 1
ElseIf Range("I39") = "2人併記" Then
Heiki = 2
ElseIf Range("I39") = "3人併記" Then
Heiki = 3
Else
Heiki = 1
End If
'文字フォントサイズを変数に代入
Range("I41") = Cells(23 + Range("H41").Value, 6)
If Range("I41") = "" Then
FSia = 33
Else
FSia = Range("I41")
End If
'贈り主名フォントサイズを変数に代入
Range("I43") = Cells(29 + Range("H43").Value, 6)
If Range("I43") = "" Then
FSib = 33
Else
FSib = Range("I43")
End If
'贈り主名入れ表書きを変数に代入
n = 0
For k = 4 To 8
If Cells(k, 5).Value = True Then
OLNa(n) = Cells(k, 6).Value
n = n + 1
End If
Next k
Range("I27") = OLNa(0)
Range("I28") = OLNa(1)
Range("I29") = OLNa(2)
'贈り主名と併記指定差異判定
If n <> Heiki Then
MsgA = MsgBox("贈り主人数と併記人数が違います。" _
& vbCrLf & "このまま確定で進めますか?", _
vbYesNo + vbExclamation, "のし書き作成")
If MsgA = 7 Then
MsgBox "設定の確定を中止します。", _
vbExclamation, "のし書き作成"
Range("I27") = ""
Range("I28") = ""
Range("I29") = ""
Exit Sub
End If
End If
ONa(1) = Range("I27")
ONa(2) = Range("I28")
ONa(3) = Range("I29")
End Sub
贈り主の名前の選択人数と併記する贈り主の数が一致しない場合は、チェックメッセージが表示され、そのまま進めるか、中止するかを問い合わせます。
パブリック変数を部品プロシージャーに落とし込む

贈り主表書き縦位置の変数ONSを指定値に応じてセットします。(さらに部品プロシージャーを呼び出します。)
 部品化プロシージャーでCallステートメントは必須
部品化プロシージャーでCallステートメントは必須 Sub 贈り主縦位置()
Worksheets("設定").Select
'贈り主名印字スタイル 縦位置を変数に代入
If ONS = "上詰め" Then
Call Module1.上詰め
ElseIf ONS = "中央揃え" Then
Call Module1.中央揃え
ElseIf ONS = "下詰め" Then
Call Module1.下詰め
ElseIf ONS = "両端揃え" Then
Call Module1.両端揃え
ElseIf ONS = "均等割り付け" Then
Call Module1.均等割り付け
End If
End Sub贈り主表書き文字の制御の変数Mseiを指定値に応じてセットします。
Sub 贈り主文字の制御()
Worksheets("設定").Select
'贈り主名文字の制御を変数に代入
If Msei = "折り返して全体を表示" Then
Call Module1.折り返し全体
ElseIf Msei = "縮小して全体を表示" Then
Call Module1.縮小し全体
ElseIf Msei = "" Then
Call Module1.制御の設定なし
End If
End Sub使用するのしの様式(結び切り)の変数RaPを指定値に応じてセットします。
Sub 結び切り修正()
Dim Ans As Long
Ans = MsgBox("結び切りのしを使いますか?", vbYesNo + _
vbQuestion, "のし書き作成")
If Ans = vbNo Then
If Heiki = 2 Then
RaP = 2
ElseIf Heiki = 3 Then
RaP = 4
Else
RaP = 1
End If
Else
RaP = 0
End If
End Sub贈り主併記の制御の変数Heiki、贈り先主名の配列ONa()、贈り主名のフォントサイズの変数FSib、結び切りの変数RaPを指定値に応じてセットします。(Ra、Ca、Rb、Cbは用紙サイズ別に後々に設定します。)
 「表示形式」をVBAコード的に最速理解する
「表示形式」をVBAコード的に最速理解する Sub 複数併記スペース()
With Worksheets("のし書きBase")
.Activate
.Cells.Orientation = xlVertical
'併記しない、1人の場合
If Heiki = 1 Then
With Range(Cells(Ra, Ca), Cells(Rb, Cb))
.Merge
.Value = ONa(1)
.Font.Size = FSib
End With
'2人併記の場合
ElseIf Heiki = 2 Then
With Range(Cells(Ra + RaP, Ca - 2), Cells(Rb, Cb - 2))
.Merge
.Value = ONa(1)
.HorizontalAlignment = xlRight
.Font.Size = FSib
End With
With Range(Cells(Ra + RaP, Ca + 2), Cells(Rb, Cb + 2))
.Merge
.Value = ONa(2)
.HorizontalAlignment = xlLeft
.Font.Size = FSib
End With
'3人併記の場合
ElseIf Heiki = 3 Then
If SV = "熨斗封筒" Then
With Range(Cells(Ra + RaP, Ca), Cells(Rb, Cb))
.Merge
.Value = ONa(1)
.Font.Size = FSib
End With
With Range(Cells(Ra + RaP, Ca - 3), Cells(Rb, Cb - 3))
.Merge
.Value = ONa(2)
.HorizontalAlignment = xlRight
.Font.Size = FSib
End With
With Range(Cells(Ra + RaP, Ca + 3), Cells(Rb, Cb + 3))
.Merge
.Value = ONa(3)
.HorizontalAlignment = xlLeft
.Font.Size = FSib
End With
Else
With Range(Cells(Ra + RaP, Ca), Cells(Rb, Cb))
.Merge
.Value = ONa(1)
.Font.Size = FSib
End With
With Range(Cells(Ra + RaP, Ca - 4), Cells(Rb, Cb - 4))
.Merge
.Value = ONa(2)
.HorizontalAlignment = xlRight
.Font.Size = FSib
End With
With Range(Cells(Ra + RaP, Ca + 4), Cells(Rb, Cb + 4))
.Merge
.Value = ONa(3)
.HorizontalAlignment = xlLeft
.Font.Size = FSib
End With
End If
End If
End With
End Sub贈り主名文字の設定の部品プロシージャー
Sub 上詰め()
With Worksheets("のし書きBase").Range("A17:BK57")
.VerticalAlignment = xlTop
End With
End Sub
Sub 中央揃え()
With Worksheets("のし書きBase").Range("A17:BK57")
.VerticalAlignment = xlCenter
End With
End Sub
Sub 下詰め()
With Worksheets("のし書きBase").Range("A17:BK57")
.VerticalAlignment = xlBottom
End With
End Sub
Sub 両端揃え()
With Worksheets("のし書きBase").Range("A17:BK57")
.VerticalAlignment = xlJustify
End With
End Sub
Sub 均等割り付け()
With Worksheets("のし書きBase").Range("A17:BK57")
.VerticalAlignment = xlDistributed
End With
End Sub
Sub 折り返し全体()
With Worksheets("のし書きBase").Range("A17:BK57")
.ShrinkToFit = False
.WrapText = True
End With
End Sub
Sub 縮小し全体()
With Worksheets("のし書きBase").Range("A17:BK57")
.WrapText = False
.ShrinkToFit = True
End With
End Sub
Sub 制御の設定なし()
With Worksheets("のし書きBase").Range("A17:BK57")
.WrapText = False
.ShrinkToFit = False
End With
End Subのし書きテンプレートベースのVBAコード
「のし書きBaseシート」が作成されているかどうかを調べて、無い場合は新規作成し余白設定などの印刷設定を行います。
 シートの存在を確認する2種類のコードと実務での例題
シートの存在を確認する2種類のコードと実務での例題 'のし印刷テンプレートのベースづくり
Sub 熨斗テンプレベースA()
'のし書きBaseシートが存在するかどうか
Dim Sh As Worksheet
Dim Flg As Boolean
Flg = False
For Each Sh In Worksheets
If Sh.Name = "のし書きBase" Then
Flg = True
Exit For
End If
Next
'存在しなければのし書きBaseシートを新規作成
If Flg = False Then
Worksheets.Add before:=Worksheets(1)
ActiveSheet.Name = "のし書きBase"
End If
'のし書きBaseシートをセットアップしていく
Worksheets("のし書きBase").Activate
Call Module4.のし書きBaseシートクリア
With Worksheets("のし書きBase")
.Rows("1:57").RowHeight = 13.5
.Columns("A:BK").ColumnWidth = 2
.Cells.MergeCells = False
With .PageSetup
.Orientation = xlLandscape
.LeftMargin = Application.CentimetersToPoints(2)
.RightMargin = Application.CentimetersToPoints(2)
.TopMargin = Application.CentimetersToPoints(0.5)
.BottomMargin = Application.CentimetersToPoints(0.5)
End With
End With
End Subこの「熨斗テンプレートベースB」プロシージャーが「のし書きBaseシート作成」時に実行されます。
「熨斗テンプレートベースA」はこの「熨斗テンプレートベースB」の部品プロシージャーとなります。
熨斗サイズの変数SVを指定値に応じてセットして、指定用紙のプロシージャーを呼び出します。
Sub 熨斗テンプレベースB()
If MsgA = 7 Then
MsgB = MsgBox("贈り主名が未確定です。" & vbCrLf & _
"続けますか?", vbYesNo + vbQuestion, _
"のし書き作成")
If MsgB = 7 Then
MsgBox "印刷をを中止します。", vbExclamation, _
"のし書き作成"
Exit Sub
End If
End If
Call Module1.熨斗テンプレベースA
With Worksheets("のし書きBase")
.Range("A1:BK16").VerticalAlignment = xlCenter
.Cells.ClearContents
'項目で選択されたフォントの種類をセットします
.Cells.Font.Name = "" & FNa & ""
End With
Call Module1.結び切り修正
If SV = "A5サイズ" Then
Call Module1.A5サイズ版
ElseIf SV = "A4サイズ" Then
Call Module1.A4サイズ版
ElseIf SV = "B5サイズ" Then
Call Module1.B5サイズ版
ElseIf SV = "B4サイズ" Then
Call Module1.B4サイズ版
ElseIf SV = "熨斗封筒" Then
Call Module1.封筒版
End If
Range("A1").Select
End Subまとめ

「設定」シートで選択・決定したデータを、それぞれののし紙サイズで使用できるように整理整頓しました。
印刷設定の各項目は、部品化したプロシージャーで決定データをVBAコード化していきます。
その部品化プロシージャーを呼び出し実行すれば、印刷設定がされていくということです。
この後は、それぞれののし紙用紙サイズについてプロシージャーを組み、実行すれば印刷できるという仕組みになります。次回の説明になります。
エクセルVBAを独習するのに参考書は欠かせません。 参考書選びは自分に合った「相棒」にできるものを選んでいきたいです。
 エクセルVBAの独習でおすすめ参考書を7冊選ぶ。良書との出会いは大切です
エクセルVBAの独習でおすすめ参考書を7冊選ぶ。良書との出会いは大切です
今回の記事はここまでです。 最後までご覧いただき有難うございました。
<記事内容についての告知>
VBAコードの記述記事においては、その記述には細心の注意をしたつもりですが、掲載のVBAコードは動作を保証するものではりません。 あくまでVBAの情報の一例として掲載しています。 掲載のVBAコードのご使用は、自己責任でご判断ください。 万一データ破損等の損害が発生しても当方では責任は負いません。