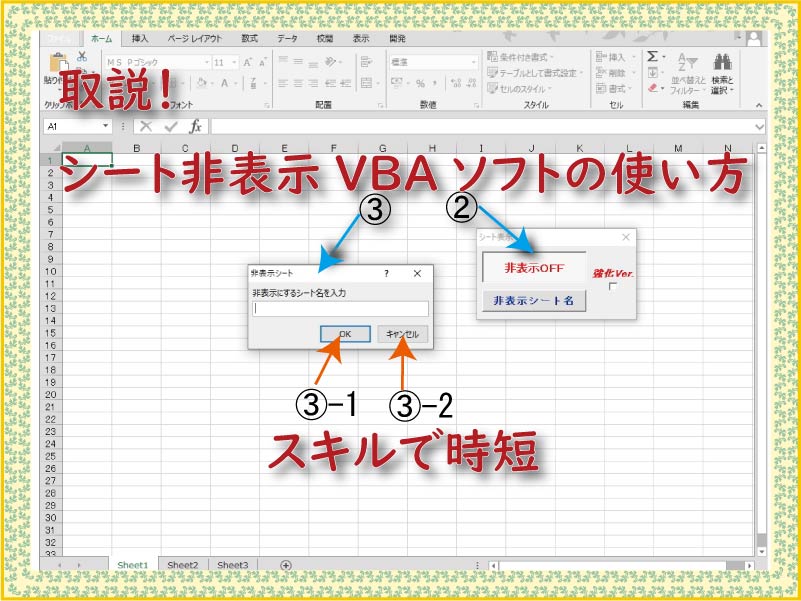エクセルVBA シート非表示ソフトの使い方を解説します。
簡単な操作で表示非表示を切り替えることが出来ます。
操作ロック機能があるので、誤操作を防止できます。
こんにちは、じゅんぱ店長(@junpa33)です。
「エクセルVBAシート非表示ソフト」の取説です。
「非表示にしたい」ということは、「他に見せたくない」とか「作業上邪魔、間違いたくない」などの理由も多いのではと、このソフトでは、操作ボタンには簡単なロック機能を付けています。
ただ起動しただけでは動きませんので、ご注意ください。
コンテンツ
シート非表示VBAソフトの導入方法

ソフトのダウンロードと導入方法については先回の記事でご確認ください。
 無料エクセルシート非表示ソフトのダウンロードと導入
無料エクセルシート非表示ソフトのダウンロードと導入 ソフトを導入したエクセルBOOKを開く
この説明では、「シート非表示.xlsm」の場合を例にして行っていきます。
導入したBOOKを開くとこのような状態になります。(ソフトの起動VBAコードをThisBookモジュールに設置した場合です。)
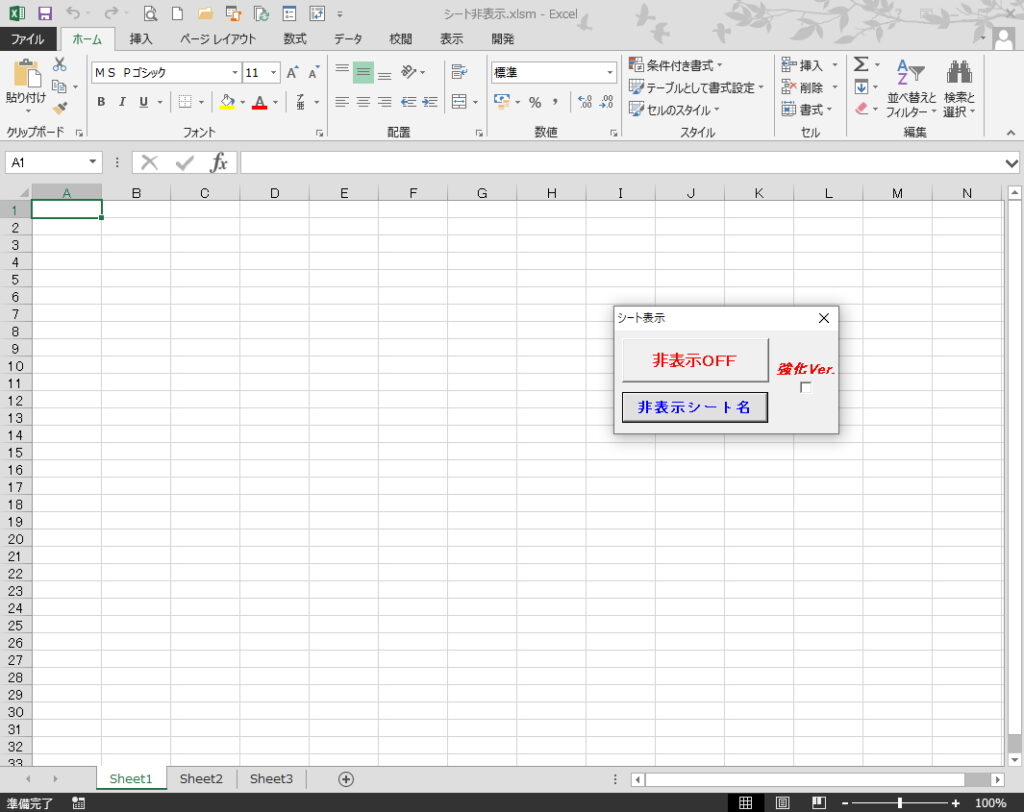
起動VBAをSheetモジュールに設置した場合は、そのSheetのタブをクリックしてそのシートを表示してください。
おすすめは、BookモジュールとSheetモジュールの両方に記述しておくことです。
「エクセルシートの非表示ソフト」を操作する

「エクセルVBAシート非表示ソフト」は一番最初に操作ロックを解除することから始めます。
操作を終了すると自動的にロックがかかる仕組みですので、必ず行う必要があります。
ロックがかかっている場合は、メッセージは表示されます。
起動する。始めにロック解除をする
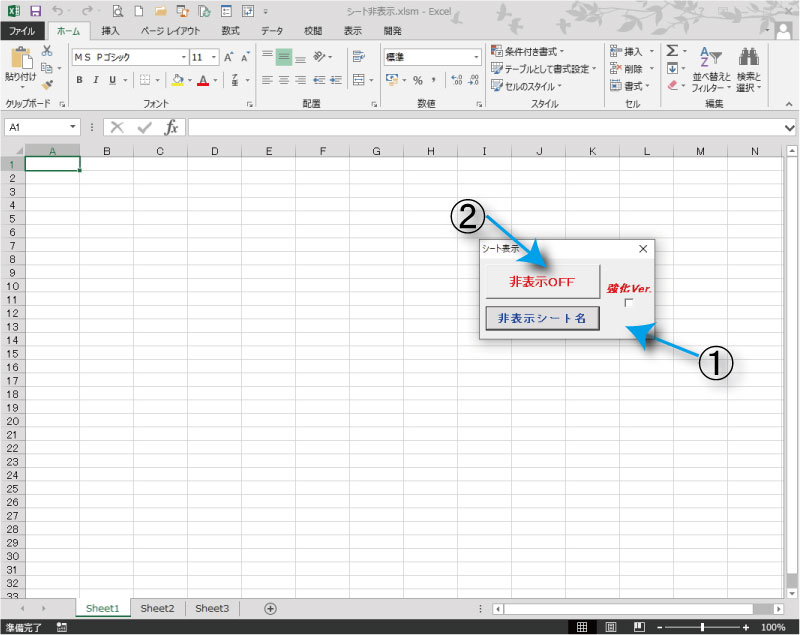
「シート表示」ユーザーフォームの「何もないところ」をダブルクリックしてください。
これで操作ロックを解除することが出来ます。
ロックが解除されていないまま操作しようとすると、ロックを外すようにメッセージが表示されます。
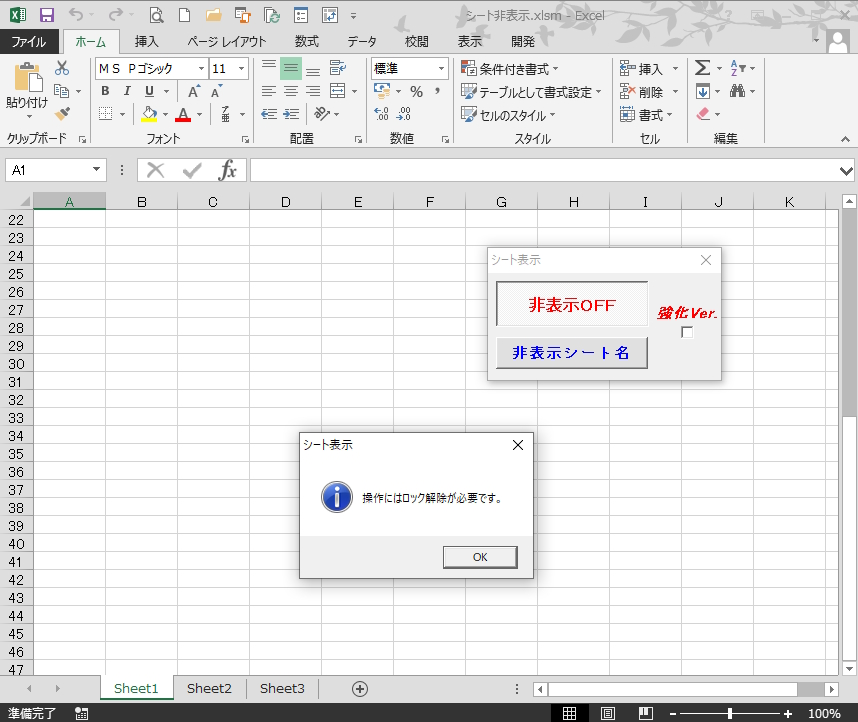
ロック解除のキーは「UFのダブルクリック」です。
次にトグルボタン「非表示OFF」をクリックします。
すると、次の入力ウインドウが開きます。
「非表示シート」へシート名を記入する
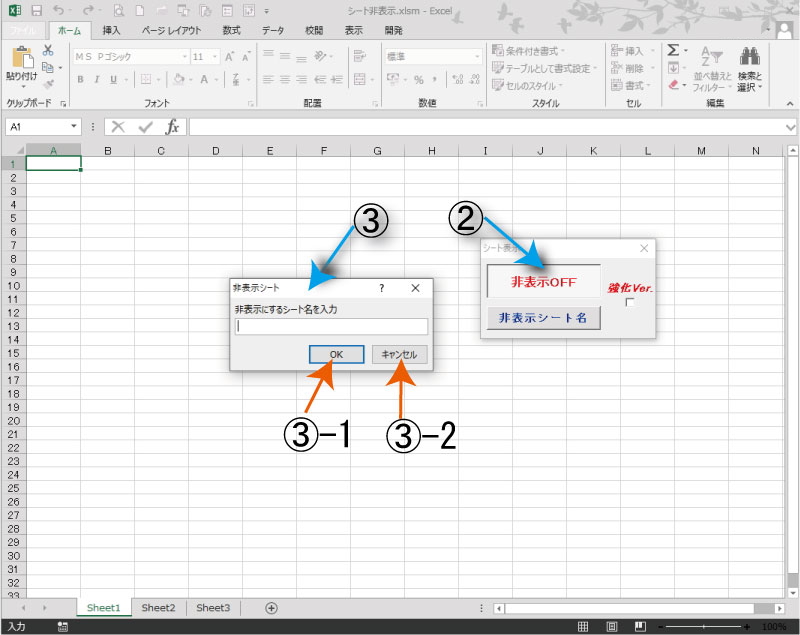
トグルボタン「非表示OFF」②をクリックすると「非表示シート」③ウインドウが現れます。
シート名の入力欄がありますので、「非表示にするシート名」を入力し「OK」③-1ボタンを押してください。
入力するシート名は、実際のシート名と完全一致している必要があります。
英数字大文字小文字、日本語半角全角、スペースすべて一致です。
テクニックは、シートのタブのシート名をコピペで入力欄にペーストすることです。
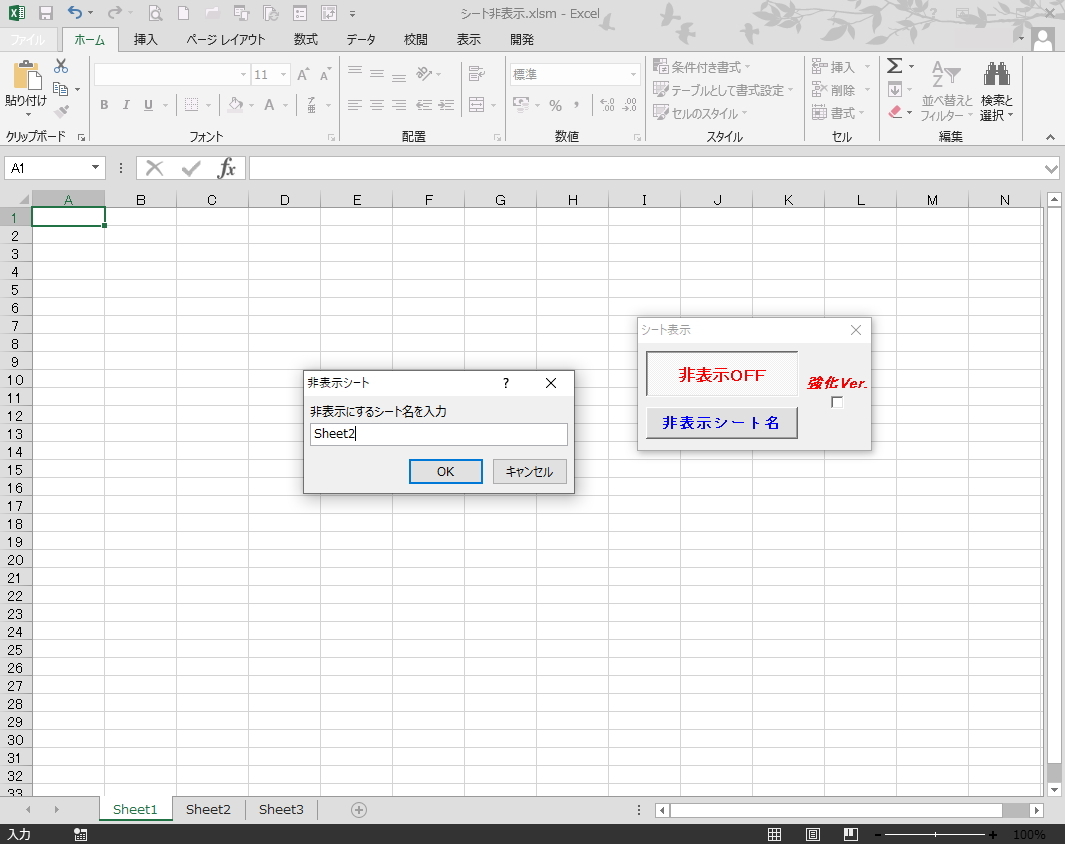
先に「キャンセル」ボタンを説明します。
この「キャンセル」ボタンを押すと確認画面が表示され、この「エクセルシートの非表示ソフト」が終了します。
「非表示設定」メッセージウインドウの「OK」ボタンを押してください。
どのシートも非表示にしていませんので、トグルボタンの表示は変わりません。
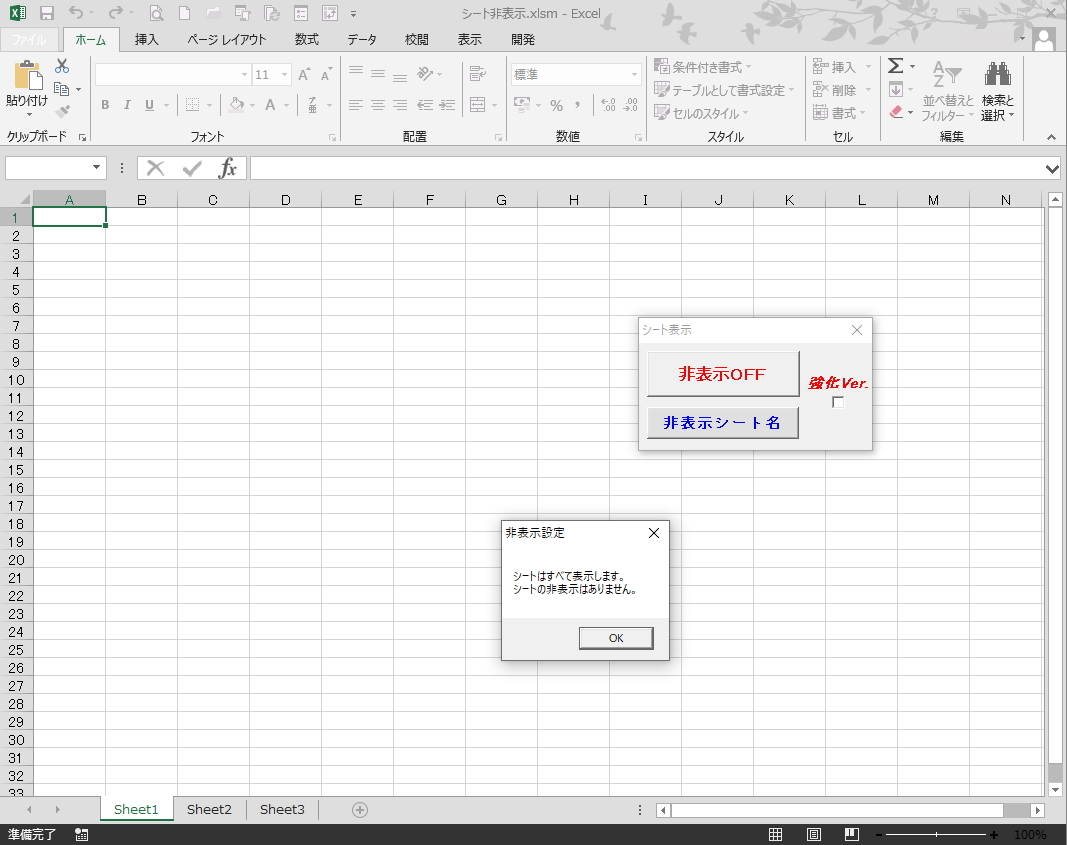
「OK」ボタンを押すと入力した名前のシートが非表示になります。
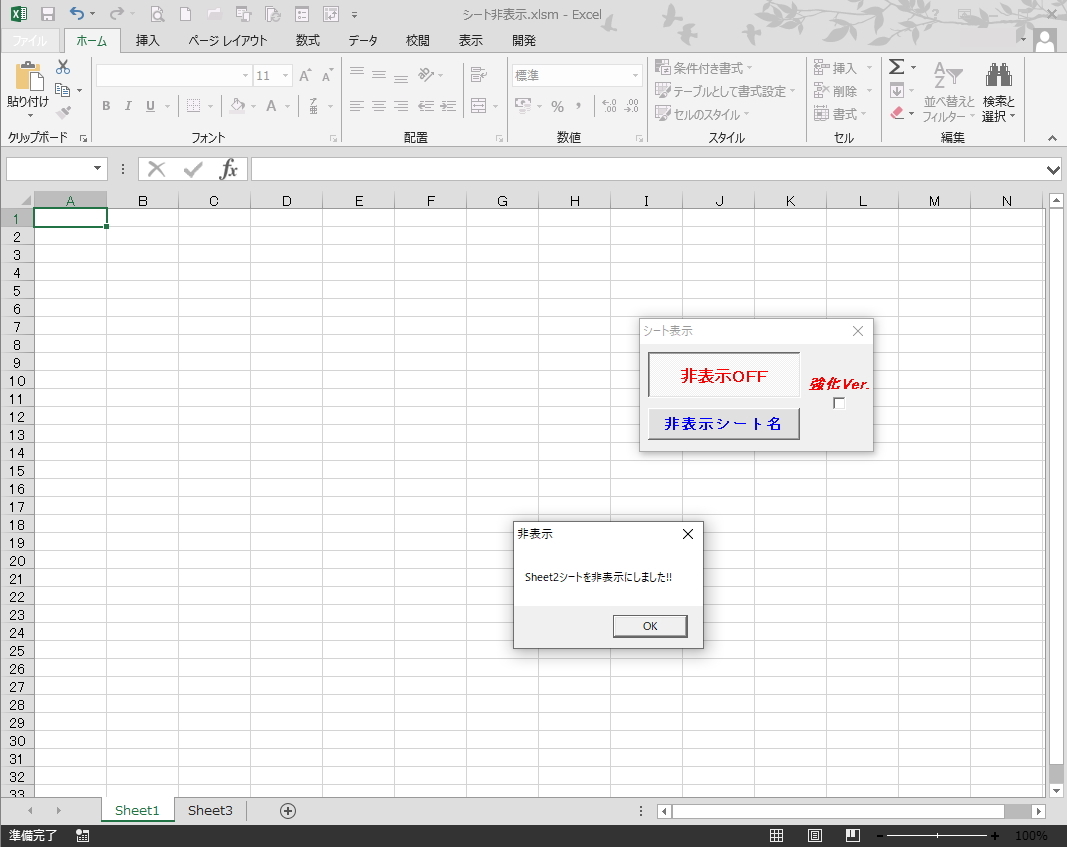

さらに「非表示」メッセージウインドウで「OK」をクリックすると、
さらに非表示にしたいシートがあるかどうかを問い合わせる「確認」ウインドウが開きます。
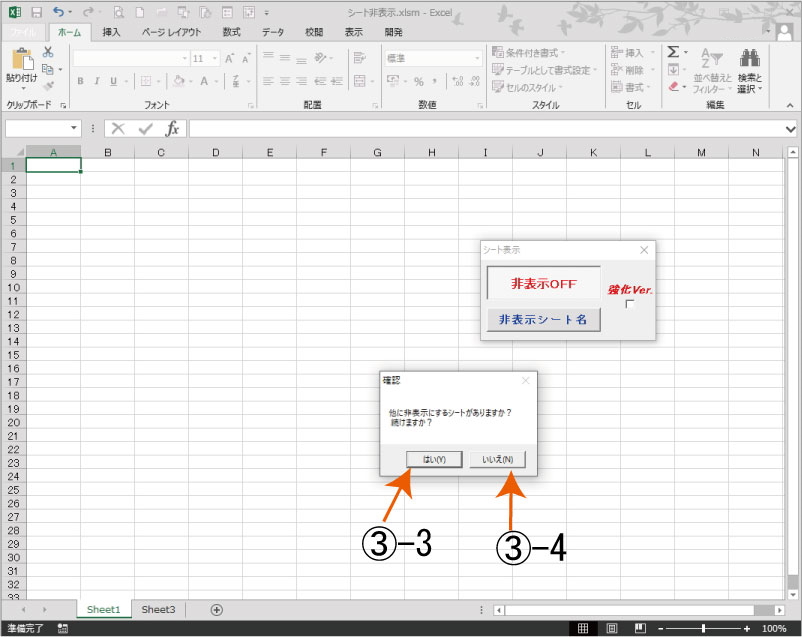
ここで終了するには「確認」ウインドウの「いいえ」ボタンをクリックします。
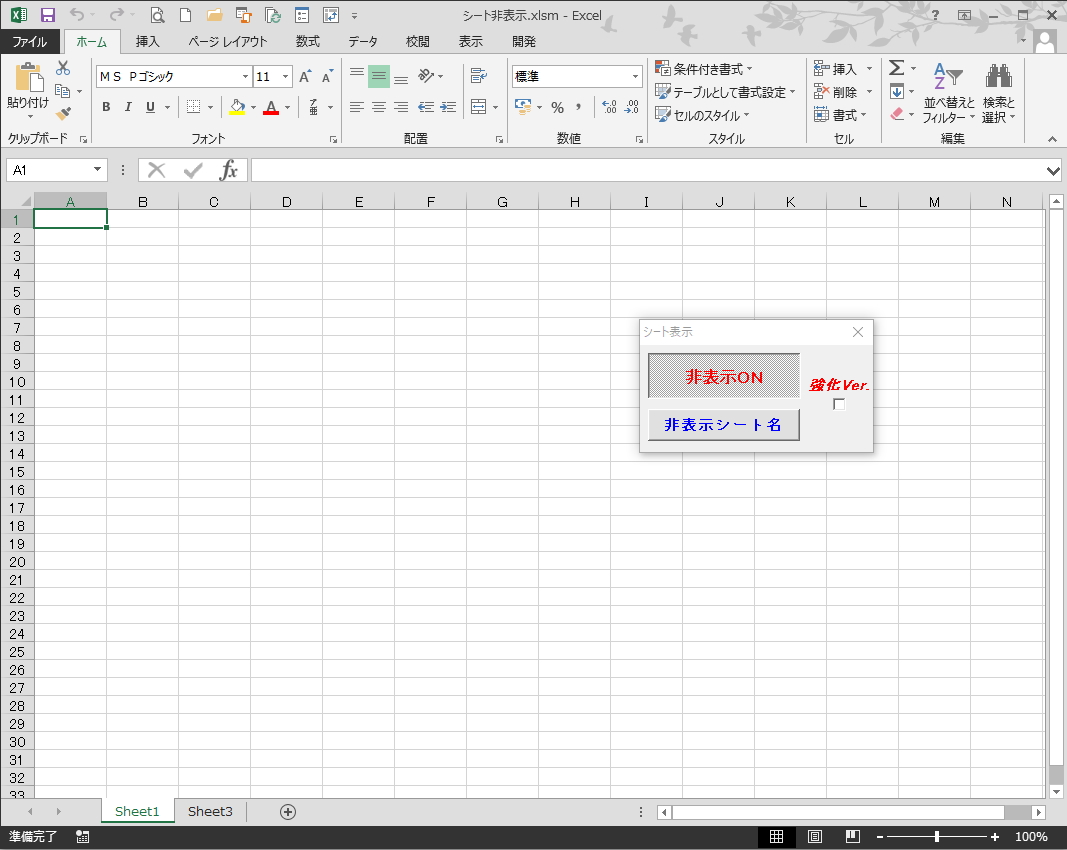
この時、トグルボタンが押された状態の「非表示ON」に変わります。
更に非表示シートを増やすには、「確認」ウインドウの「はい」ボタンをクリックします。
再び「非表示シート」ウインドウが現れますので、続けて非表示にしたいシート名を入力します。
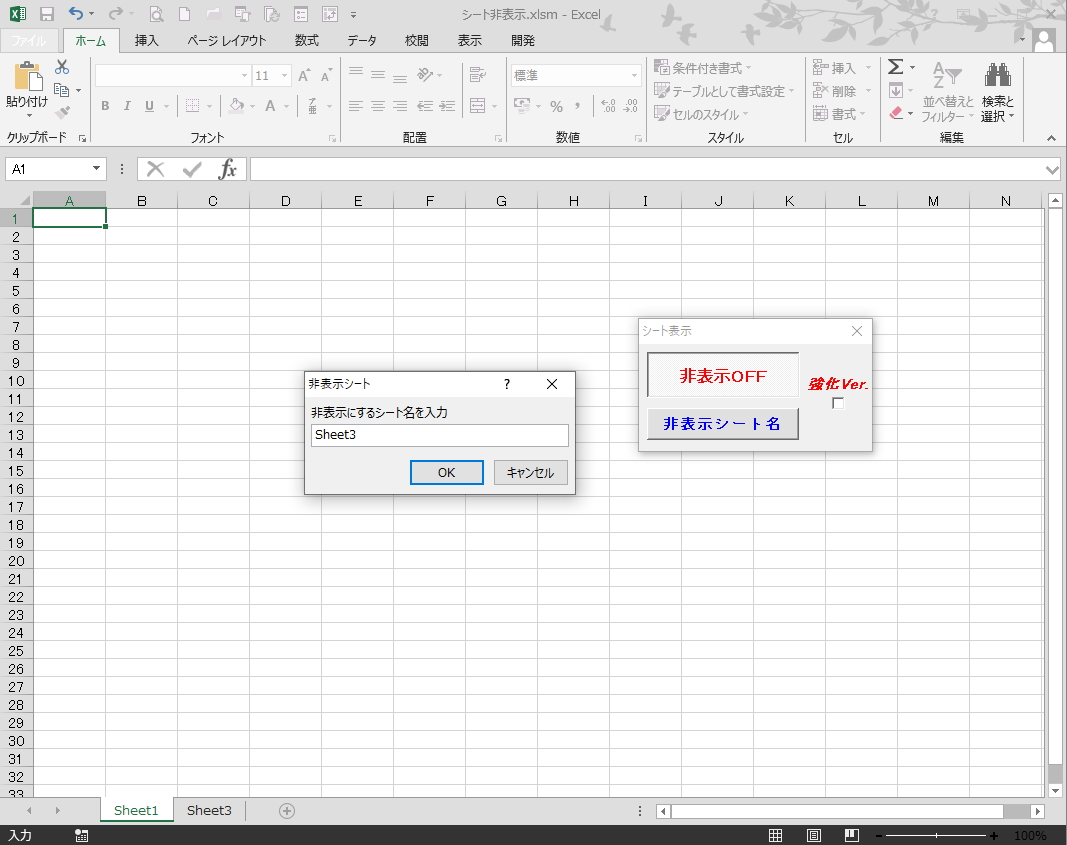

「非表示」メッセージウインドウが開き、先ほど同様、入力した名前のシートが非表示になります。
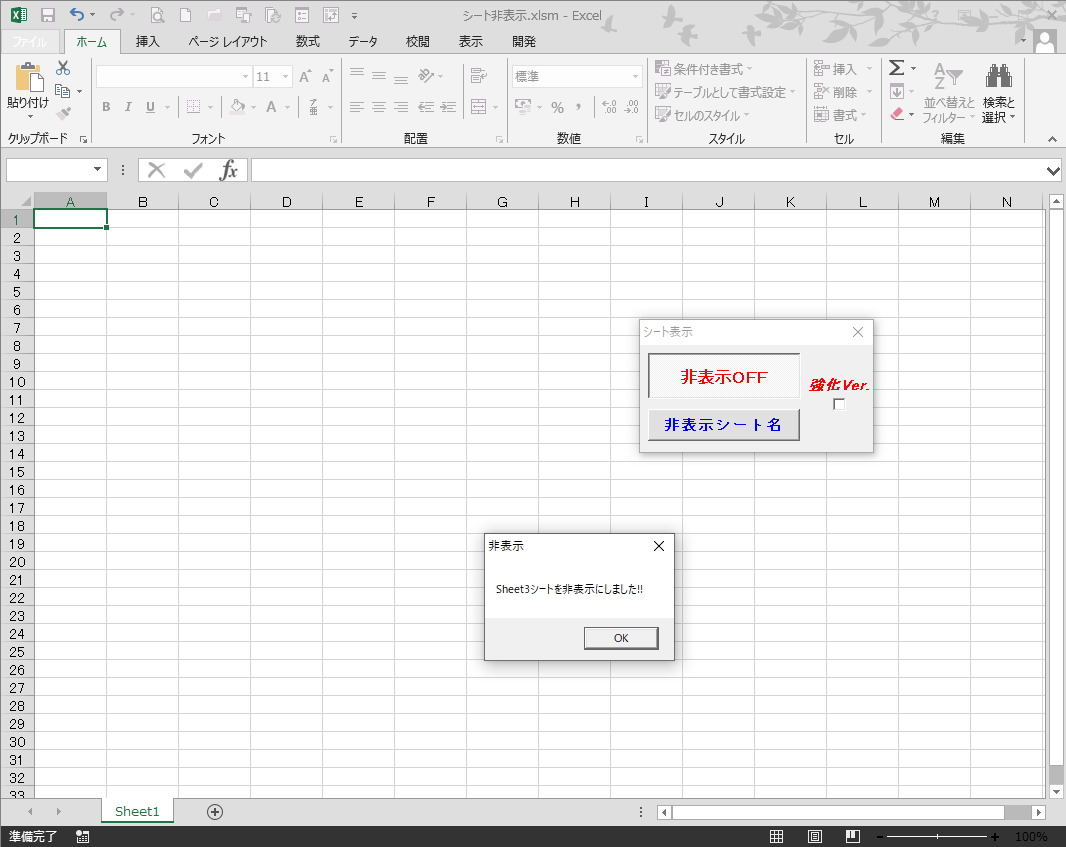
ソフトを終了する
先ほどと同じように、
「非表示」ウインドウの「OK」をクリックすると、次に「確認」ウインドウで更に非表示にしたいシートがあるかを聞いてきます。
ここで、「いいえ」を選択すると「③-4「いいえ」ボタン」へ移ります。
トグルボタンが押された状態の「非表示ON」に変わります。
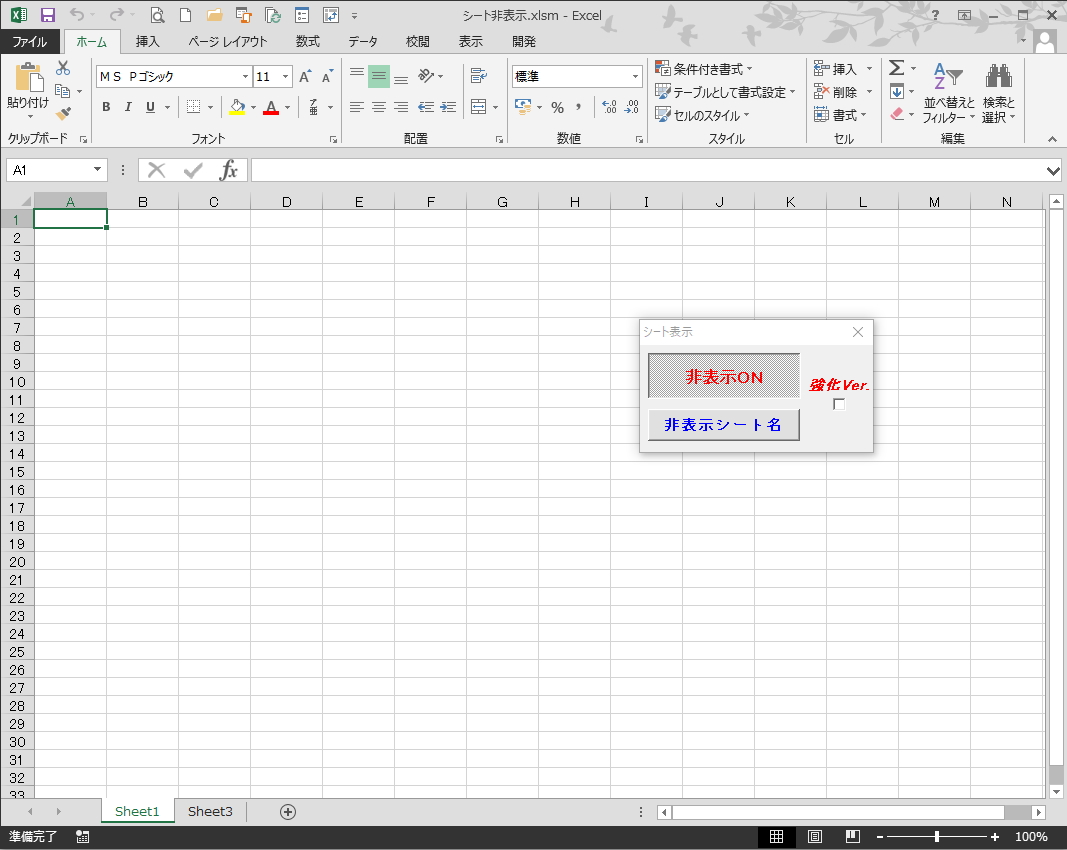
エクセルを保存して終了してください。
非表示で保存終了したエクセルの再立ち上げ
シートの非表示のまま保存したエクセルBOOKを立ち上げると、当然シートが非表示のまま立ち上がります。
けれども、VBAコードは、リセットされて立ち上がります。
この場合、非表示の指定は保存されていますが、
ユーザーフォームのトグルボタンやチェックボックスの表示はリセットされています。
そこで、このソフトは立ち上げ時に、シートの非表示の指定状況を判断して、
その状況に合わせてトグルボタンの表示を変更します。
(再立ち上げしたときの状態です。)
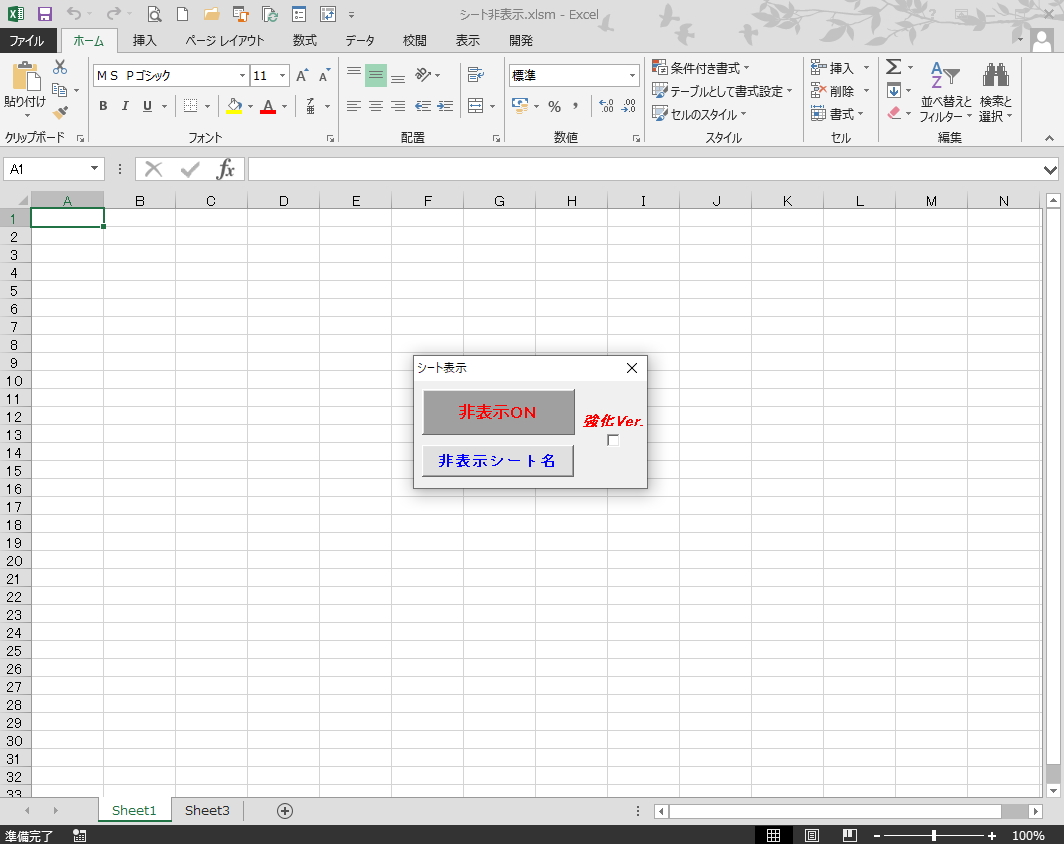
「非表示シート名」ボタンを使う
「非表示シート名」ボタンは、その時に非表示になっているシート名を確認するためのボタンです。
ボタンに操作ロックを掛けていませんので、いつでも見ることが出来ます。
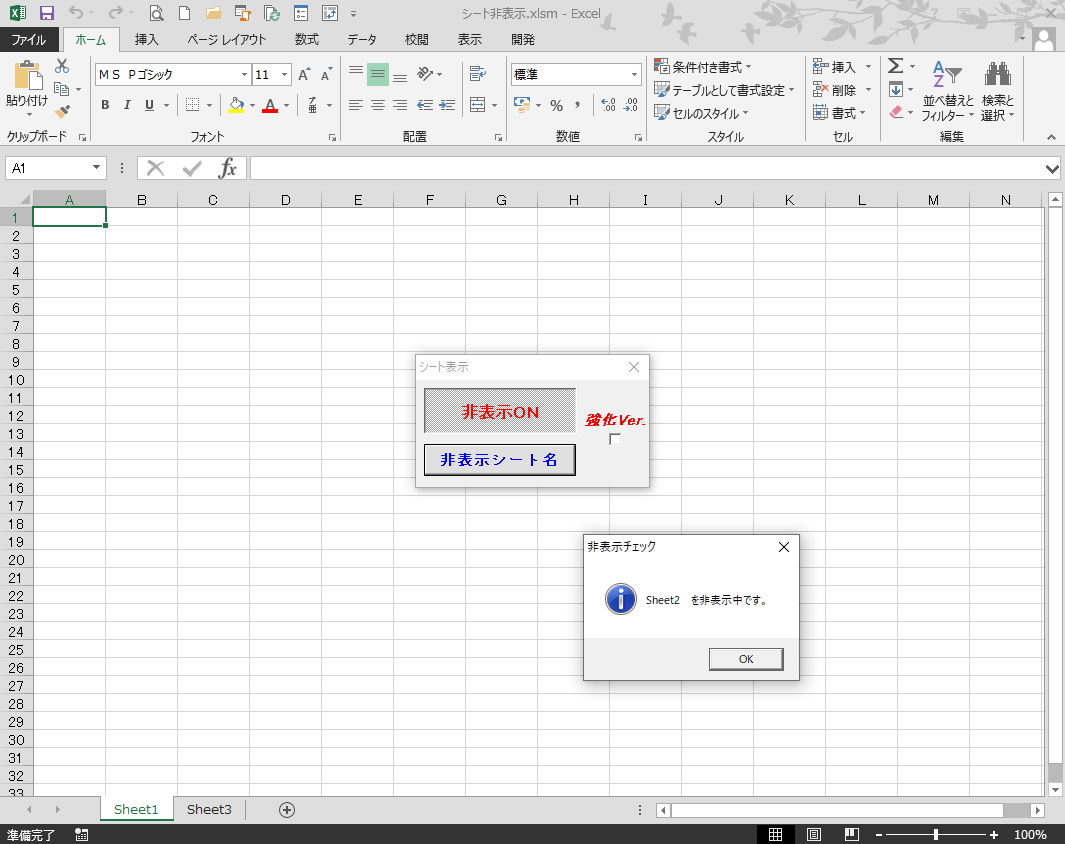
シートの非表示の解除方法
シートの非表示解除については、このソフトの仕様として非表示全シートの一括解除となります。
非表示にしたシートを表示状態に戻すには、トグルボタンを再度クリックします。(ボタンのONとOFF切り替えです。)
「非表示ON」状態でトグルボタンをクリックすると、「非表示設定」ウインドウが現れます。
「OK」ボタンで非表示設定解除となります。
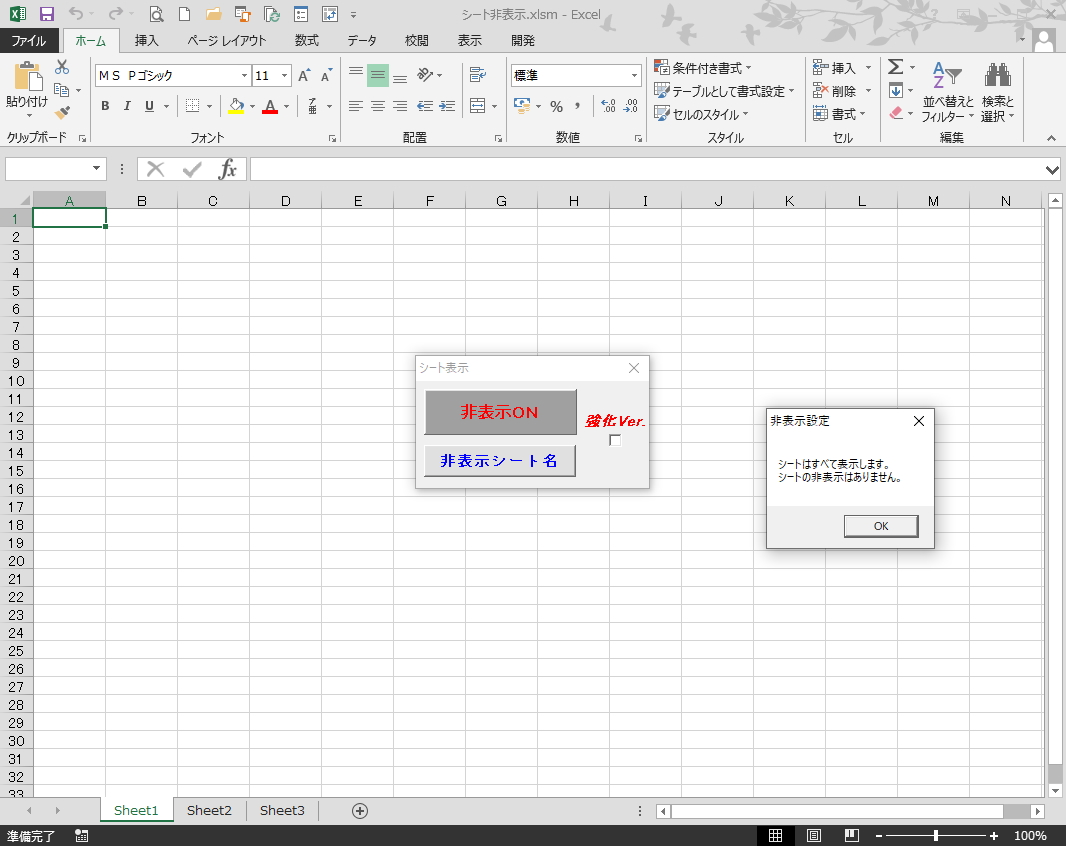

デフォルトの状態に戻りました。
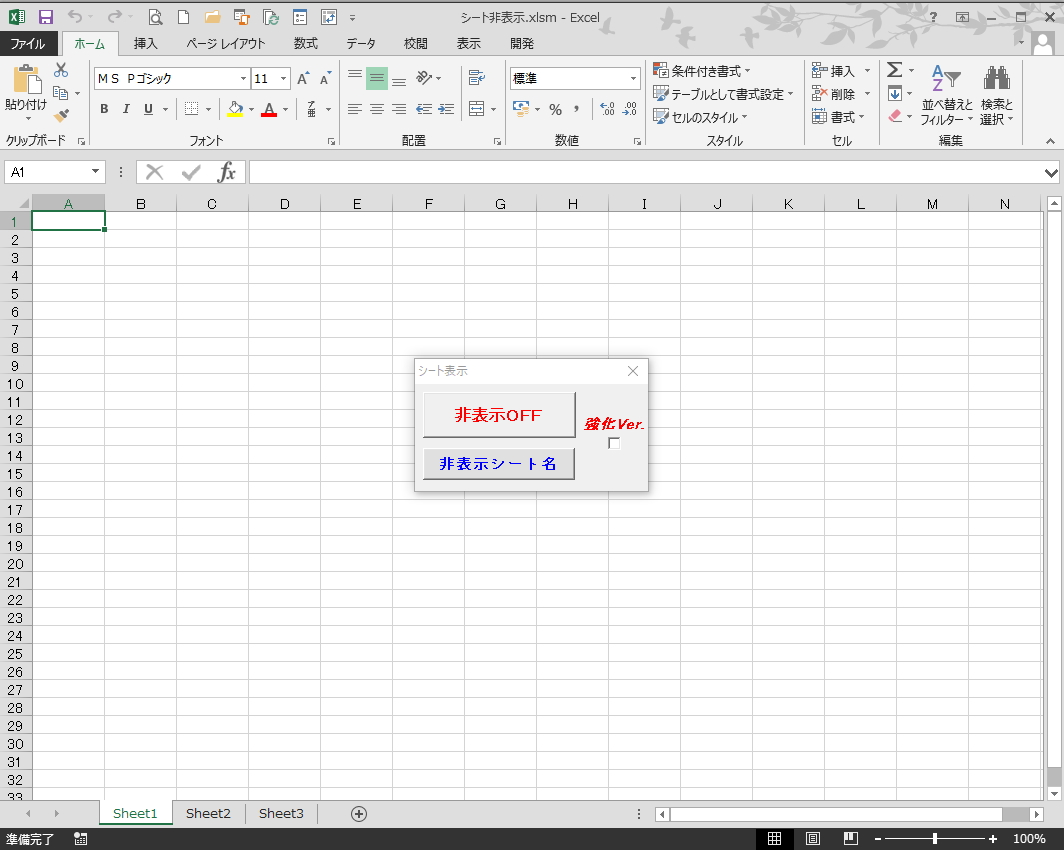
シート非表示のルール エクセルの仕様

シートの非表示についてはエクセルのルールがあります。
エクセルは、BOOKの最後のシートまで非表示にできるわけではなく、最低1シートは表示されていなければなりません。
このソフトを使って、最後のシートを非表示にしようとした場合、ストッパーが掛かるようにしています。
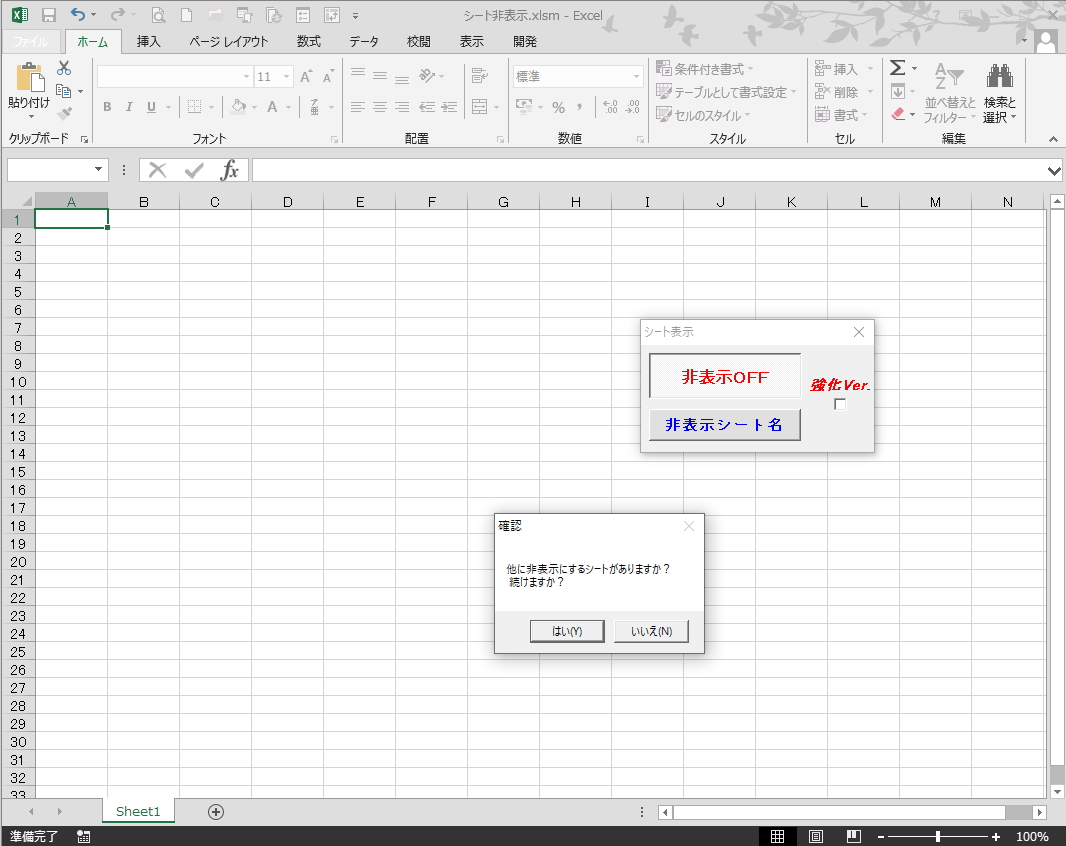
「はい」をクリック

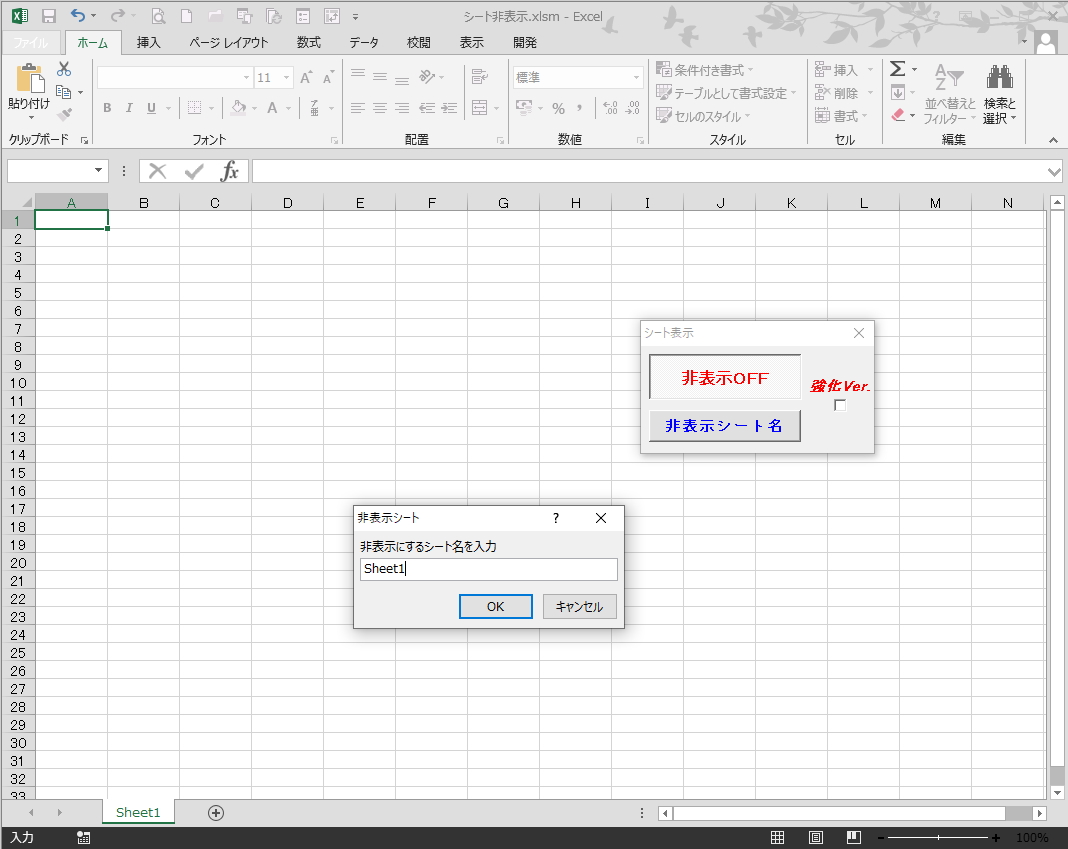
最後のシート名を入力。「OK」をクリック

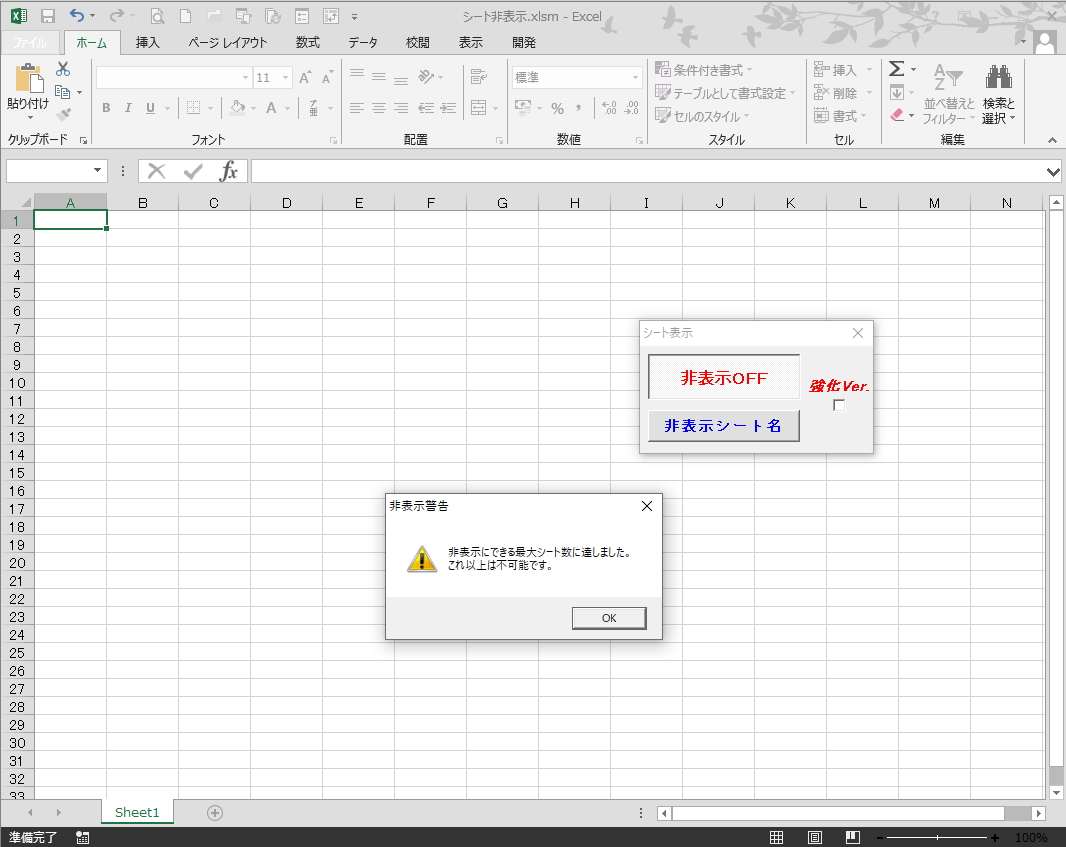
このような「非表示警告」ウインドウが表示されます。
「OK」をクリックして終了してください。
非表示のバリエーションとして、シート名タブから「右クリックメニューで非表示解除」できるものと
その非表示メニューを無効にしたシート非表示の2種類が存在します。
このソフトは、チェックボックスのクリックチェックでその2つを切り替えることが出来ます。
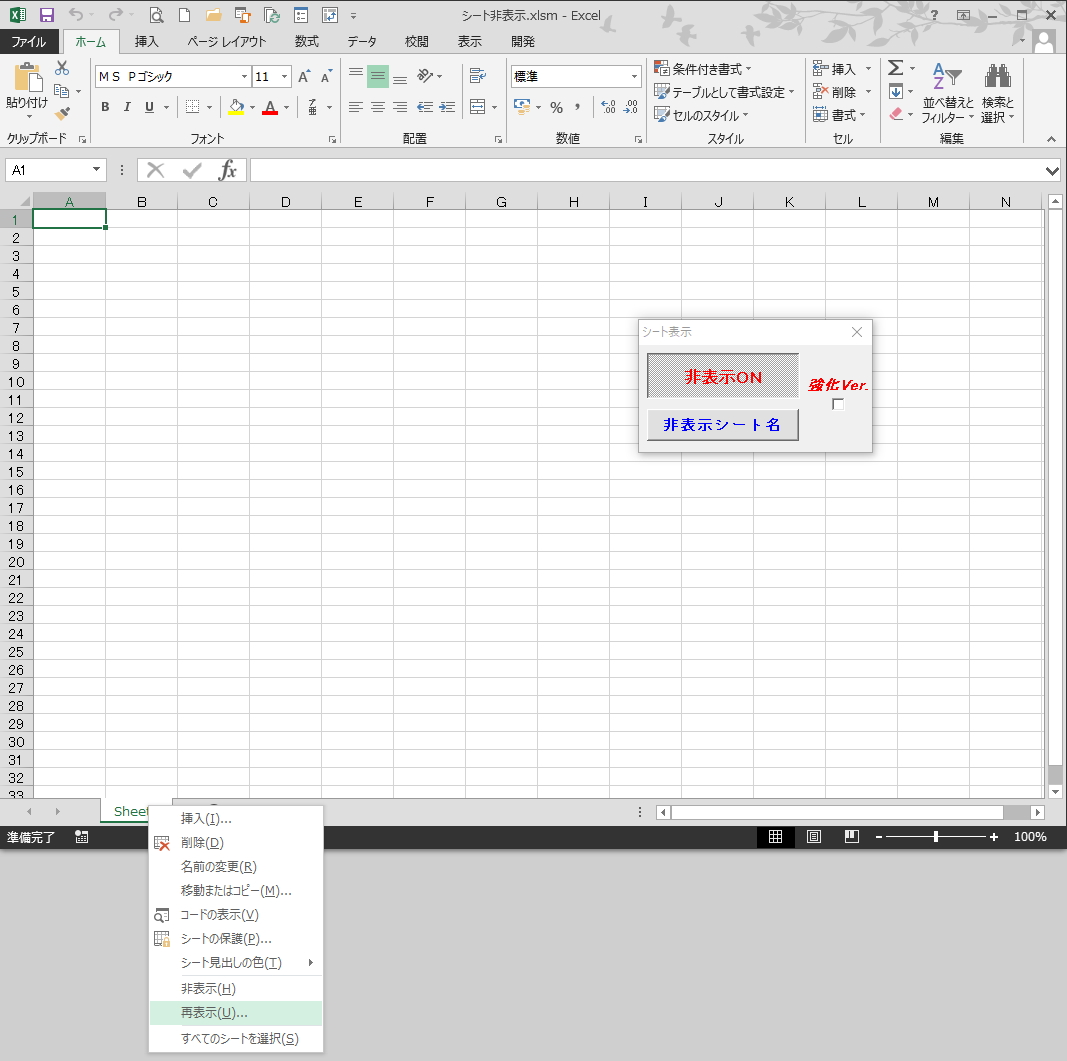
「シート表示」ユーザーフォームの「強化Ver」チェックボックスにチェックを入れていない状態です。

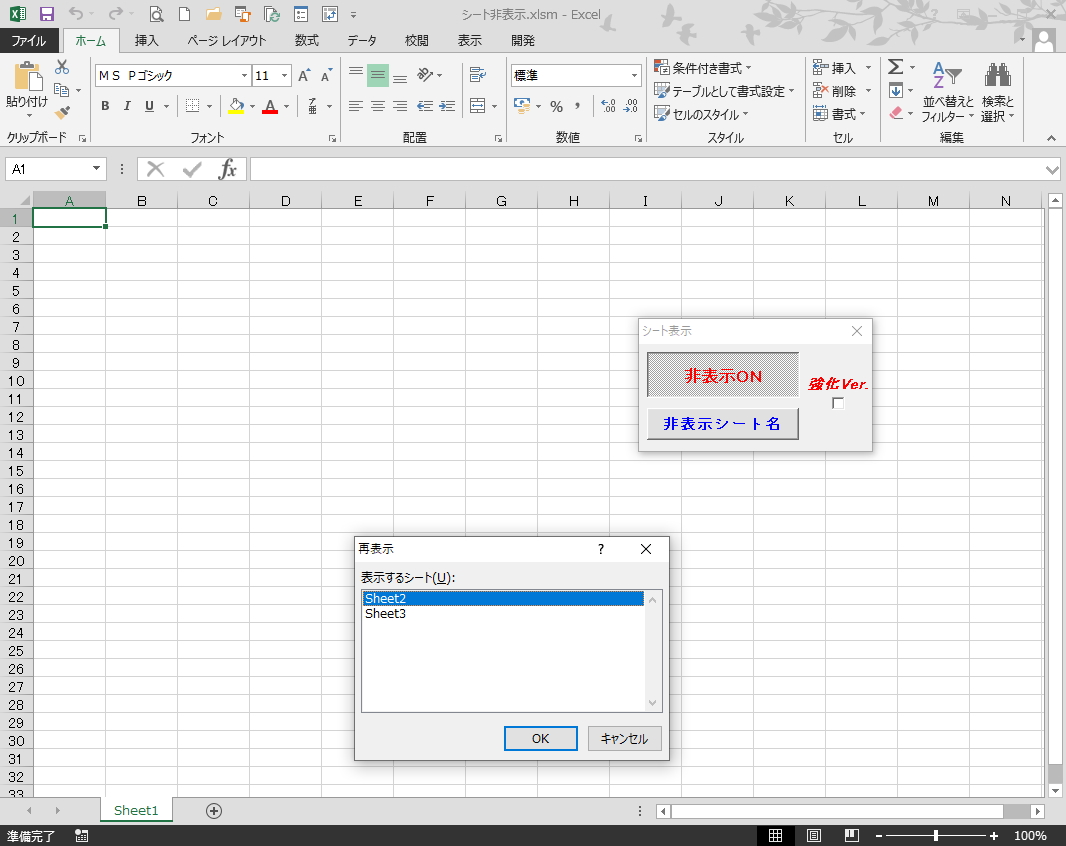
非表示シートを解除することが出来ます。
「シート表示」ユーザーフォームの「強化Ver」チェックボックスにチェックを入れています。
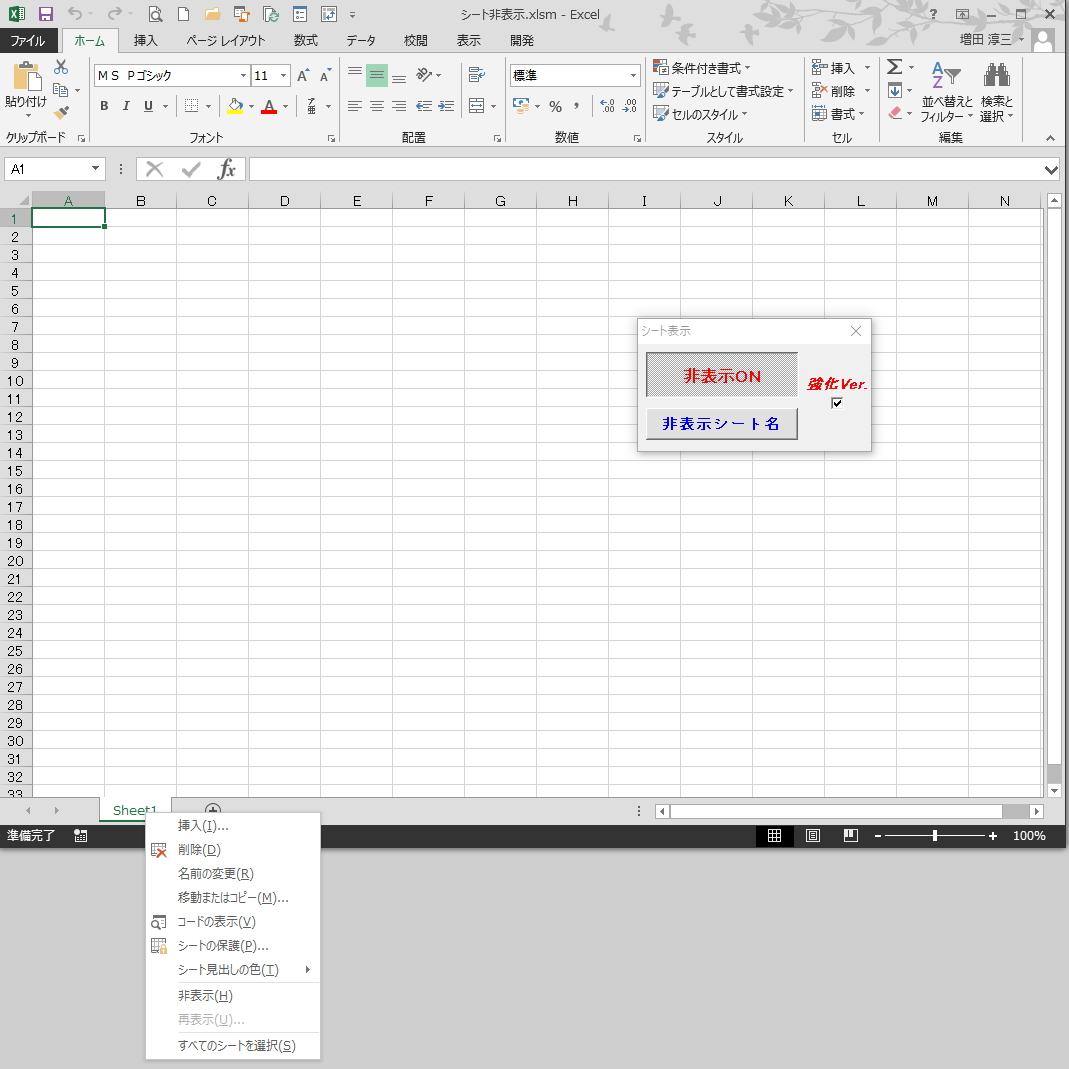
「強化Ver」での非表示パターンになるので「右クリックメニューで非表示解除」が出来なくなっています。
チェックは新たにソフトを使いだすときにのみに行えます。
その他の操作については別段変わりはありません。
シート非表示VBAソフト 取説のまとめ

シートの非表示を簡単に行えれば、2つ必要だったエクセルBOOKも1つで済む様になるかも知れません。
利用用途は、使われる方でまたそれぞれお考えいただければと思います。
インターフェイスがユーザーフォームなので「いつも現れている状態」ですが、不要な時は「右上の✖」で消してください。
再度表示するときは、起動コードをセットしたSheetを表示(アクティブ)すればOKです。
(起動コードをセットするSheetは非表示にしないシートにしておくのが吉です。)
次回は、このソフトを組み立てたコードについて説明してしていきたいと思います。
エクセルVBAを独習するのに参考書は欠かせません。 参考書選びは自分に合った「相棒」にできるものを選んでいきたいです。
 エクセルVBAの独習でおすすめ参考書を7冊選ぶ。良書との出会いは大切です
エクセルVBAの独習でおすすめ参考書を7冊選ぶ。良書との出会いは大切です
今回の記事はここまでです。 最後までご覧いただき有難うございました。
<記事内容についての告知>
VBAコードの記述記事においては、その記述には細心の注意をしたつもりですが、掲載のVBAコードは動作を保証するものではりません。 あくまでVBAの情報の一例として掲載しています。 掲載のVBAコードのご使用は、自己責任でご判断ください。 万一データ破損等の損害が発生しても当方では責任は負いません。