書誌のPCへのデータ取り込みはバーコードリーダーを利用することが簡単です。独自データベースを作成する場合にも有用です。
エクセルでの使い方を説明します。
普段より馴染みのあるISBNコード や雑誌コードは、特にレジ打ちや補充発注の場面で利用されることが多いと思います。
書店業務のOA化の第1番目はこのバーコードを利用して行っていきます。
これは本のID番号ですので、
このコードを使って、その本のいろいろな情報を付け加えたデータベースを作ることができます。
(この記事は持ち出すことが出来ます。)

この記事の持ち出しQR
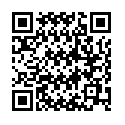
雑誌と書籍の在庫リスト(棚卸表)作成の記事編成
- 雑誌と書籍の在庫リストの使い方とダウンロード
- 書誌データベースのダウンロード
業務効率を上げるなど、ツールに関連した記事はこちらになります。
参考 あったら助かるモノ・Goodsあったら助かるモノ・Goods 小さな書店の経営術
コンテンツ
バーコードをPCへ取り込む準備をする

まず最初に、本のISBNコードを読み取る作業が必要です。
レジに付いているようなバーコードリーダーを使ってコードをパソコンに読み取っていきます。
リーダーは市販されているものを利用しますが、パソコンとの接続タイプには何種類かあります。
一般的におススメなのがUSB接続とBluetooth接続のタイプです。
Bluetooth接続の場合はもちろんパソコンの方でもBluetoothに対応している必要があります。デスクトップパソコンは、Wifi対応機種でないと少なくともBluetoothは対応できません。
新パソコンを購入しなくてもWifiとBluetoothに対応させるには、こちら↓の方法が(ほぼ唯一)あります。
ほとんどの場合は、ワイヤレスマウスと同様に特に何かのアプリを入れる必要はありません。
OSがウィンドウズであれば自動的にバーコードリードーを認識してくれるはずです。
後はリーダーのセッティング部分でISBNコードの読み取りをセットすれば準備OKです。
セッティングについては、バーコードリーダーの取説で確認してください。
試しにパソコンでのオンライン発注画面で、検索画面のISBN入力欄にリーダーでバーコードをピッと読み取ってみてください。
今まで手入力していたことがばからしくなると思います。
書籍データベースの作成の基本

利用するパソコンソフトは、マイクロソフトエクセルを使っていきます。
今回はエクセル関数式を使っていきます。
本の冊数を数える
まず白紙のエクセルを開いて、
A1セルに”ISBN”とタイピングします。
A列の”A”の上で右クリックするとサブメニューが現れますので、そこで”セルの書式設定”を左クリックします。
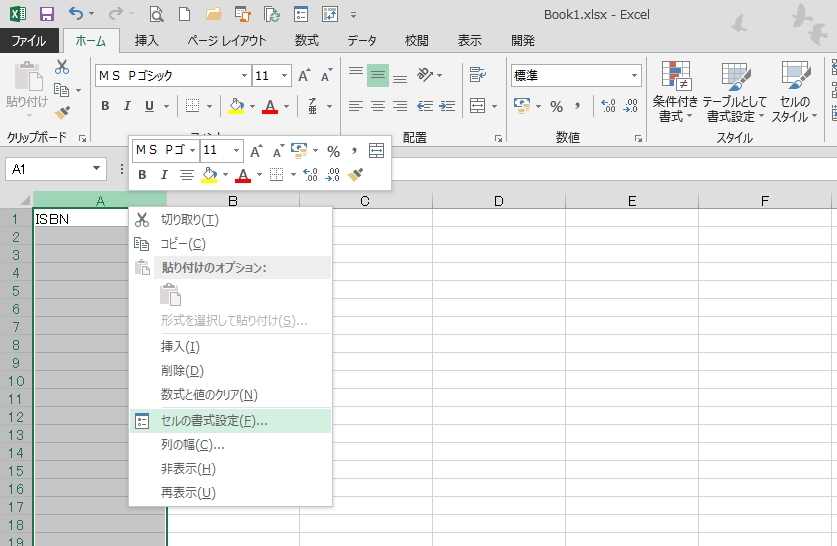

するとこのような書式設定ウインドが出てきますので、”表示形式”で”文字列”を選択してから”OK”をクリックします。
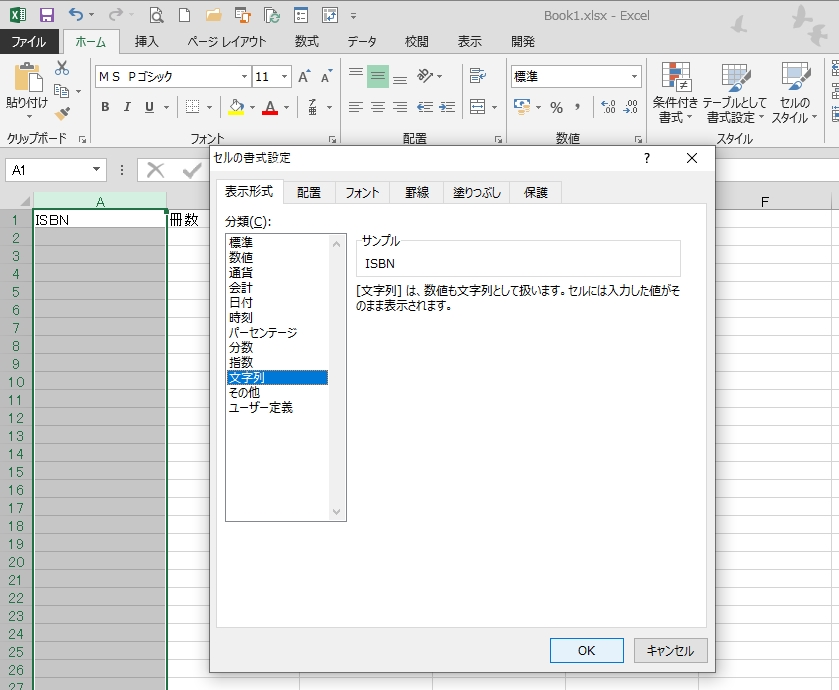
ISBN・雑誌バーコードをバーコードリーダーで読み取る
エクセルのセルに表示させるためには、セルの入力データ形式を”文字列”にします。
ISBNのみの場合は”数値”でも表示可能です。
(デフォルトの設定は”標準”ですのでそのままでは、表示桁数不足で意味不明の表示になります。)
それでは、
A2セルに適当な本のISBNコードの上段部をバーコードリーダーで読み取ってください。
このような感じでセルに入力されてくると思います。
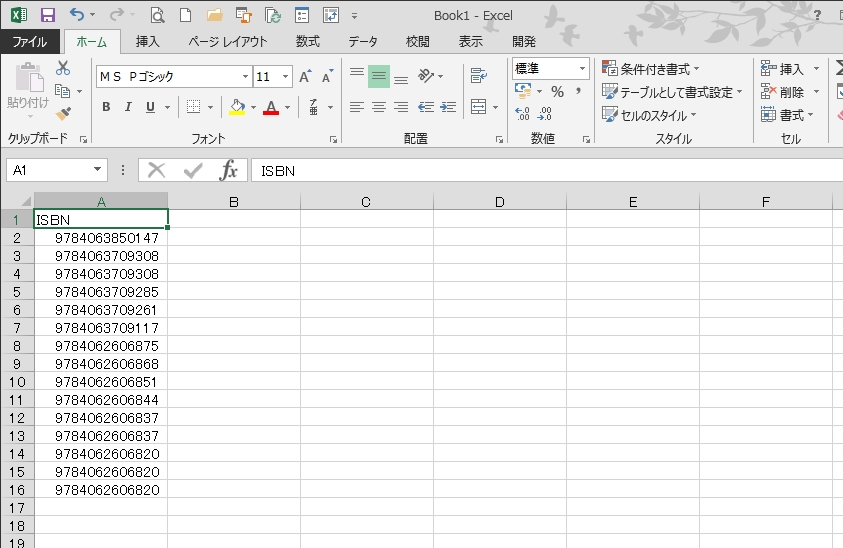
次にB2セルに”=COUNTIF(A:A,A2)”と入力してください。
これをエクセル関数といいます。
COUNTIFは( )内の条件に合うときその合った回数を数えるという関数です。
( )内の「A,A」は”A列全体” 「A2」はA2セルの値という意味で、A列の中でA2の値がいくつあるかを計算しなさいという命令になります。
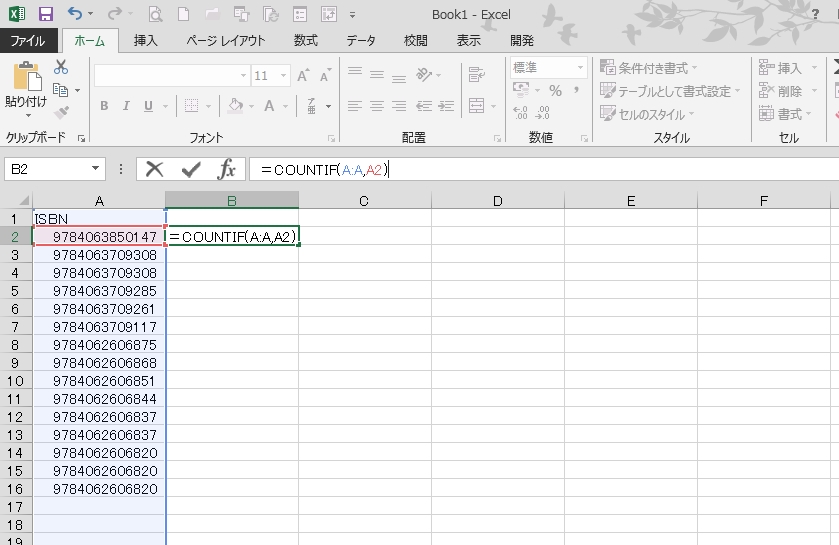
計算結果はこのようになります。
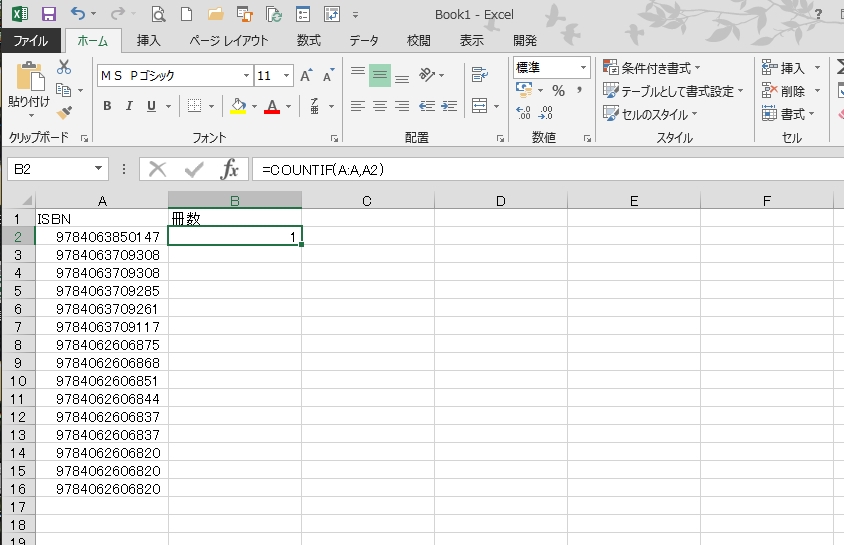
同様にして入力したISBNの行にすべて関数式を入力します。
入力のコツは、関数式を入力したB2セルの右下角にマウスカーソルを置きマウスを左クリックしたままで入力したいセルまでスーッと下げていきます。
そのあと左クリックを離すとそこまでのセルすべてに関数式が入力されています。
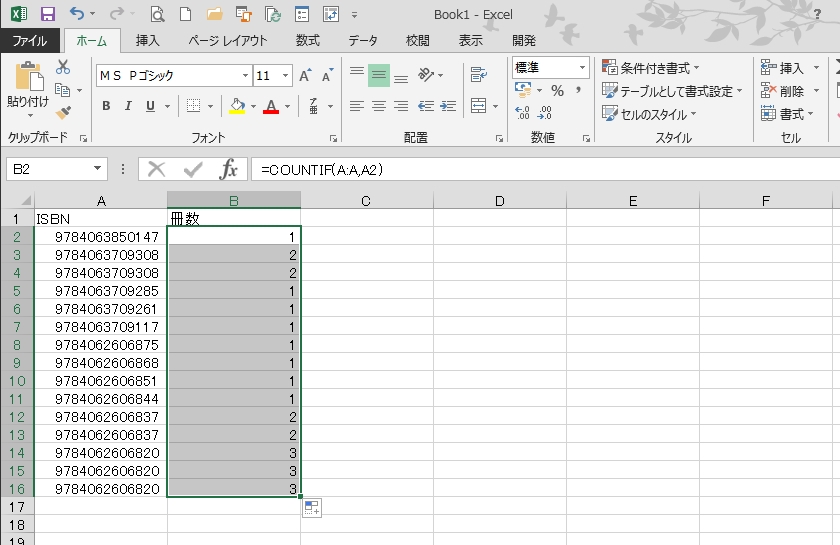
こんな感じです。
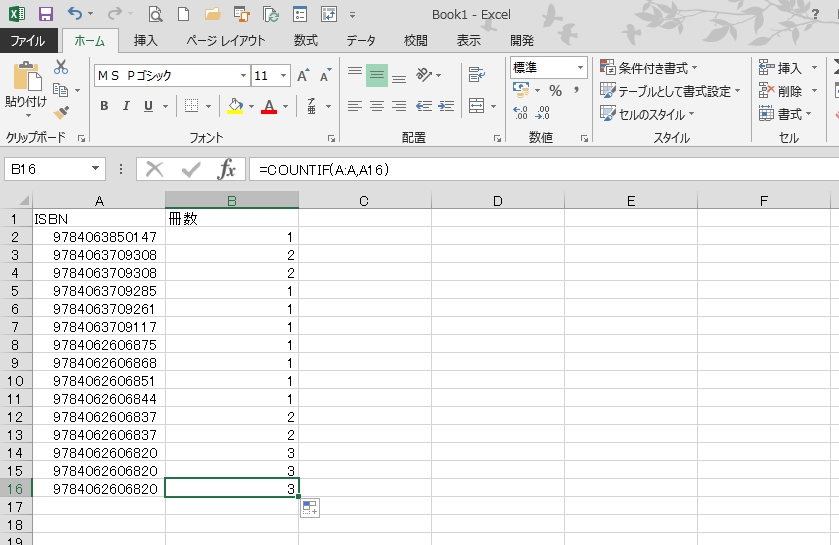
この方法を利用すれば、
それぞれの本の在庫数量を自分で数えることができます。
在庫金額を調べたい場合は、ISNBの上段と下段(金額データ)を結び付ければOKです。
本の本体価格を入力する。
先ほどと同じように、まず書式設定ウインドの”表示形式”で”文字列”を選択してから”OK”をクリックします。
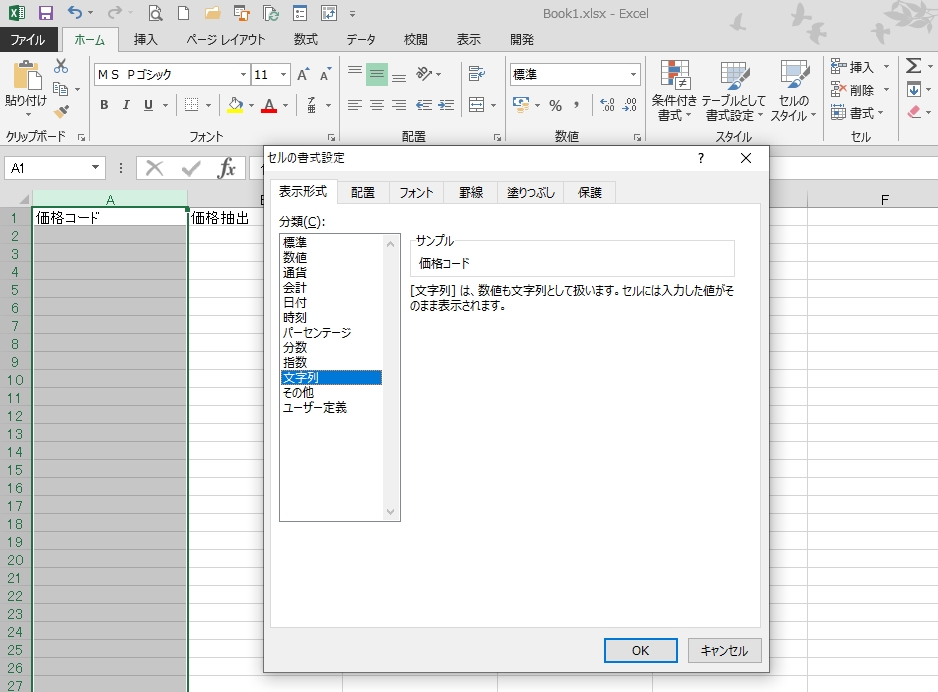
A2セルに適当な本のISBNコードの下段部をバーコードリーダーで読み取ってください。
また、雑誌のバーコードを同じくリーダーで読み取ってください。
このような感じでセルに入力されてくると思います
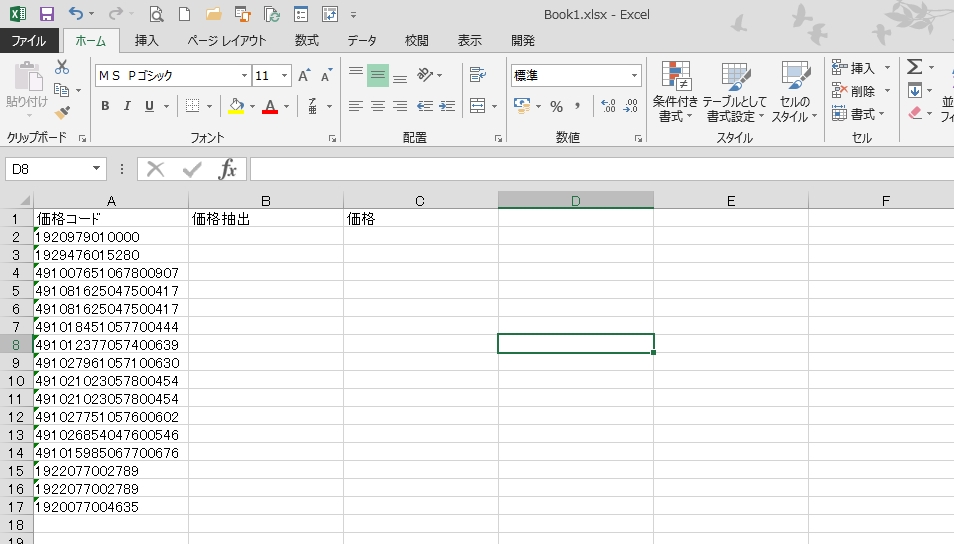
次にB2セルに
”=IF(LEN(A2)<13,””,IF(LEN(A2)=13,MID(A2,8,5),IF(LEN(A2)=18,RIGHT(A2,5),””)))”
とタイピングしてみてください。
IFは条件式で条件によって処理を変えていきます。
LENは( )内の文字列の文字列の文字数を数えます。
MIDは( )内の文字列で左から指定番目の文字より指定個の文字を切り出します。
RIGHTは( )内の文字列で右から指定個の文字を切り出します。
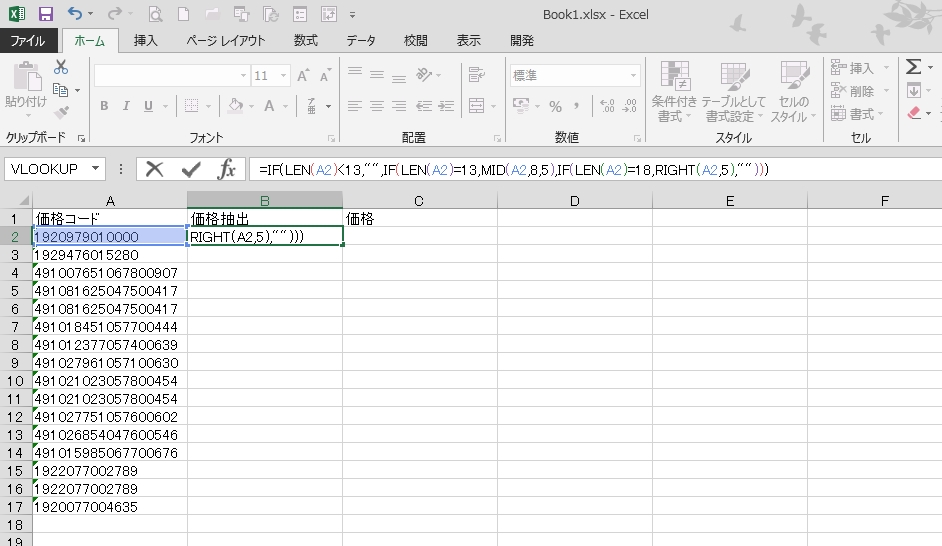
こんな感じになります。
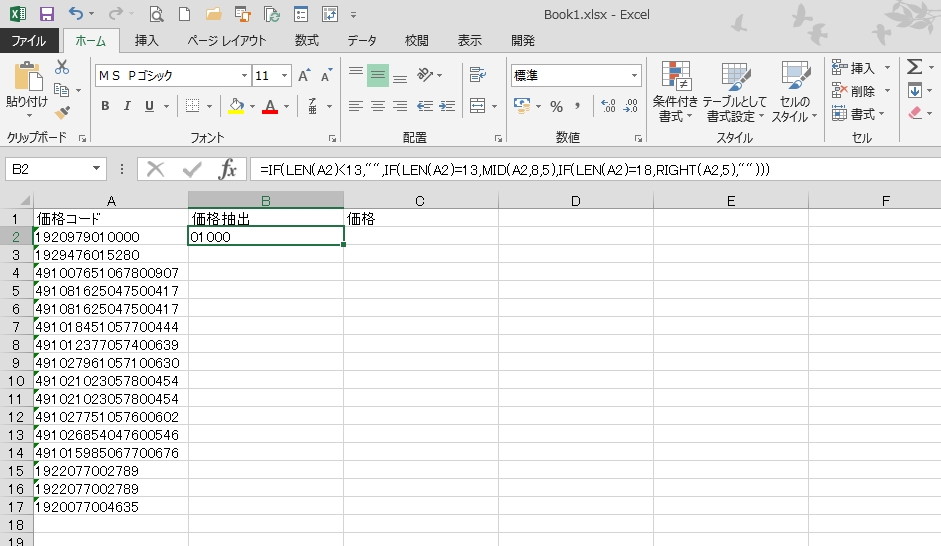
先ほどと同じようにバーコードリーダーで入力した価格コードの行にすべて関数式を入力します。
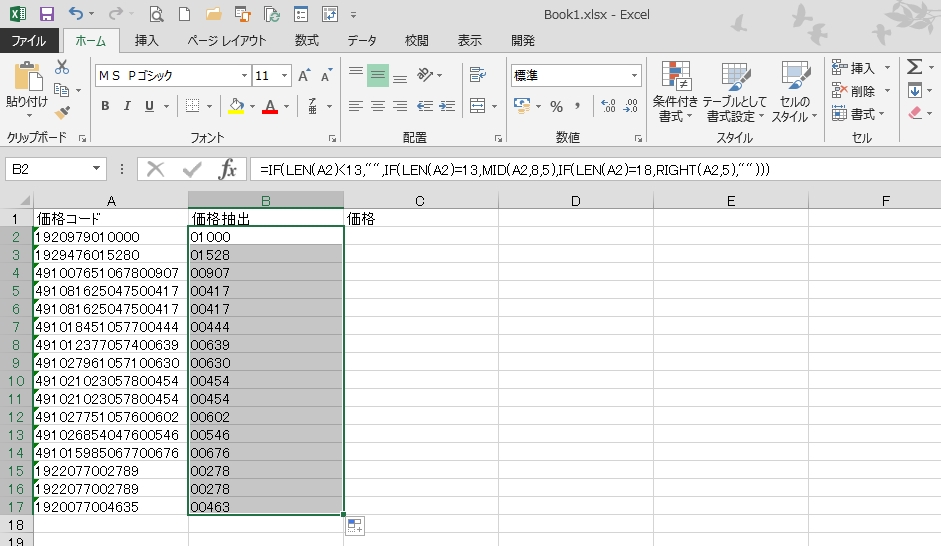
5桁の価格データを数値データに変える
次にB2セルに
”=IF(B2=””,””,ABS(B2))”
とタイピングしてみてください。
IFは条件式で条件によって処理を変えていきます。
ABSは( )内の数値の絶対値を返します。
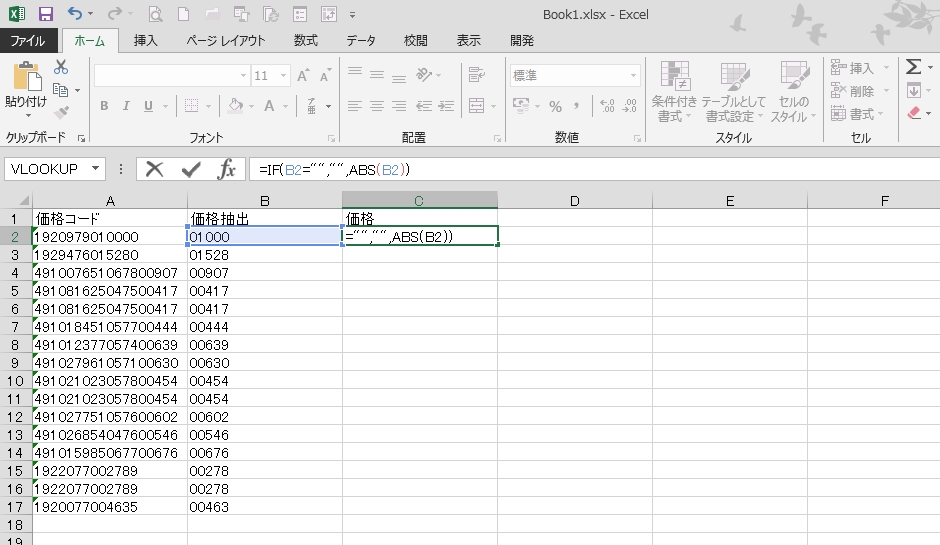
このように表示されます。
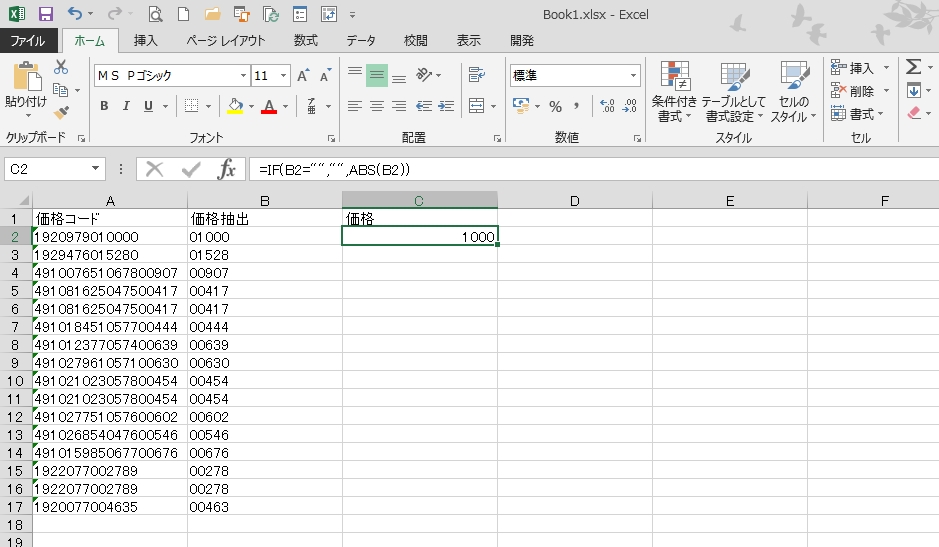
同じように他のセルにも関数式を入力していきます。
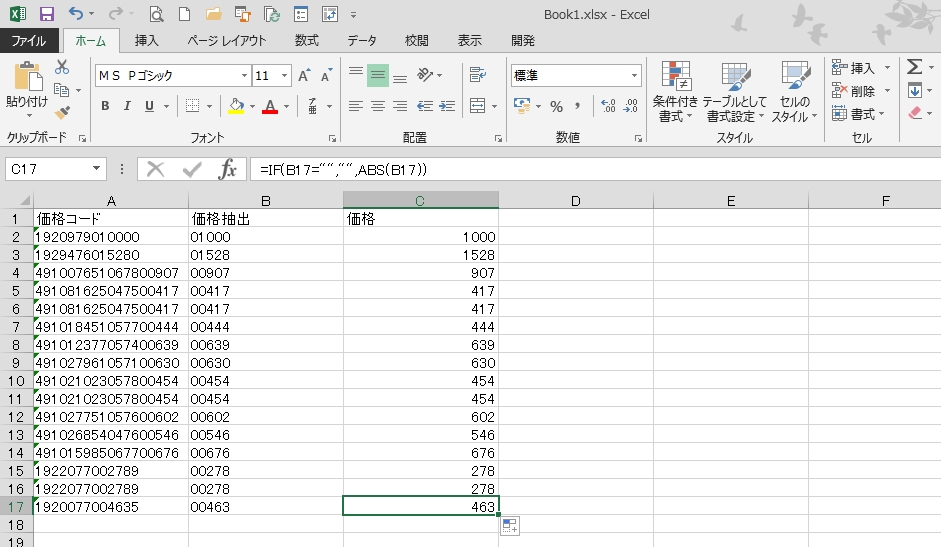
これで価格データをISBNや雑誌バーコードより取り出すことができるようになりました。
ここまでのまとめ

書籍雑誌についてのデータ取り込みの一丁目一番地はバーコードリーダーを利用してのパソコンへの取り込みです。
ISBNを手打ちでパソコン入力していた手間暇時間が一挙に無くなります。
是非活用していきたい項目だと思います。
エクセルのプログラムコードのVBAを使うともっと柔軟性のある操作、データ加工を行うことが出来ます。
本格的に在庫表として活用して行きたいと考えておられる場合は、
在庫量にもよりますが、この方法ではまだ作業効率が良いとは言えないと思います。
そのようなケースについては、こちら↓をご覧いただくと一つの解決策になるかもしれません。
 【棚卸し】無料入手!在庫管理の「雑誌と書籍の在庫リスト」DLと取説
【棚卸し】無料入手!在庫管理の「雑誌と書籍の在庫リスト」DLと取説 エクセルVBAをはじめから学ぶための参考書 おすすめの一冊
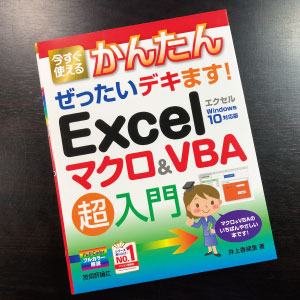
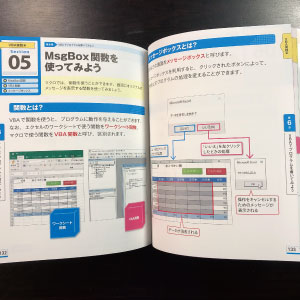
(出版社)技術評論社
(税込価格)1,738円(本体1,580円+税)
マクロとVBAについて学んでみたいけれど,いまひとつ自信がないという方のために,ひとつひとつの操作を丁寧に解説する1冊目の教科書です。
第2章 マクロ作成編―記録マクロを作ろう
第3章 マクロ修正編―記録マクロを修正しよう
第4章 ボタン作成編―マクロをボタンに登録しよう
第5章 マクロ応用編―シートをコピーするマクロを作ろう
第6章 VBA実践編―VBAでプログラムを書いてみよう
第7章 フォーム作成編―フォームを作ってみよう
第8章 困った解決編―マクロ&VBAの困った!を解決しよう
エクセルVBAの「い・ろ・は の い」から説明していますので、安心して取り組める参考書です。
一つ一つの基本の操作を分かり易く解説しています。”ムチャクチャわかるレベル”の入門書ですので、読破時間が非常に短くなると思います。
反復学習して行く内に、段々読み返すのがばかばかしくなりますが、それはエクセルVBAの「い・ろ・は の い」は理解できたという証拠でもあります。
例題として、
- 「データ消去」「シートのコピー」「メッセージボックス」の機能を持つお小遣い帳
- 「入力フォーム」の機能を持った歩数表
エクセルVBAを独習するのに参考書は欠かせません。 参考書選びは自分に合った「相棒」にできるものを選んでいきたいです。
 エクセルVBAの独習でおすすめ参考書を7冊選ぶ。良書との出会いは大切です
エクセルVBAの独習でおすすめ参考書を7冊選ぶ。良書との出会いは大切です
今回の記事はここまでです。 最後までご覧いただき有難うございました。
<記事内容についての告知>
VBAコードの記述記事においては、その記述には細心の注意をしたつもりですが、掲載のVBAコードは動作を保証するものではりません。 あくまでVBAの情報の一例として掲載しています。 掲載のVBAコードのご使用は、自己責任でご判断ください。 万一データ破損等の損害が発生しても当方では責任は負いません。







