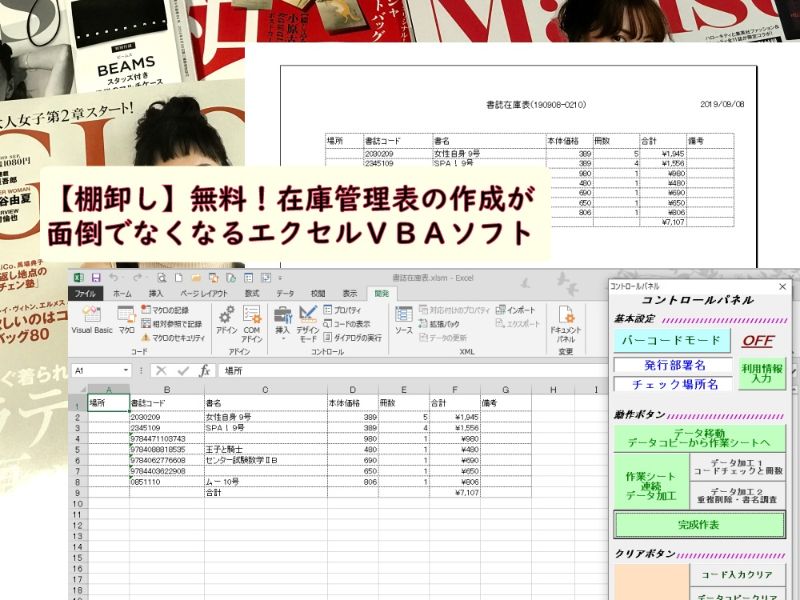棚卸しなど在庫チェック作業は大変です。集計の棚卸表の作成など非常に面倒。雑誌と書誌の在庫リスト作成ソフトで余裕の時短を作ってください。ダウンロードと取説です。
こんにちは、じゅんぱ店長(@junpa33)です。
今回から雑誌と書籍の在庫リストを作成していきます。
ソフト作成の基本のコンセプトは、青色申告に必要な期末棚卸に対応できる表の作成です。
これから作る棚卸し表は、入庫・出庫時の在庫管理表にも利用できます。
また本好きの蔵書リストとしても、フリマ販売の在庫リストとしても利用いただけます。
そしてうまく活用することで、
今までの作業時間からサクっとできてしまった余裕の時間はあなたのものになります。
雑誌と書籍の在庫リスト(棚卸表)作成の記事編成
- 雑誌と書籍の在庫リストの使い方とダウンロード
- 書誌データベースのダウンロード
コンテンツ
雑誌と書籍の在庫リストのダウンロード

それでは「書誌在庫表.xlsm」を作成していきます。
ここでは、雑誌コード(JAN13+アドオン5)と書籍コード(ISBN)を利用していきます。商品コードの中ではどちらかと言えば扱いが面倒なタイプのコードです。
まず完成形のソフトを公開いたします。いつもと同じようにダウンロードできるようにしています。
使い方についてはこれからこの記事で説明したいと思います。
作成方法については次の記事から書いていきたいと思っています。
完成形はこちらです。(作成方法に興味のない方はここで離脱いただけます。)
エクセルVBAを使ってご自分で作れますので、もちろん使用料は無料になります。
次回からの記事を読み進めて頂くと、改変可能な”雑誌と書籍の在庫リスト”のソフトを作ることができます。(JAN8やJAN13に応用してみてください。)
ご自分でカスタマイズ可能なものが作れます。
<このDLしたエクセルファイルはVBAコードを保護していますので改変はできません。>
ダウンロードはこちらから↓
このソフトはご自分で業務でお使いいただくのはフリーですが、
転載や転売については許可しておりませんので、ご使用にならないよう固くお断りいたします。
VBAコードを追加した改訂版ソフトをアップしています。
ダウンロードと内容についてはこちら↓になります。(操作方法は同じです。)
DL無料!雑誌と書籍の在庫リストをエクセルVBAで作成。改訂版
書誌名のデータベースについては、2018/9から2019/8までの主な発売タイトルの銘柄データです。ファイルを解凍してソフト本体に付いている「書誌データベースホルダ」に保存してください。
雑誌名のデータベースはこちら↓
書籍名のデータベースはこちら↓
このソフトはご自分で業務でお使いいただくのはフリーですが、
転載や転売については許可しておりませんので、ご使用にならないよう固くお断りいたします。
雑誌と書籍の在庫リスト「書誌在庫表.xlsm」の取説

雑誌と書籍の在庫をリスト化してゆくために、雑誌コードとISBNコードを使います。
これらのコードは、一銘柄に一つ(1対1)になっています。
ですので棚卸在庫表で、銘柄名の表示が不要というのであれば、このコードとその数量と価格でリスト完成と言えます。
このVBAプログラムでは、「雑誌名データベース」と「書籍名データベース」から銘柄名を拾ってきてコードと紐づけするようにしています。
「コード入力表」操作方法
バーコードリーダーでコードを読み取る場合は、「コード入力表」を開いてください。
はじめに
ページを開いたときのデフォルトのセル位置は常にC列の1行目にあります。ここでのVBAプログラムは、シートに何か変化(アクティブセルが動いたなど)があった時にそれがトリガーになってVBAが起動するようになっています。
セルをA列、B列以外に移動させた時には注意窓「A列のセルをアクティブにしてください。」が表示されます。(”OK”ボタンで窓が消えます。)”OK”ボタンでセルはC1に戻りますが、これもシートの変化として、同じ表示がもう一度表示されます。
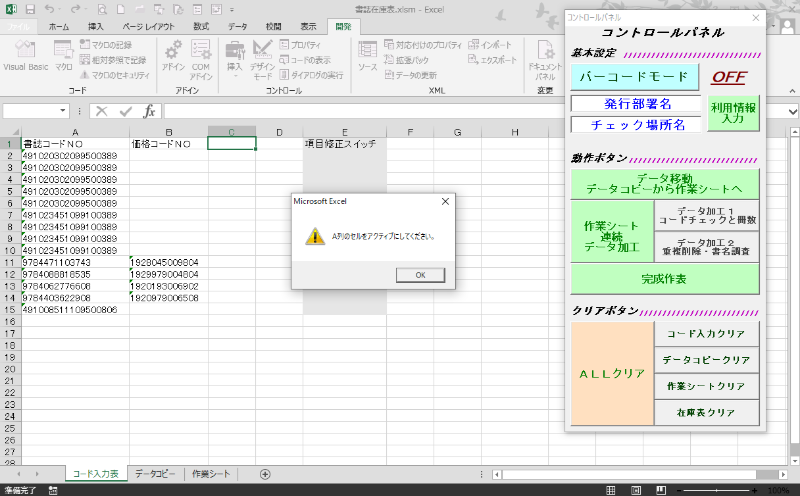
ここでのVBAプログラムは何層かの条件分岐で実行させていますので、その階層の条件を実行する毎に「シートに何か変化」ととらえて注意窓が表示されることがあります。
入力の度にPCのキーボードを「Enter」以外できるだけ叩かなくて良い様に、この仕様にしております。
- 最初はアクティブセルがC列の1行目にあります。カーソルをA列に移動させアクティブセルをA列に移してください。
- A列の中でコードの入力可能セルがアクティブになります。
- コード入力窓が開きます。(終了の場合は”キャンセル”を押す。)
- A列(書誌コードNO)に読み取ったコードを表示していきます。
- A列の途中に空白セルができた場合(コード修正などで)は自動的にアクティブセルがそこに移動します。
- リーダーの読み取りエラーで正常な桁数が入力されなかった場合もそのままアクティブセルは進んでいきます。(その都度修正可能ですし、後でエラーチェックを仕組んでいます。)
- 書籍コード(ISBN)は2段コードですので、上段・下段の順で読み込んでください。
- A列に「978」で始まるコードが入力された場合は自動的にB列(価格コードNO)にアクティブセルが移動します。
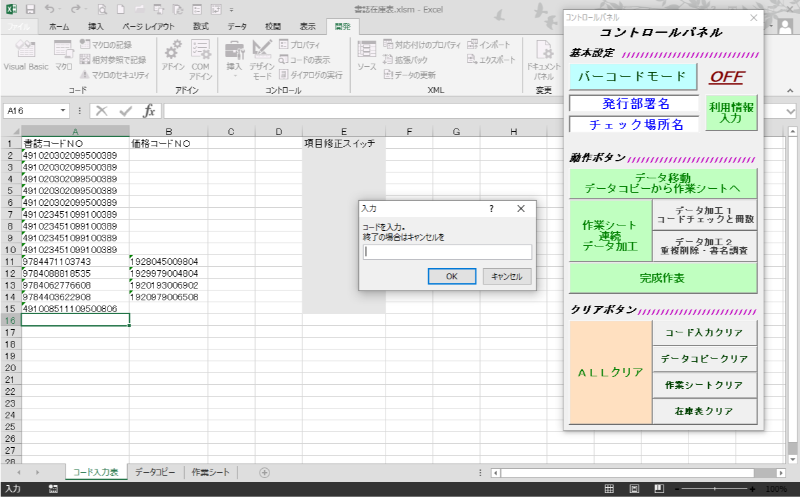
- E列の項目修正スイッチを使って修正を行います。
- コードの入ったセルの場合、A列又はB列の修正したいセルと同じ行のE列をアクティブにします。違う行を選択してしまうとその行が修正されてしまいます。その場合”キャンセル”で回避してください。
- 注意窓「A列のセルをアクティブにしてください。」が表示されます。(”OK”を押す。)
- 続けて入力窓「A列修正の・・・」が表示されますので、A列修正の場合は正常コードを入力。「B列の修正」であれば”キャンセル”をクリックします。
- <「B列の修正」であれば”キャンセル”をクリック>をすると、再度、入力窓「B列の修正コード・・・」が表示されますので正常コードを入力してください。
- 空欄入力の9999を入力した場合はそのセルが空欄になり、A列の場合は次のアクティブセルの移動はそこになります。
- 元々空欄のB列のセルにコードを入力する場合はそのままそのセルをアクティブにして入力できます。既にコード入力されているB列のセルの修正はE列より行ってください。
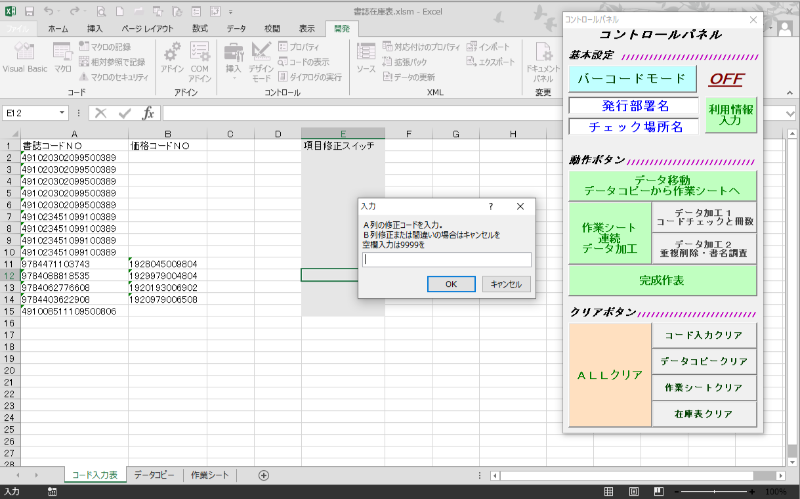
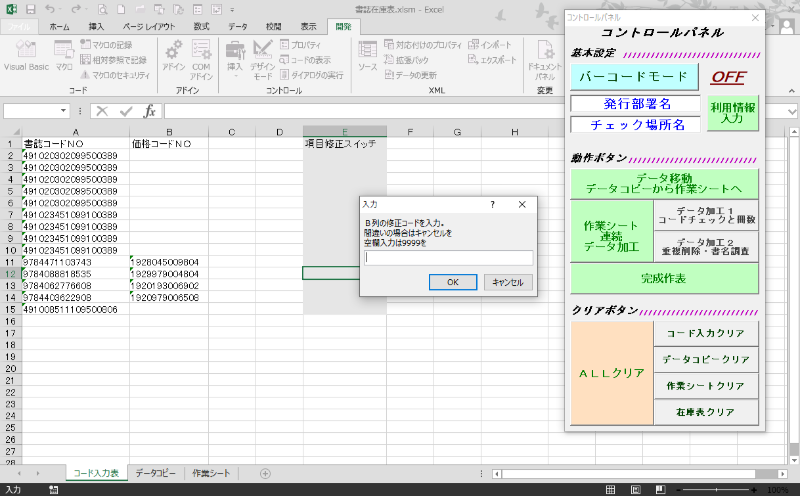
コントロールパネルの操作方法1
まず、「発行部署名」と「チェック場所名」を入力してください。
その上で、「利用情報入力」ボタンを押します。
空欄にした場合、「チェック場所名」については「日付と時間」で識別されます。
「コード入力表」に入力したバーコードを利用する場合は”バーコードモード”ボタンを”ON”にしてください。
「コード入力表」のデータを利用しない場合は、”バーコードモード”ボタンを”OFF”にしてください。
データコピーの操作方法
「コントロールパネル」の”バーコードモード”ボタンを”ON”にすれば、
「コード入力表」のデータは、「データコピー」シートを開いたときにコピーで引き継がれます。(「コード入力表」のVBAコードは引き継がれません)
他から書誌コードデータを持ってくる場合は、「データコピー」シートにペーストしてください。データのペースト位置に注意してください。
この時は「コントロールパネル」の”バーコードモード”ボタンを”OFF”にしてください。
コントロールパネルの操作方法2
コントロールパネルで動作ボタンの中の”データ移動データコピーから作業シートへ”をクリックすると「作業シート」へデータが移動します。
データ移動時にコードのエラーチェックも行います。
エラーがある場合はセル色がクリーム色になります。同時に注意窓「色付きセルのデータを再チェックしてください!」と表示されます。
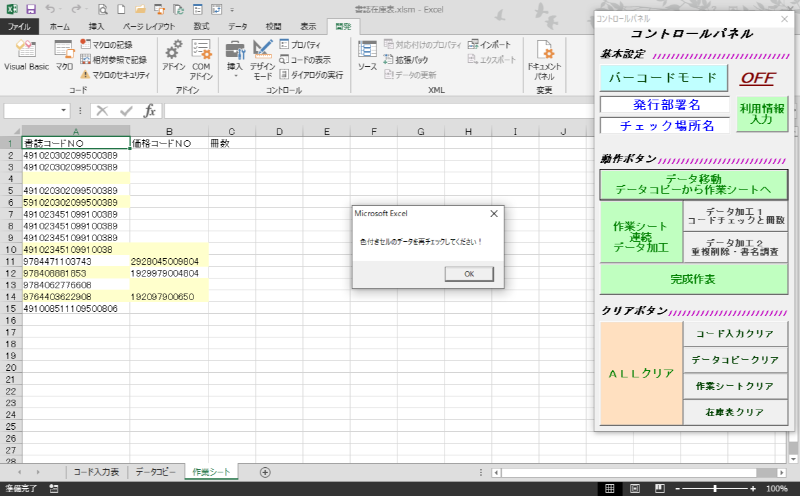
チェックできる項目はこのようなものです。
- 雑誌コードの桁数違い
- 書籍ISBNコードの桁数違い
- コードの空白
- 雑誌コードでない同桁数コード
- 書籍ISBNコードでない同桁数コード
- 価格コードの桁数違い
- 価格コードでない同桁数コード
作業シートでの作業 コントロールパネルの操作方法3
修正があればコード修正をしてください。
コントロールパネルで動作ボタンの中の”データ加工1コードチェックと冊数”をクリックすると
確認窓「コードチェックはOKですか?」が出ますので、完了していれば”はい”をクリックします。
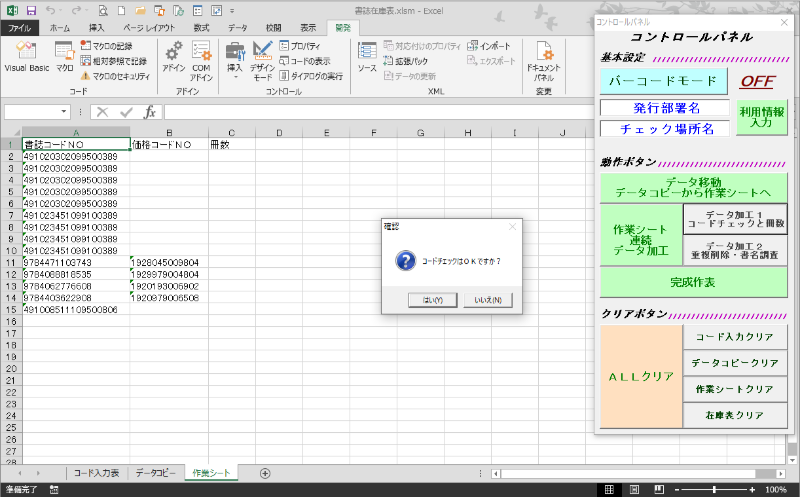

すると、加工可能な形式で書誌コードNOと価格コードNOと冊数が表示されます。
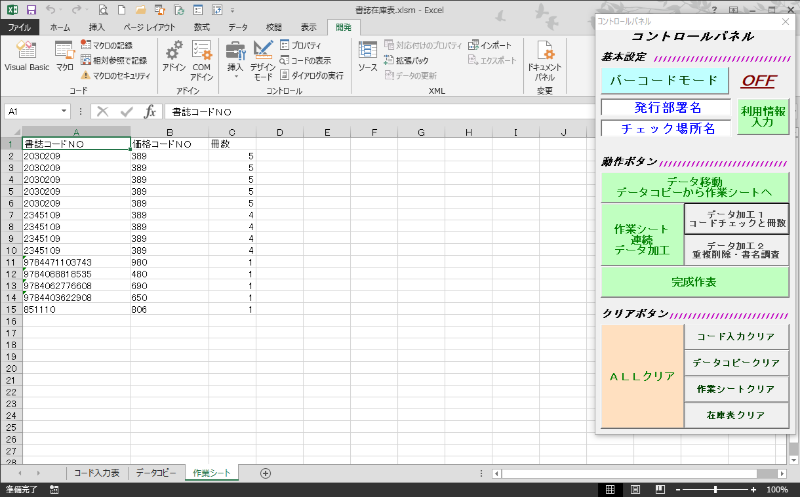
コントロールパネルで動作ボタンの中の”データ加工2 重複削除・書名調査”をクリックします。
重複しない書誌コードと本体価格、冊数、合計を表示しさらに、「ファイルを開く」ダイアログボックスを開きます。
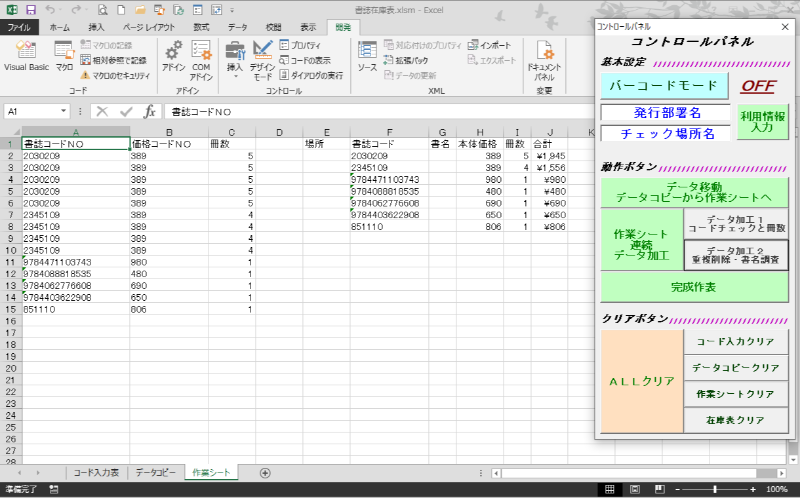
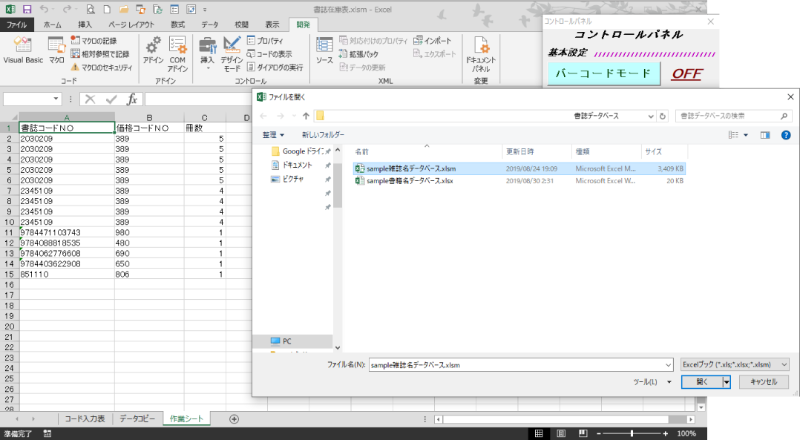
雑誌名や書籍名データベースを指定してください。
データベースのファイルで利用している部分は、”D列のコード”とそれに対応した”I列の雑誌(書籍)名”です。ご自分で追加されるとき、この列位置を変更するとうまく書名検索ができなくなります。
ISBNコードを記述するときは、頭のコード(978)を削除してリスト化してください。
指定したデータベースの検索が終われば次にデータベースを開くかを聞いてきます。
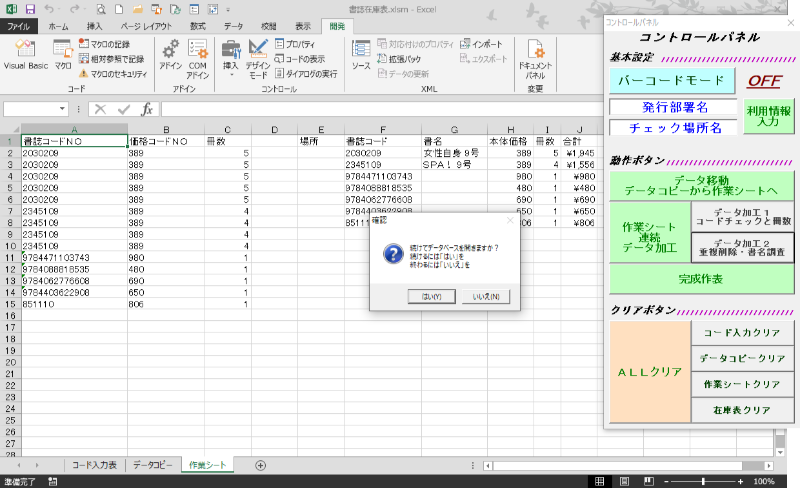
終了の場合は”いいえ”をクリックして終了してください。
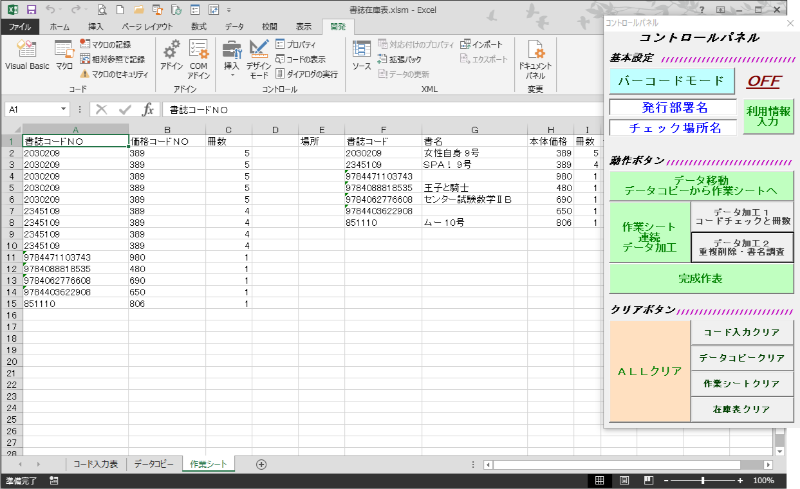
この様に表示されますのでデータベースで検索できなかったところは手入力をしてください。
この作業は、”作業シート連続データ加工”ボタンで一度に操作することができます。
作業シートでの作業 コントロールパネルの操作方法4
コントロールパネルで動作ボタンの中の”完成作表”をクリックします。
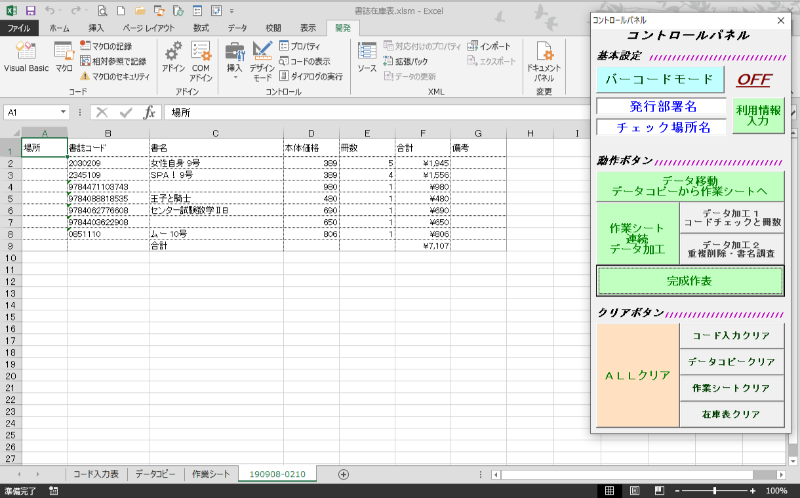
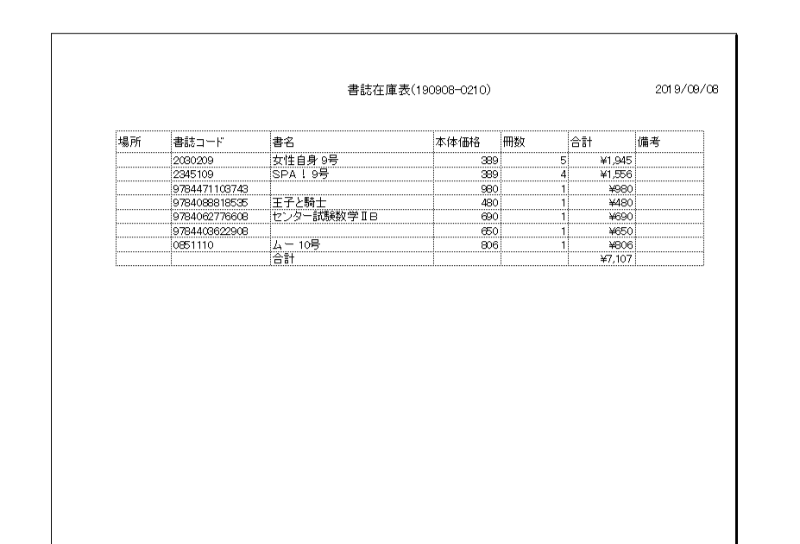
コントロールパネルの「発行部署名」が記入されている場合は、プリントヘッダー部分の発行日付の下に記入した「発行部署名」が表示されます。
発行日付はエクセルでよくある関数を使っていませんので、プリントする度に日付が変わってしまうことはありません。
コントロールパネルの「チェック場所名」が記載されている場合は、
①A2セルに表示されます。
②新しいシートが作成されそのシート名となります。今回は記入していませんので「年月日ー時間」の形式でシート名とります。
雑誌と書籍の在庫リストDLと取説のまとめ

作表には出来るだけ手入力をしなくて良い様にしたいものです。
入力ミスも多くなりますし、それに伴う手直し作業もばかにならない時間ロスとなります。
棚卸などの在庫調べは、日々よりの入出庫データの積み上げが大切です。普段よりそういったデータをデータベースとしてマメに積み上げておくことが作業を効率的に進めるコツになります。
上手くすれば『日にち単位で生まれる時短』を何に使おうかと一度考えてみてください。
エクセルVBAを独習するのに参考書は欠かせません。 参考書選びは自分に合った「相棒」にできるものを選んでいきたいです。
 エクセルVBAの独習でおすすめ参考書を7冊選ぶ。良書との出会いは大切です
エクセルVBAの独習でおすすめ参考書を7冊選ぶ。良書との出会いは大切です
今回の記事はここまでです。 最後までご覧いただき有難うございました。
<記事内容についての告知>
VBAコードの記述記事においては、その記述には細心の注意をしたつもりですが、掲載のVBAコードは動作を保証するものではりません。 あくまでVBAの情報の一例として掲載しています。 掲載のVBAコードのご使用は、自己責任でご判断ください。 万一データ破損等の損害が発生しても当方では責任は負いません。