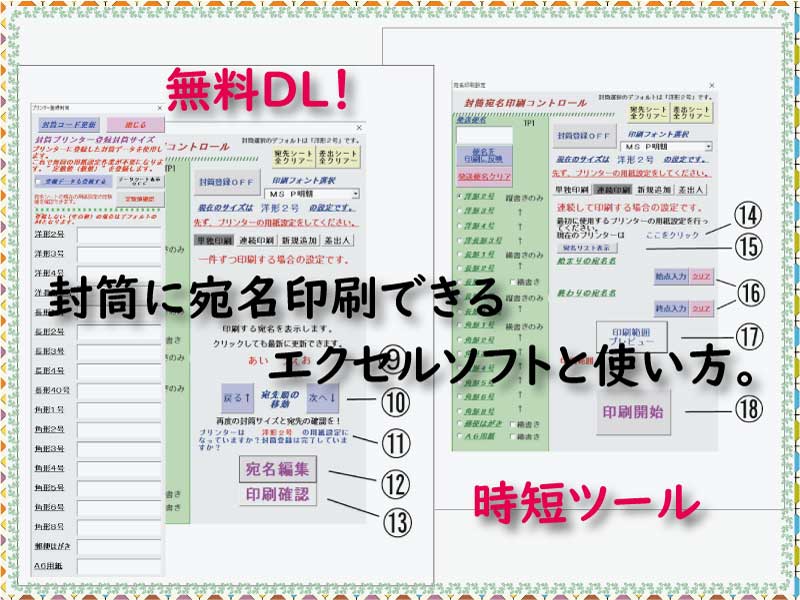無料でダウンロードできます。封筒宛名印刷のエクセルソフトの使い方を紹介します。エクセルベースの住所録を転用できます。16種類の封筒に対応しています。
こんにちは、じゅんぱ店長(@junpa33)です。
先回紹介しました封筒宛名印刷エクセルの使い方の説明を行っていきます。
一般的には、封筒に直接印刷することは、「宛名シール」を使うパターンよりも遥かに難易度が高く思われています。
このエクセルソフトがあれば、全然簡単にまた無駄なシール紙の費用を使わずに作業を熟すことが出来ます。
フリマやオークションの販売品や落札品の発送宛名にも利用できますので、多用途にお使いいただければと思います。

この記事の持ち出しはこちらです。
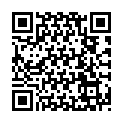
先回の記事で、このエクセルソフトの仕様前のセッティングについて解説をしていますので、まだ読まれていない方は一読をお願いします。
先回の記事へはこちら↓から。
 エクセルだけで16種類の封筒に宛名印刷ができる。住所録転用可能!
エクセルだけで16種類の封筒に宛名印刷ができる。住所録転用可能! 封筒宛名印刷の記事編成
- 封筒宛名印刷の使い方とダウンロード
コンテンツ
封筒宛名印刷エクセルのダウンロード

使い方の説明の前にこちらから封筒宛名印刷エクセルソフトをダウンロードしてください。
このエクセルソフトは以下からダウンロードすることができます。ダウンロード頂いた「封筒宛名印刷ソフト」はライセンス無料で使用いただけます。
ダウンロードはこちらから↓
このソフトはご自分で業務でお使いいただくのはフリーですが、
転載や転売については許可しておりませんので、ご使用にならないよう固くお断りいたします。
違法ルートで入手された場合は、著作権に抵触します。
This software is free to use for your own business,
Reproduction or resale is not permitted, so please refrain from using it.
It violates copyright if it is obtained through illegal routes.
「封筒宛名印刷コントロール」の使い方

エクセルソフトを開く
解凍したフォルダー中から「封筒宛名印字.xlsm」をダブルクリックで開いてください。
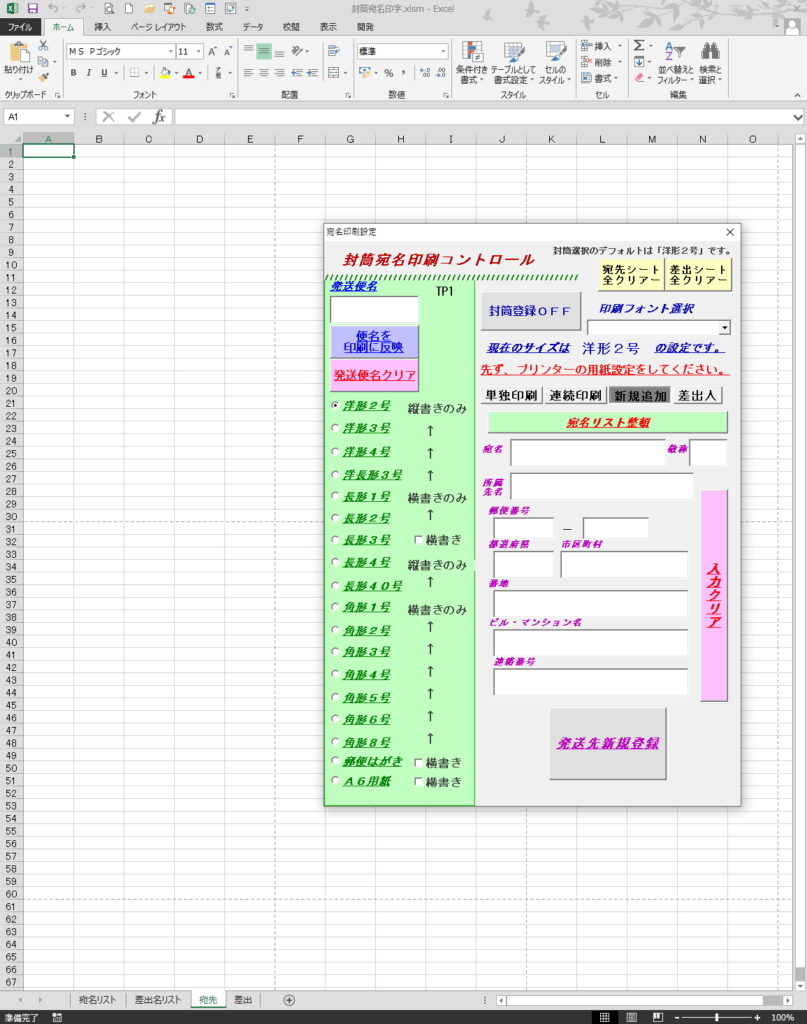
「封筒宛名印刷コントロール」が表示されます。
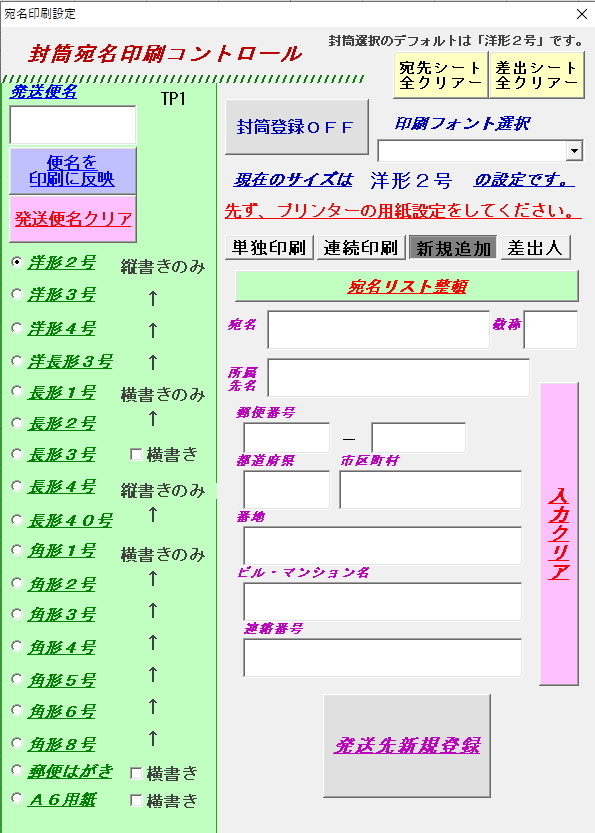
基本操作部分について
基本操作部分はこの部分になります。
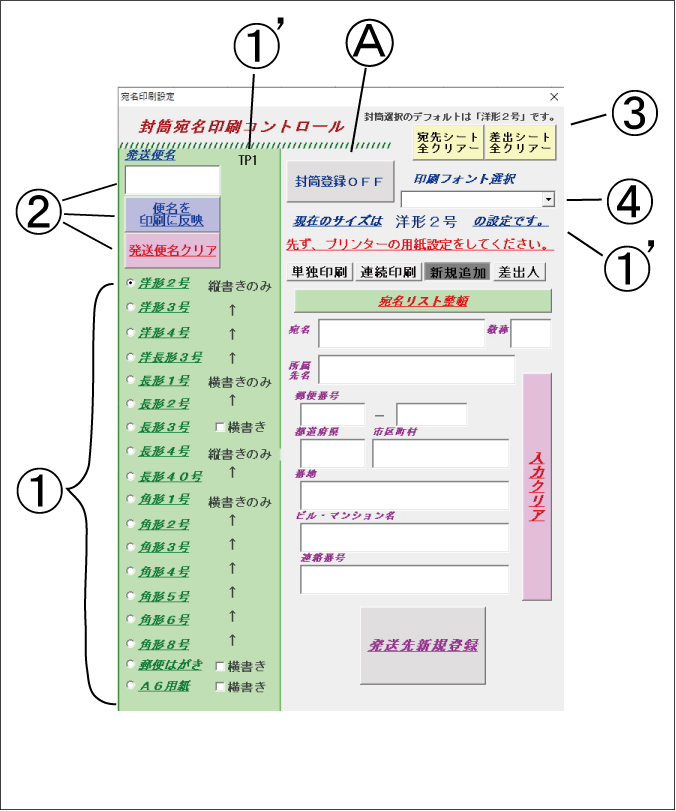
このボタンは、先回の記事で紹介しましたが封筒サイズの事前設定 のためのボタンです。普段は「OFF」の状態です。
「ON」にすると、「プリンター登録封筒」フォームが現れます。
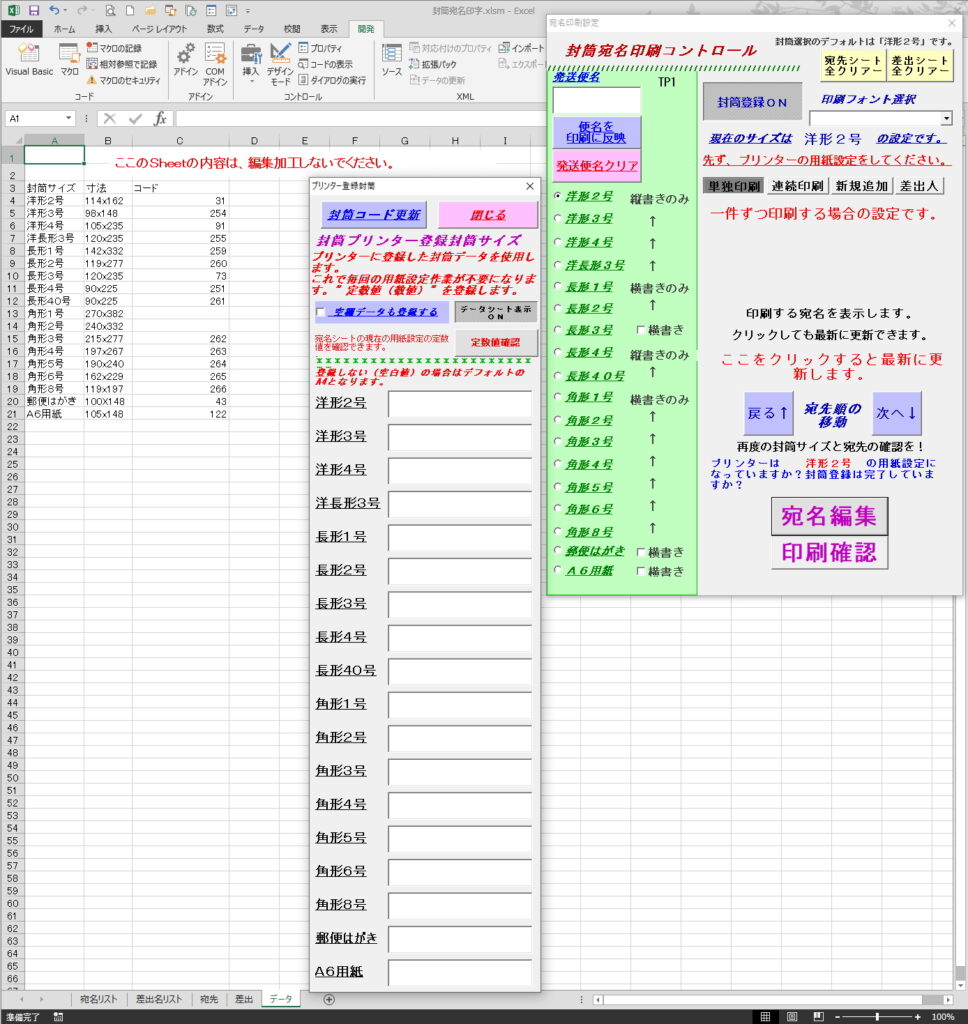
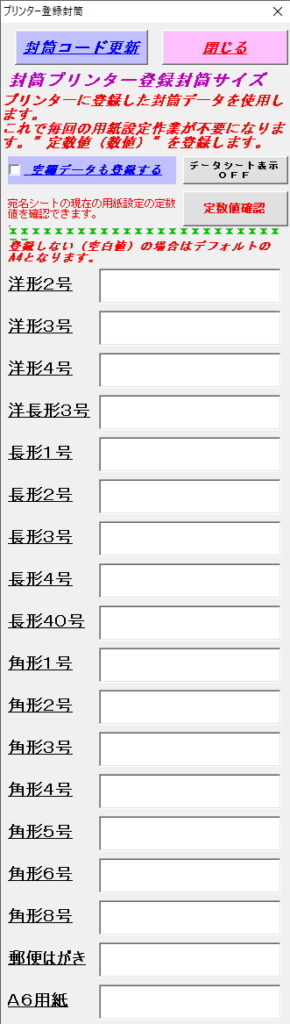
使用説明についてはこちら↓の先回記事をご確認ください。
封筒サイズを選択します。どれか1つのみ選択できます。
選択すると「黒点」が付きますが見難いので①’で現在の選択封筒名を表示します。
この時、同時にプリンターの印刷用紙設定が選択封筒サイズにセットされます。
「長形3号」・「郵便はがき」・「A6用紙」は縦書きと横書きいずれかを選択できます。横書きの場合はチェックマークを入れてください。
封筒への便名記入が必要な時、ここに記入します。朱色で印刷されます。
「便名を印刷に反映」ボタンで印刷されます。
「発送便名クリア」ボタンで印刷取り消しされます。
印刷に反映させるには「単独印刷」、「連続印刷」の「印刷プレビュー」前にこのボタンをクリックします。
「封筒宛名印字.xlsm」の「宛先」シートと「差出」シートで封筒サイズに合わせた ”相手住所と宛先”や”差出元の住所や名前” を作成しますが、
そのシートをクリアして全くの初期状態に戻します。
利用の度にこのボタンを押す必要はありませんが、先回の利用前歴を残したくないときに押してください。
「MSPゴシック」・「MSP明朝」・「ARP隷書体M」から選択できます。
新規追加タブについて
新規追加はこの部分になります。
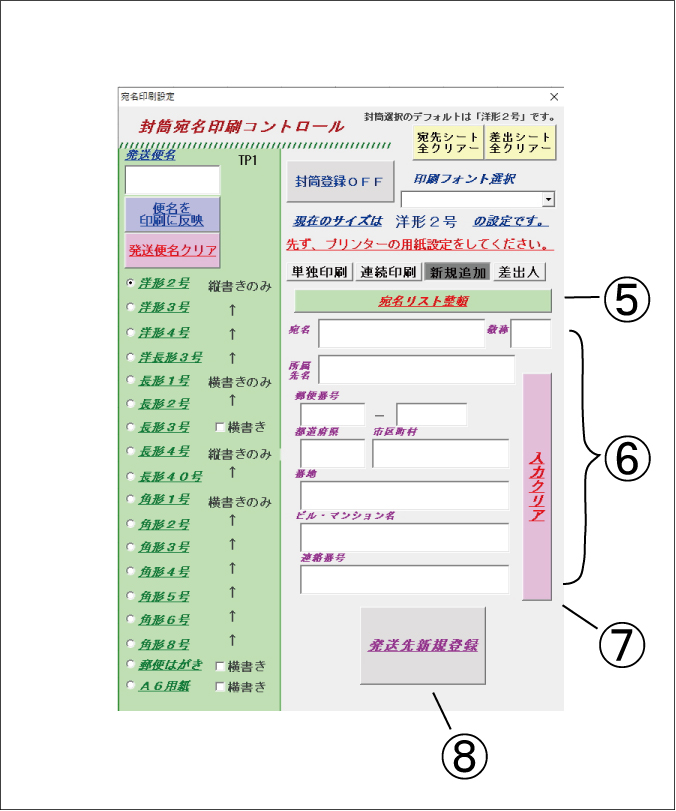
「宛名リスト整頓ボタン」をまずクリックします。
「1行目に項目名,A列にリスト通番が打たれます。実行していいですか?」というメッセージが表示され「はい」で、「宛先」シートの1行目に項目が現れます。
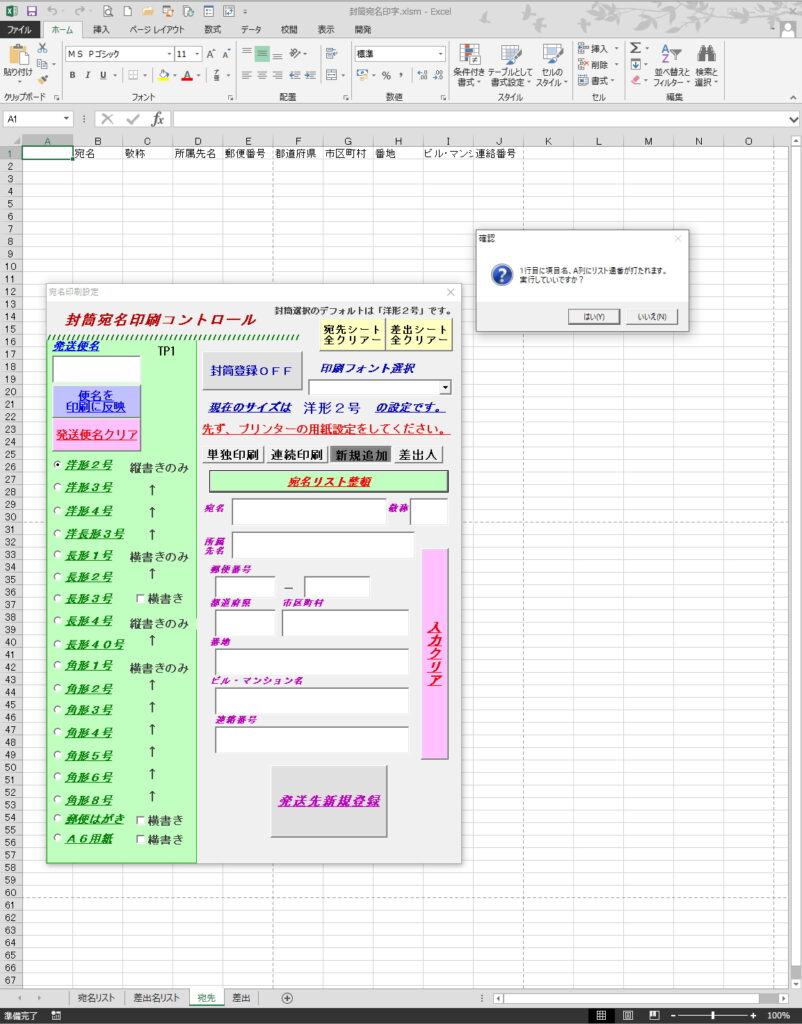
一件ずつ宛先のリストを打ち込んで行かなくても、他にエクセルベースの住所録をお持ちの場合は、
この表示された項目に従ってコピー&ペーストすることが出来ます。
(「1行目に項目名,A列にリスト通番」の部分は開けてコピペしてください)
コピペ完了後再度「宛名リスト整頓ボタンを」押して完了です。
一件ずつ項目を入力していきます。
入力完了ごとに「発送先新規登録」ボタンを押します。
宛名情報入力欄のデータをクリアします。
宛名情報入力欄のデータを宛名リストに登録します。
宛名リストの2行目以降(1行目は項目欄のため)に宛名情報を登録していきますが、2行目に宛名データが登録されていないときは、
一行目を一旦クリアして2行目に宛名データを表示します。規定とは違う項目名が残っていた場合の間違い防止のためです。
単独印刷タブについて
単独印刷タブはこの部分になります。
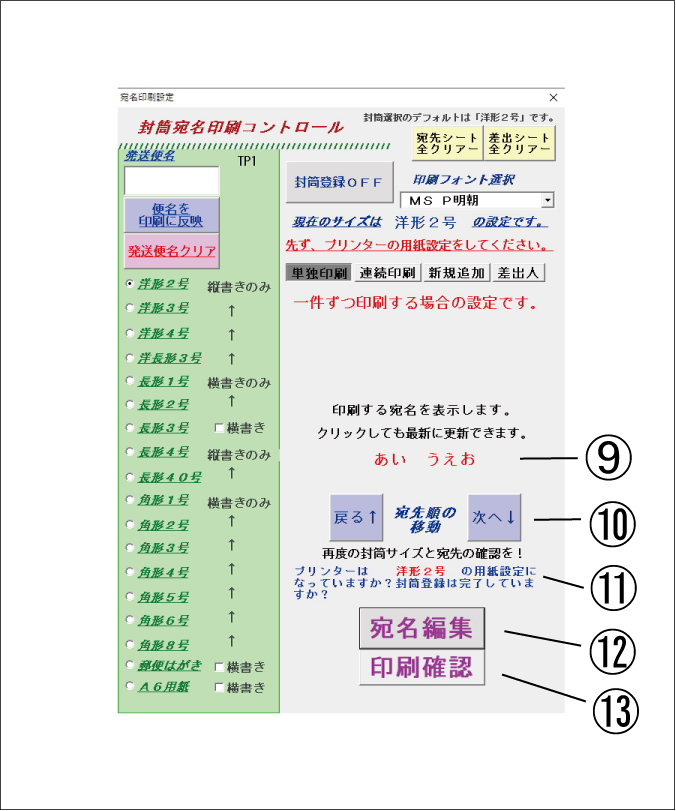
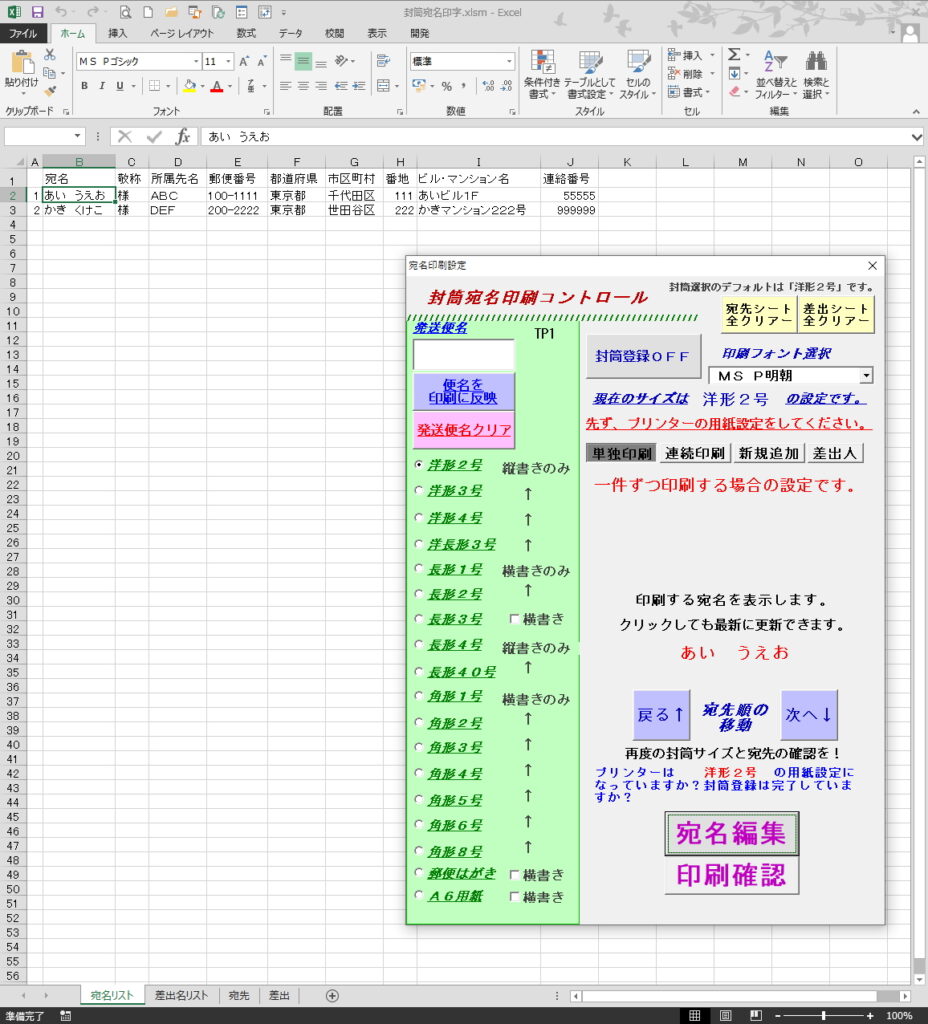
印刷する宛名を自動で表示します。また、⑨の部分をクリックしても表示します。
印刷する宛先の指定は、「宛名リスト」シートの「宛名」項目の目的のセルを選択します。
続けて順番に宛先印刷を行いたいときに、このボタンで簡単に項目移動させることが出来ます。
印刷ミスを起こさないように再確認をすることが出来ます。
このボタンを押すと、選択された封筒サイズで選択された宛先の印刷デザインを作成します。
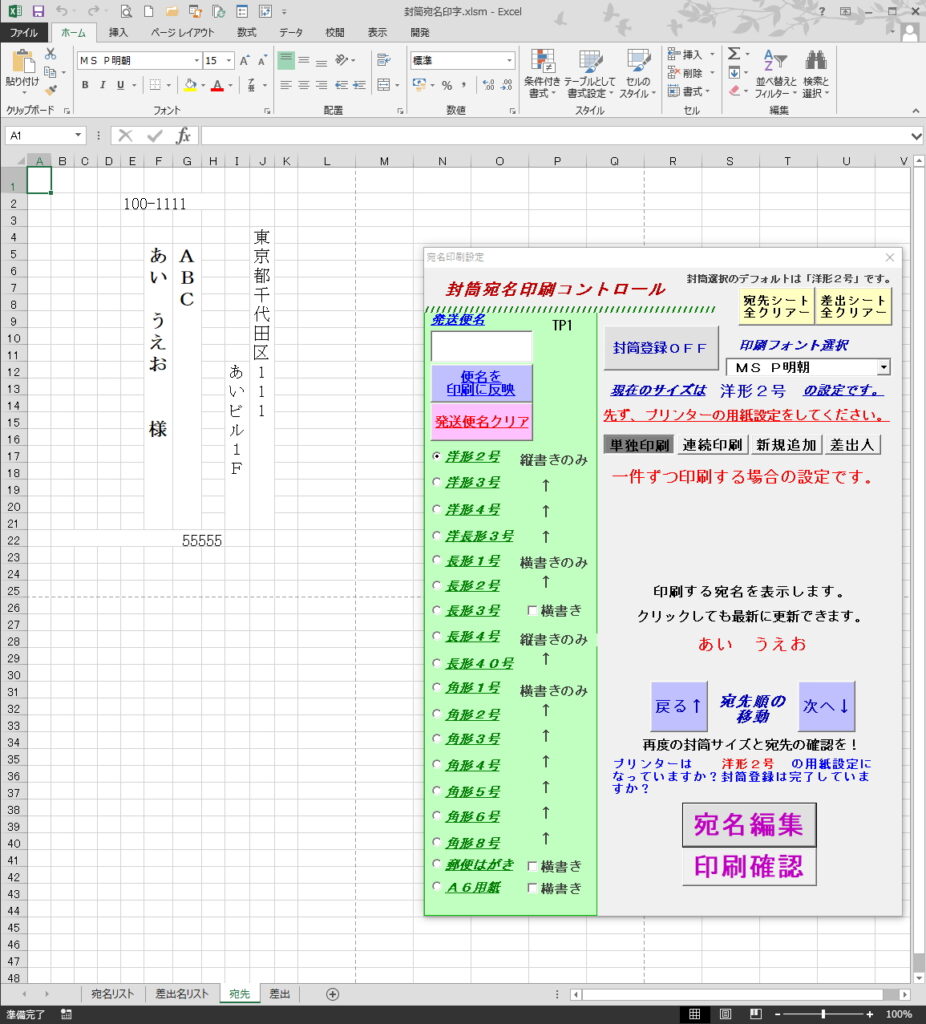
「宛名編集」ボタンで作成した印刷デザインのプレビューを表示します。
確認完了してプレビュー画面の「印刷」ボタンで印刷に進んでください。
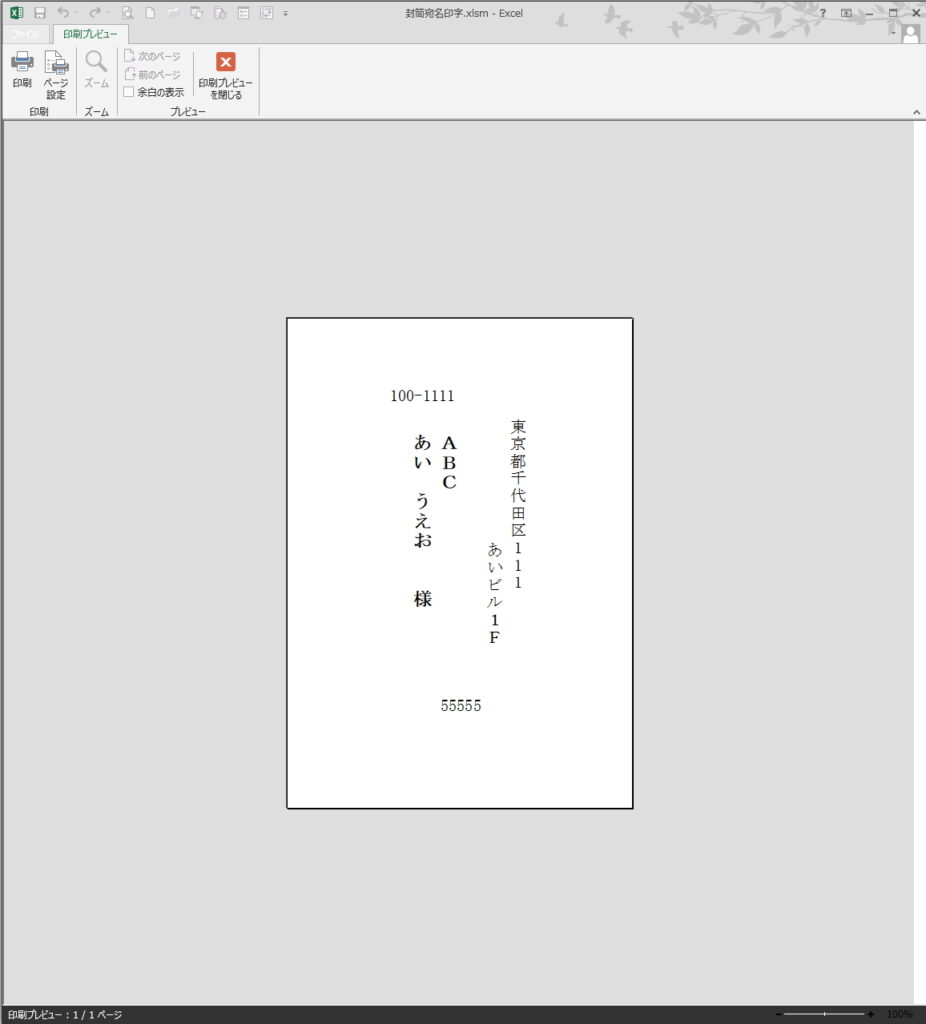
例示は「洋形2号」サイズです。
連続印刷タブについて
連続印刷タブはこの部分になります。
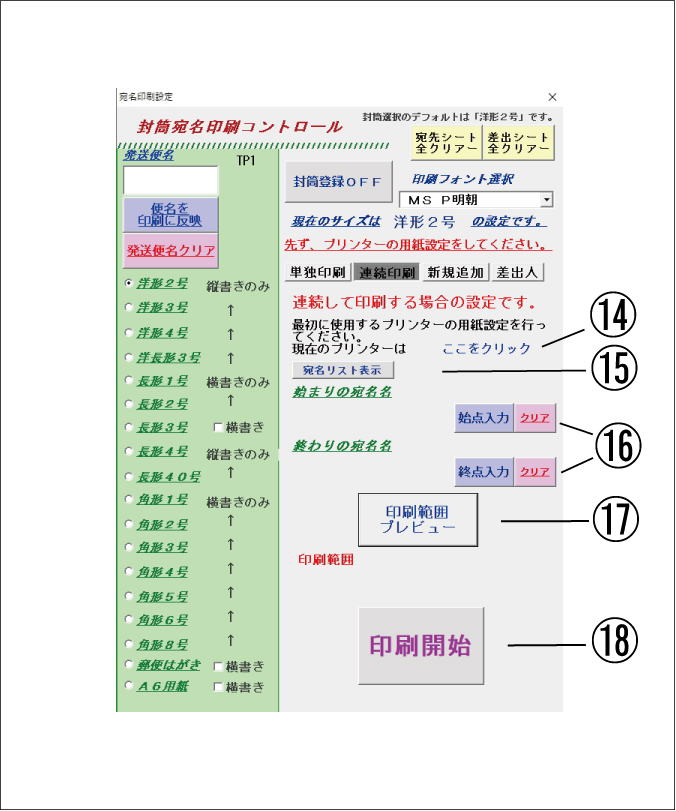
現在接続されているプリンターを表示します。
宛名リストを表示します。
宛名リストで印刷を始める宛名を選択し「始点入力」ボタンを押し確定させます。
「始まりの宛名名」に選択宛名が表示されベース色が空色に変わります。
次に、終わりの宛名を選択し「終点入力」ボタンを押します。
「終わりの宛名名」に選択宛名が表示されベース色が空色に変わります。
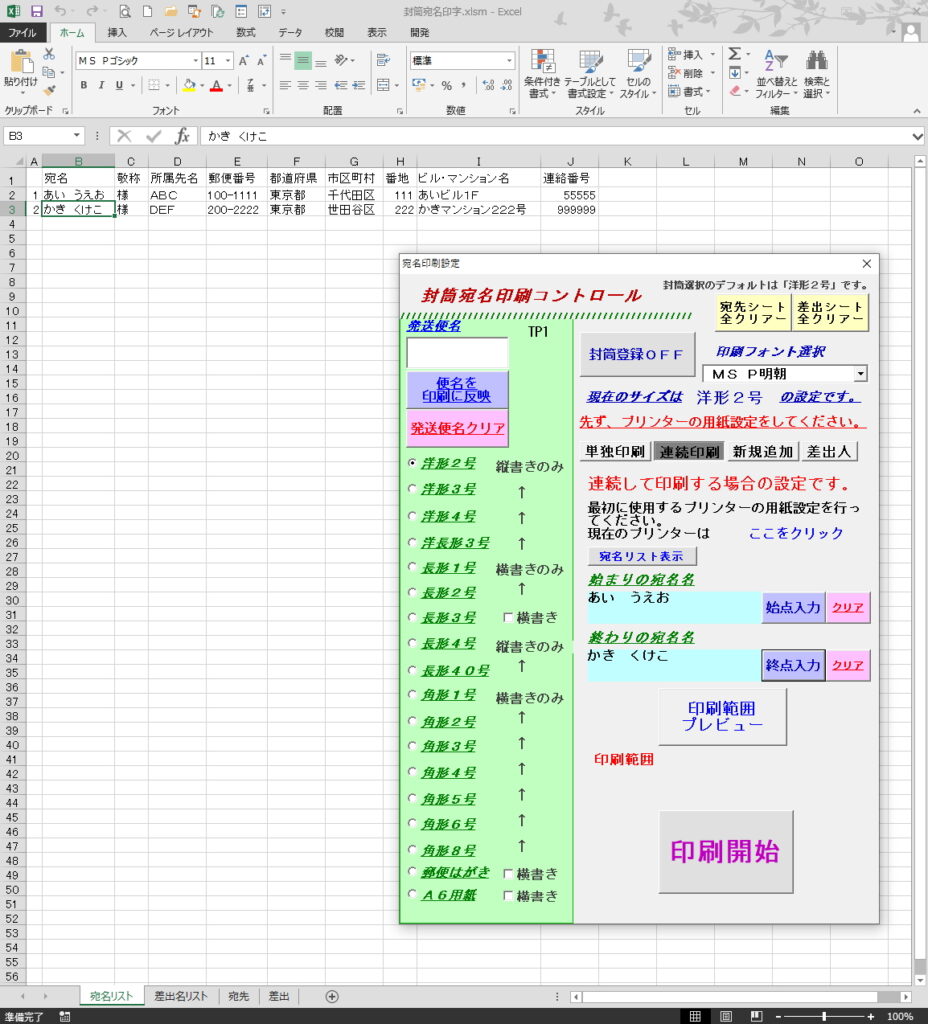
「クリア」ボタンで設定解除となります。
一宛先ことにプレビューを見ることが出来ます。
例示は「長形4号」サイズです。
メッセージボックスでは、以下のようになります。
- 「はい」をクリックするとプレビュー実行
- 「いいえ」をクリックするとスキップ(プレビューを実行しない)
- 「キャンセル」をクリックするとプレビューを終了(プレビュープログラムを終了)
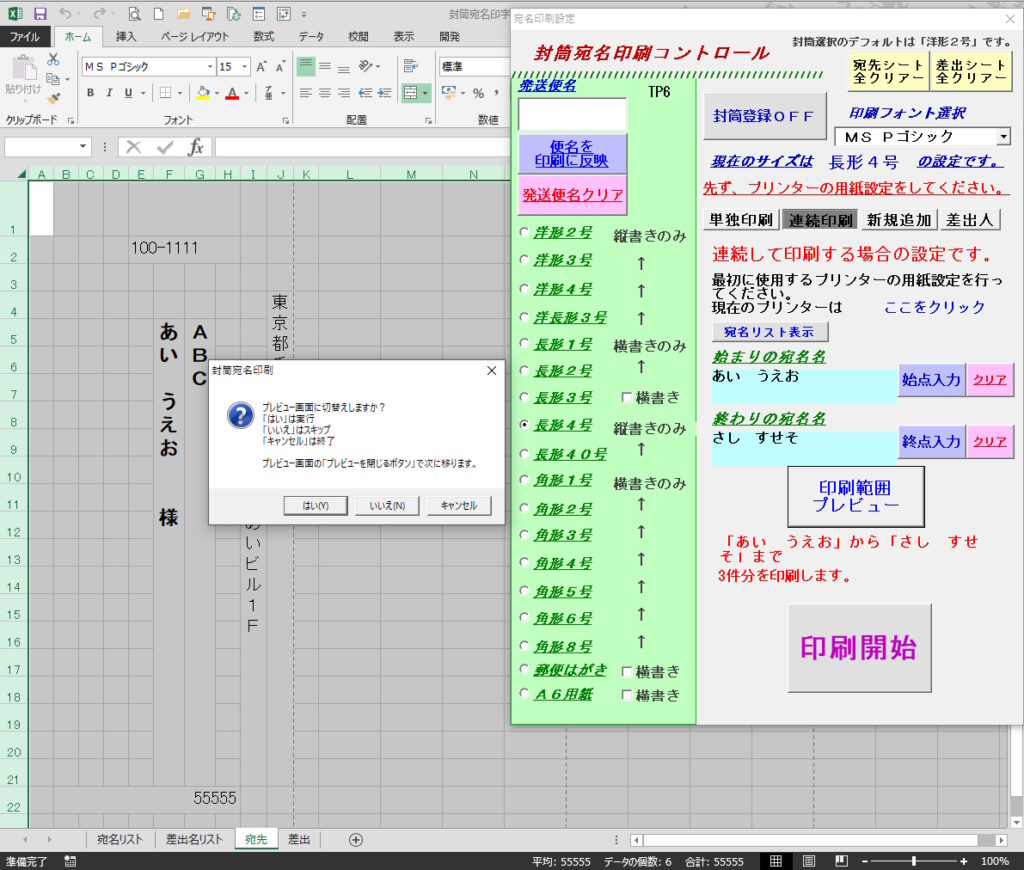

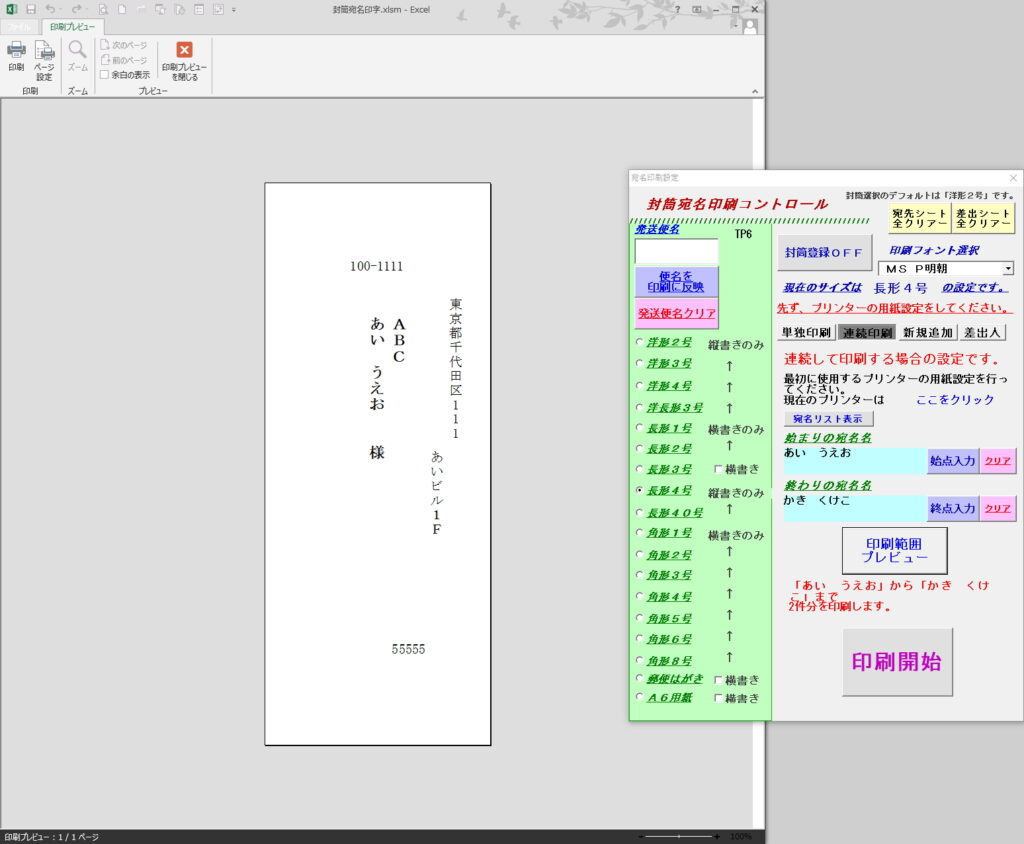
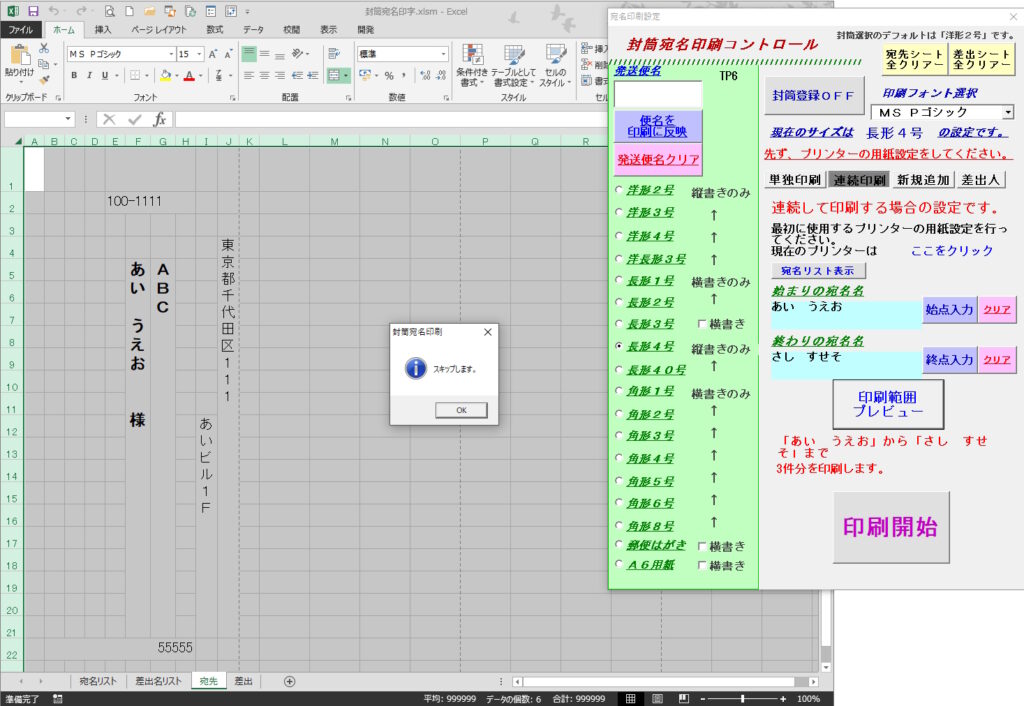
「スキップします。」のメッセージ表示
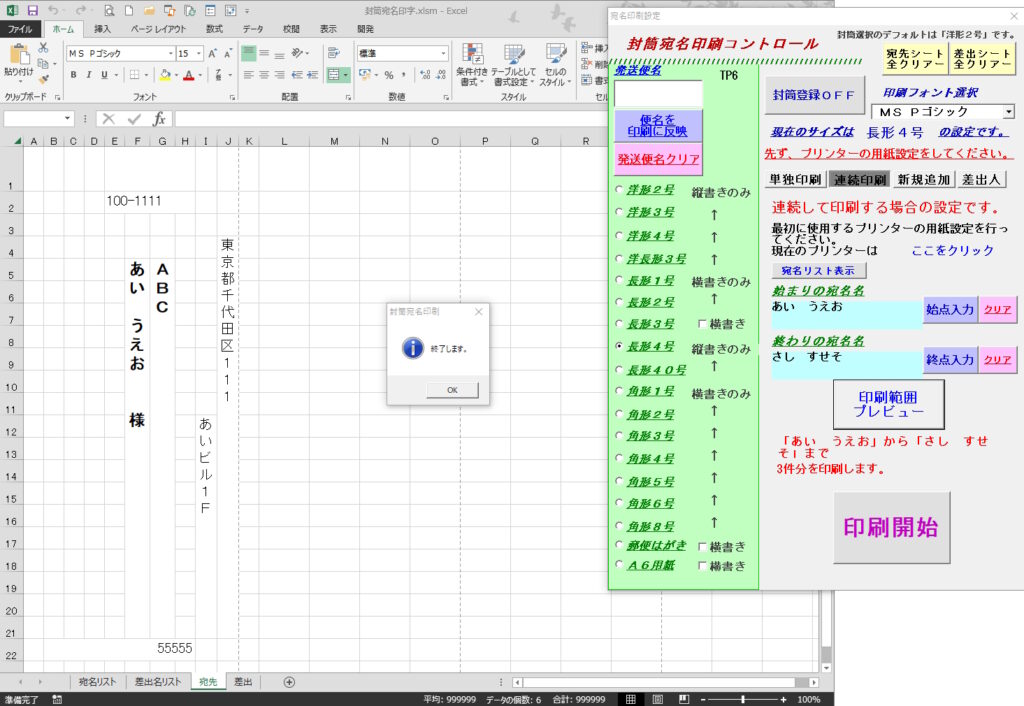
「終了します。」のメッセージ表示
操作確認窓が現れますので必要に応じて選択してください。
このボタンで、ダイレクトに印刷が開始されます。
プリンターと封筒用紙設定がされていないとエラーが発生します。設定ミスのない内容にしましょう。
差出人タブについて
差出人タブはこの部分になります。
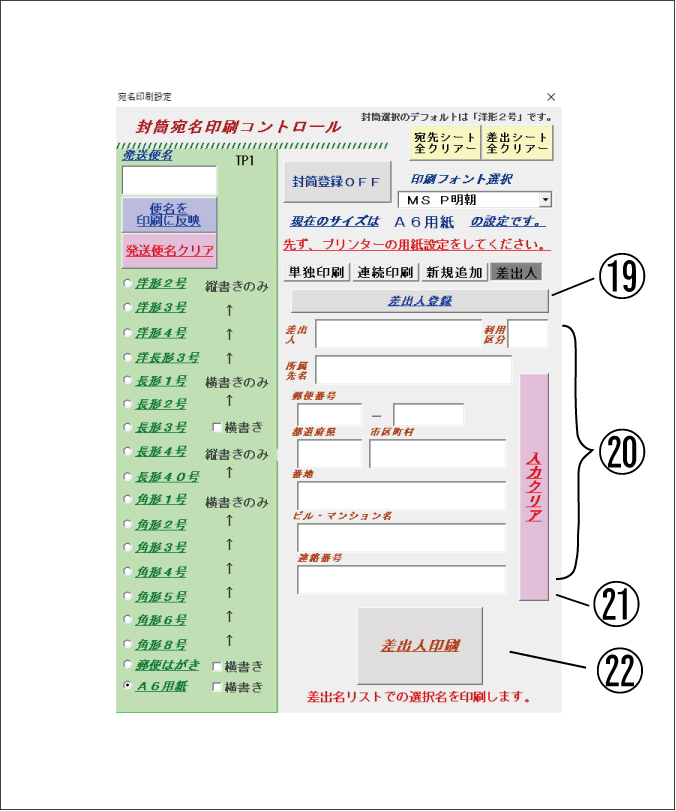
差出人の情報を「差出名リスト」シートに登録します。
差出人の情報の入力欄です。
入力完了したら「差出人登録」ボタンを押します。
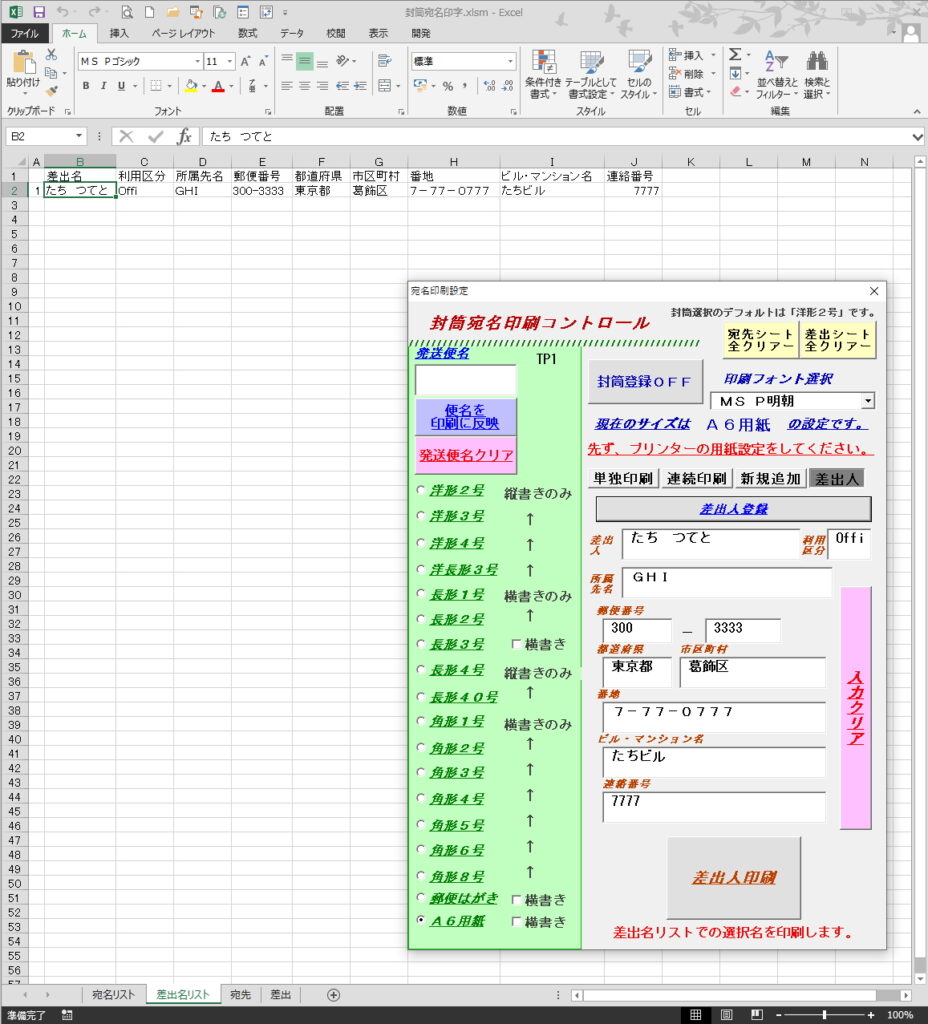
項目ごとに入力した情報をクリアします。
差出人の指定は、「差出名リスト」の差出名を選択します。
「差出名リスト」で選択した差出人名で印刷プレビューを表示します。
確認の上プレビューの印刷ボタンで印刷を開始します。
例示は「長形4号」サイズです。
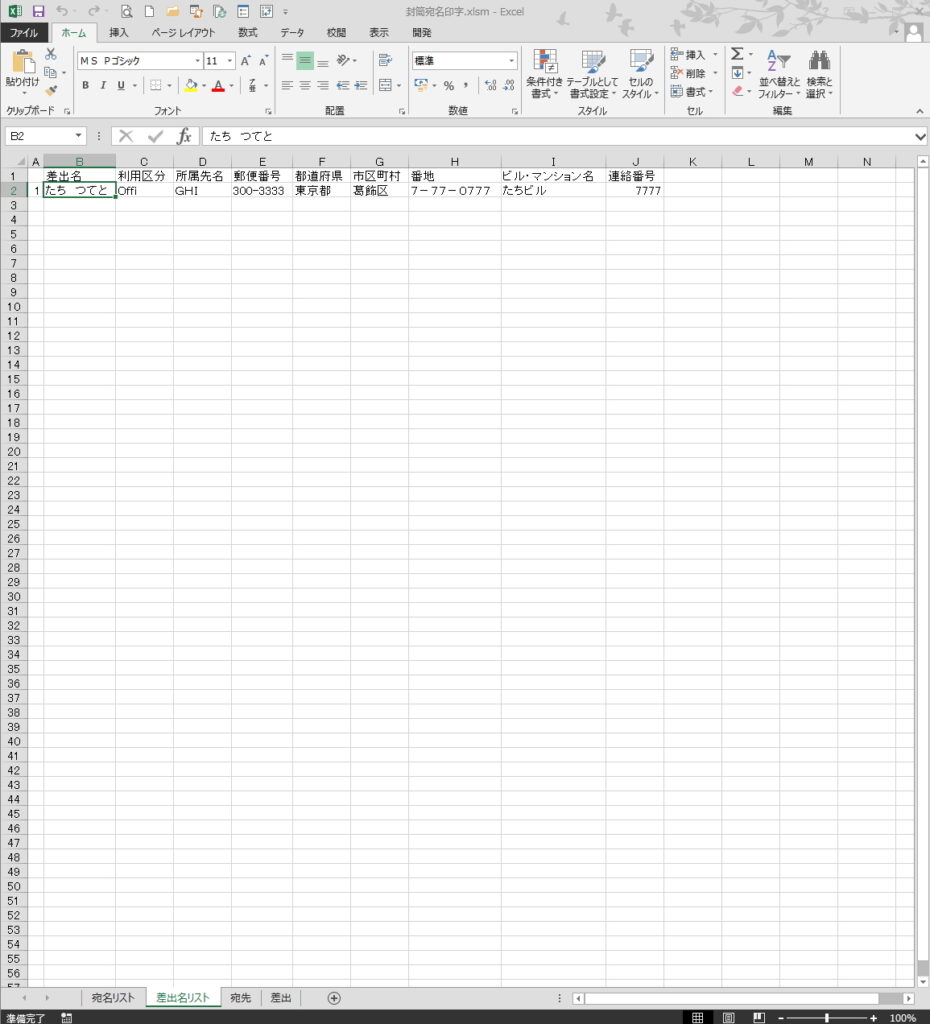
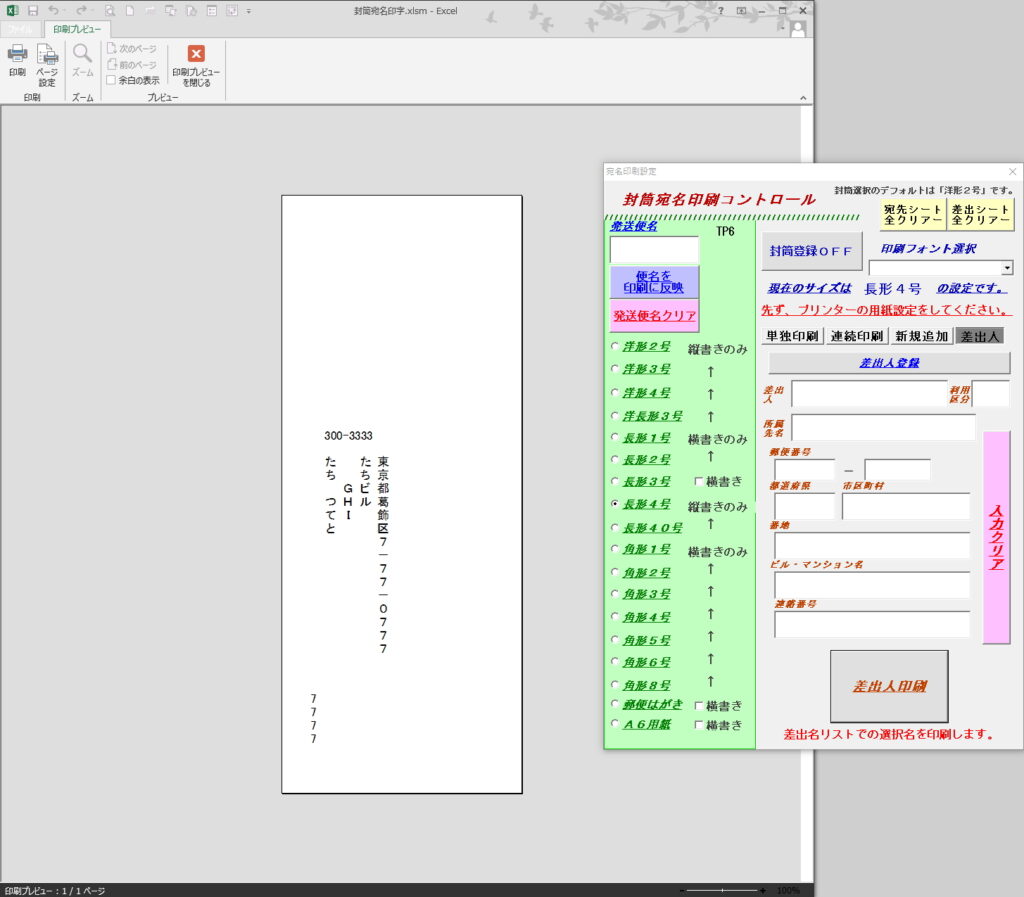
ダウンロードと使い方のまとめ

設定項目が多くなっていますが、まずは普段使いのサイズから使い慣れてください。
封筒のすべてのサイズを登録しなくても利用時に登録するという使い方でOKかと思います。
その都度サイズが異なるフリマやオークションの場合は特に重宝すると思います。
次の記事からは、このエクセルソフトの作り方の説明を行っていきます。
印字位置、印字サイズ、文字フォントなどご自分でカスタマイズされたい方やVBAコードの設定方法を知りたい方は、続きを読み進めてください。
次の記事に進むのはこちら↓です。
 封筒宛名印刷のVBA作成。基本部のユーザーフォーム
封筒宛名印刷のVBA作成。基本部のユーザーフォーム エクセルVBAを独習するのに参考書は欠かせません。 参考書選びは自分に合った「相棒」にできるものを選んでいきたいです。
 エクセルVBAの独習でおすすめ参考書を7冊選ぶ。良書との出会いは大切です
エクセルVBAの独習でおすすめ参考書を7冊選ぶ。良書との出会いは大切です
今回の記事はここまでです。 最後までご覧いただき有難うございました。
<記事内容についての告知>
VBAコードの記述記事においては、その記述には細心の注意をしたつもりですが、掲載のVBAコードは動作を保証するものではりません。 あくまでVBAの情報の一例として掲載しています。 掲載のVBAコードのご使用は、自己責任でご判断ください。 万一データ破損等の損害が発生しても当方では責任は負いません。