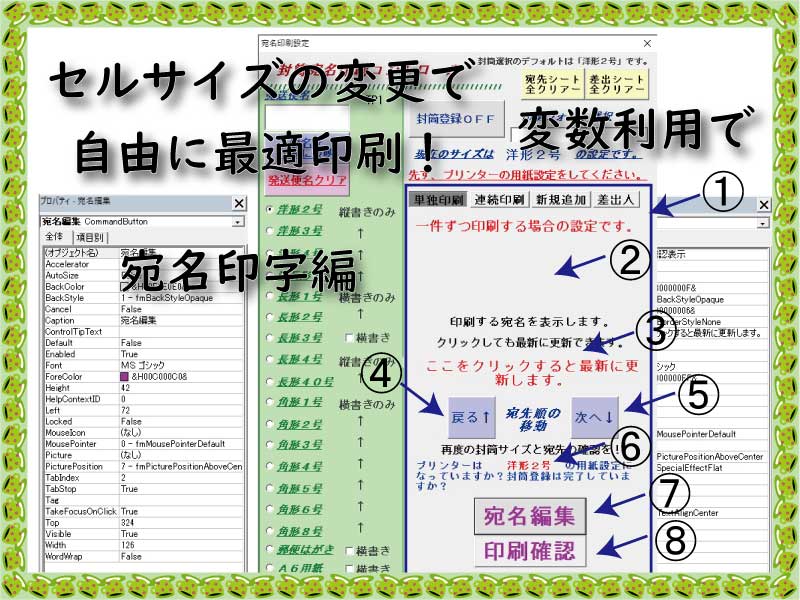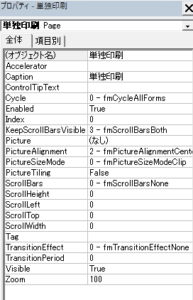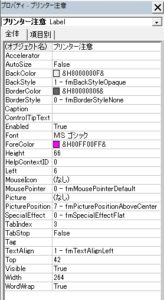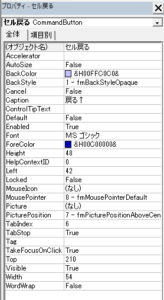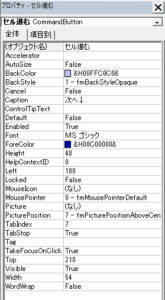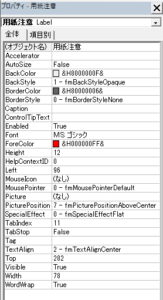封筒サイズの数だけのテンプレートを作るのではなく、指定されたサイズのテンプレートのみをその都度作成します。セルサイズを細かく設定変更する変数の設置がポイントです。
こんにちは、じゅんぱ店長(@junpa33)です。
マルチページの単独印刷ページについて仕上げていきます。ここでの重要な内容は印刷テンプレートの作り方についてです。
16種類あるサイズそれぞれに対応した、宛名の印刷位置の設定が必要です。
単純には、16種類のテンプレートを作成すればよいのですが、あまり楽しくはありません。
宛名印刷する項目は確定していますので、選択した封筒サイズに合わせてその都度、印刷位置が可変するテンプレートを作成することで進めて行きます。
この説明の前に、先回の記事を確認されたいという場合は、こちら↓になります。
 マルチページ内に入力フォームを設置して宛名リストを作る
マルチページ内に入力フォームを設置して宛名リストを作る 封筒宛名印刷の記事編成
- 封筒宛名印刷の使い方とダウンロード
コンテンツ
単独印刷ページに各コントロールをレイアウト

仕上がりはこのようになります。
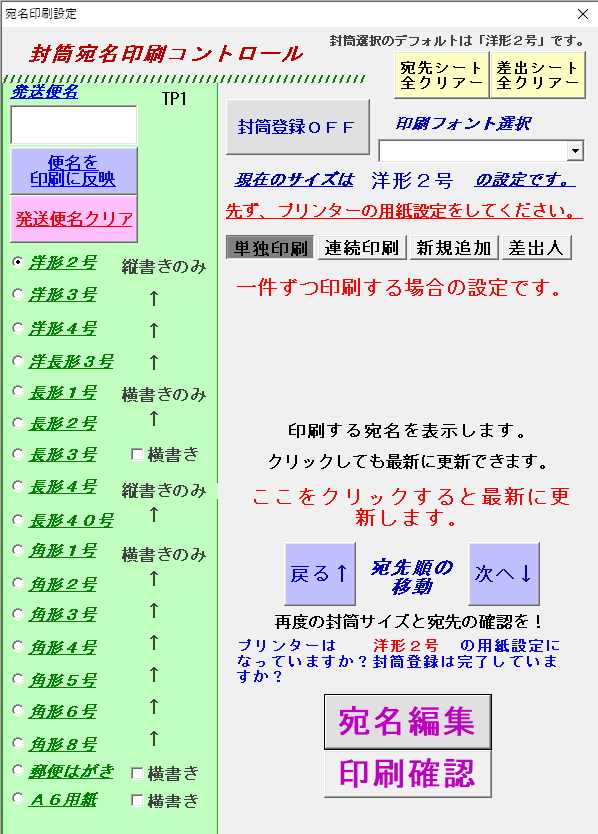
- マルチページに「単独印刷ページ」を設置しコントロールを配置します。
- ユーザーフォームモジュールにコードを記述します。
- ボタンから呼び出されるプロシージャーをModule1に記述する。
単独印刷用のコマンドボタンの設置

いつものようにツールボックスから必要なコントロールを選んで、マルチページ上で展開します。
コマンドボタンの設置とプロパティ
青矢印の部分です。
各コントロールのプロパティはこのようになります。その他の文字コメントはラベルを使って作成してください。
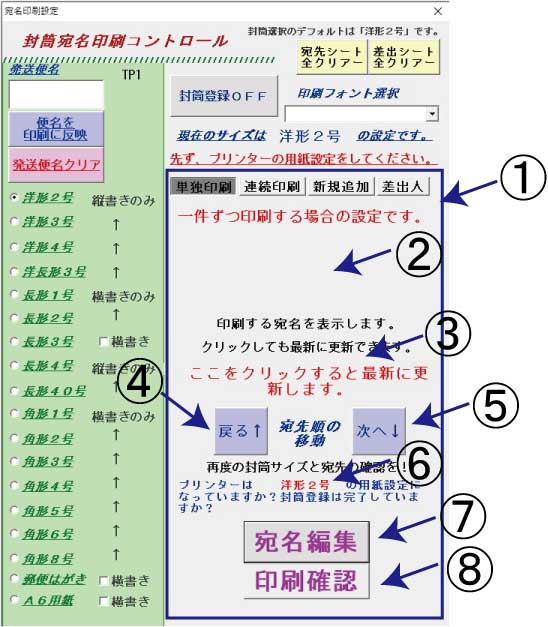
フォームモジュールでのコード記述
「宛名印刷設定」ユーザーフォームモジュールにコントロールのコードを記述します。
封筒サイズをオプションボタンで選択したときに「注意書き」を表示するかどうかのコードが記述されています。
先回の記事で確認できます。
マルチページを使ったエクセル封筒印字ソフトの作成!宛名リスト編を参考にしてください。
宛名リストで今、選択している印刷宛名を表示します。
 With~End Withの使い方。VBAコードを簡潔に記述する
With~End Withの使い方。VBAコードを簡潔に記述する Private Sub 宛名確認表示_Click()
With Worksheets("宛名リスト")
宛名印刷設定.宛名確認表示.Caption = _
.Range("B" & ActiveCell.Row)
End With
Worksheets("宛先").Select
End Sub
Module1に記述されている「セル移動戻る」プロシージャーを呼び出します。
 部品化プロシージャーでCallステートメントは必須
部品化プロシージャーでCallステートメントは必須 Private Sub セル戻る_Click()
Call Module1.セル移動戻る
End Sub
Module1に記述されている「セル移動進む」プロシージャーを呼び出します。
Private Sub セル進む_Click()
Call Module1.セル移動進む
End Sub
Module1に記述されている「単独印刷」プロシージャーを呼び出します。
Private Sub 宛名編集_Click()
Call Module1.単独印刷
End Sub
Module1に記述されている「単独印刷PV」プロシージャーを呼び出します。
Private Sub 印刷プレビュー_Click()
Call Module1.単独印刷PV
End Sub
Module1のコマンド関連プロシージャー

コマンドボタンなどから呼び出されるプロシージャーを、Module1に記述していきます。
「セル移動戻る」プロシージャー
アクティブセルを一行戻します。
Sub セル移動戻る()
With Worksheets("宛名リスト")
.Select
If ActiveCell.Row - 1 = 0 Then
Exit Sub
End If
.Range("B" & ActiveCell.Row - 1).Select
宛名印刷設定.宛名確認表示.Caption = ActiveCell.Value
End With
End Sub
「セル移動進む」プロシージャー
アクティブセルを一行下げます。
 Offsetプロパティは指定範囲を移動させる
Offsetプロパティは指定範囲を移動させる Sub セル移動進む()
With Worksheets("宛名リスト")
.Select
If ActiveCell.Row = Rows.Count Then
Exit Sub
End If
.Range("B" & ActiveCell.Row).Offset(1, 0).Select
宛名印刷設定.宛名確認表示.Caption = ActiveCell.Value
End With
End Sub
「単独印刷」プロシージャー
今回の記事の中心部になります。
◎印刷したい宛名を指定する方法は。「宛名リスト」で宛名を選択(セルをアクティブに)するだけです。特に確定ボタンなども作っていません。
◎変数を使ってセルのサイズを変化させます。モジュール内で使えるように記述の先頭で宣言しています。
先回の記事↓で確認できます。
 封筒宛名印刷のVBA作成。基本部のユーザーフォーム
封筒宛名印刷のVBA作成。基本部のユーザーフォーム 「「封筒宛名印刷コントロール」フォーム中のコントロールから」です
変数は小数点を扱えるようにDouble(Singleでもいいかもしれませんが)で宣言しています。
Public TPnU, TPnL, TPnM, TPnRo As Double
それぞれの変数の意味はこのようにしています。
| 変数名 | 説明 |
|---|---|
| TPnU | 先頭行の高さを調整するための変数 |
| TPnL | A列の幅を調整するための変数 |
| TPnM | フォントサイズを調整するための変数 |
| TPnRo | 全行の高さを調整するための変数 |
最初に、選択した宛名の項目別データを変数に代入します。
この変数は「「封筒宛名印刷コントロール」フォーム中のコントロールから」に宣言しているものです。
Public STY As Variant
Public aR, J As Long
Public aN, aKei, aSho, aYB, aK, aSK, aB, aBM, aRe As Variant
アクティブにした宛名セルからその同一行の氏名、郵便番号、住所、連絡番号等を印刷用データとして変数に代入します。
Sub 単独印刷()
STY = 宛名印刷設定.TP_no.Caption
Worksheets("宛名リスト").Select
aR = ActiveCell.Row
aN = Range("B" & aR).Value
aKei = Range("C" & aR).Value
aSho = Range("D" & aR).Value
aYB = Range("E" & aR).Value
aK = Range("F" & aR).Value
aSK = Range("G" & aR).Value
aB = Range("H" & aR).Value
aBM = Range("I" & aR).Value
aRe = Range("J" & aR).Value
基本は横書きの設定ですが、「STY=TP1」と「STY=TP2」と「STY=TP3」の時に縦書きを選択できるようになっています。
 Gotoステートメントでコードをジャンプ!毒と薬の2面性
Gotoステートメントでコードをジャンプ!毒と薬の2面性 TPnRo = 1
If STY = "TP1" Then
If 宛名印刷設定.横書き2 = True Or _
宛名印刷設定.横書き3 = True Then
STY = "TP1y"
TPnU = 1
TPnL = 1
TPnM = 1
Else
TPnU = 1
TPnL = 1
TPnM = 1
TPnRo = 0.67
Call Module1.縦書き
GoTo step1
End If
ElseIf STY = "TP2" Then
TPnU = 2.5
TPnL = 1
TPnM = 1
Call Module1.縦書き
GoTo step1
ElseIf STY = "TP3" Then
If 宛名印刷設定.横書き1 = True Then
STY = "TP3y"
TPnU = 2.5
TPnL = 2
TPnM = 1
Else
TPnU = 2.5
TPnL = 2
TPnM = 1
Call Module1.縦書き
GoTo step1
End If
ElseIf STY = "TP4" Then
TPnU = 7
TPnL = 3
TPnM = 1.2
ElseIf STY = "TP5" Then
TPnU = 4.5
TPnL = 1.7
TPnM = 1.2
ElseIf STY = "TP6" Then
TPnU = 2
TPnL = 1
TPnM = 1
TPnRo = 1
Call Module1.縦書き
GoTo step1
ElseIf STY = "TP7" Then
TPnU = 5.5
TPnL = 8
TPnM = 1.5
TPnRo = 1.5
ElseIf STY = "TP8" Then
TPnU = 5.5
TPnL = 6
TPnM = 1.5
TPnRo = 1.5
ElseIf STY = "TP9" Then
TPnU = 4.5
TPnL = 5
TPnM = 1.5
TPnRo = 1.5
ElseIf STY = "TP10" Then
TPnU = 3
TPnL = 3.5
TPnM = 1.5
TPnRo = 1.5
Else
MsgBox "封筒サイズが指定されていません。", _
vbOKOnly, "封筒宛名印刷"
Exit Sub
End If
続いて以下のコードがつながっていきます。
宛名項目のデータが表示されるセル番号は一定で、主に、そのセルの上隣りや左隣のセルのサイズを変化させることで、各用紙での印字位置を調整しています。
 シートクリアーを目的のメソッド別にVBA最速理解
シートクリアーを目的のメソッド別にVBA最速理解  「フォント」の操作を最速理解する エクセルVBA
「フォント」の操作を最速理解する エクセルVBA  「配置」を最速理解する エクセルVBA
「配置」を最速理解する エクセルVBA With Worksheets("宛先")
With .Cells
.ClearFormats
.ClearContents
.UseStandardHeight = True
.UseStandardWidth = True
End With
With .PageSetup
.CenterHorizontally = False
.TopMargin = Application.CentimetersToPoints(1.5)
.LeftMargin = Application.CentimetersToPoints(0.5)
.RightMargin = Application.CentimetersToPoints(0.5)
.BottomMargin = Application.CentimetersToPoints(1.5)
End With
.Rows.RowHeight = 24 * TPnRo
.Columns(1).ColumnWidth = 4.5 * TPnL
.Columns(6).ColumnWidth = 4.5
.Cells.Font.Size = 15 * TPnM
.Cells.ShrinkToFit = True
.Rows(1).RowHeight = 24 * TPnU
.Range("B2").Value = aYB
.Range("B4").Value = aK & aSK & aB
.Range("B5").Value = aBM
With .Range("B7")
.Value = aSho
.Font.Size = 17 * TPnM
.Font.Bold = True
End With
With .Range("B8")
.Value = aN & " " & aKei
.Font.Size = 17 * TPnM
.Font.Bold = True
End With
.Range("B11").Value = aRe
.Range("B4:E4").MergeCells = True
.Range("B5:E5").MergeCells = True
.Range("B7:E7").MergeCells = True
.Range("B8:E8").MergeCells = True
.Range("B11:E11").MergeCells = True
End With
step1:
Worksheets("宛先").Columns.AutoFit
Call Module1.フォント設定
End Sub
縦書きの場合は、別のプロシージャーとして記述し、「単独印刷」プロシージャーの中でこれを呼び出します。
Sub 縦書き()
With Worksheets("宛先")
With .Cells
.ClearFormats
.ClearContents
.UseStandardHeight = True
.UseStandardWidth = True
End With
With .PageSetup
.TopMargin = Application.CentimetersToPoints(1.5)
.LeftMargin = Application.CentimetersToPoints(0.5)
.RightMargin = Application.CentimetersToPoints(0.5)
.BottomMargin = Application.CentimetersToPoints(1.5)
End With
.Rows.RowHeight = 24 * TPnRo
.Columns("A").ColumnWidth = 3
.Columns("K").ColumnWidth = 3
With .Cells
.Font.Size = 15 * TPnM
.ShrinkToFit = True
.Orientation = xlVertical
.VerticalAlignment = xlTop
End With
.Rows(1).RowHeight = 24 * TPnU
.Range("B:J").ColumnWidth = 3
.Range("E2").Value = aYB
.Range("J4").Value = aK & aSK & aB
.Range("I12").Value = aBM
With .Range("G5")
.Value = aSho
.Font.Size = 17 * TPnM
.Font.Bold = True
End With
With .Range("F5")
.Value = aN & " " & aKei
.Font.Size = 17 * TPnM
.Font.Bold = True
End With
.Range("B22").Value = aRe
.Range("E2:H2").MergeCells = True
.Range("J4:J21").MergeCells = True
.Range("I12:I21").MergeCells = True
.Range("G5:G21").MergeCells = True
.Range("F5:F21").MergeCells = True
.Range("B22:H22").MergeCells = True
.Range("E2").Orientation = xlHorizontal
.Range("B22:H22").Orientation = xlHorizontal
End With
End Sub
「単独印刷PV」プロシージャー
最後にプリントプレビューのコードです。
Sub 単独印刷PV()
Worksheets("宛先").PrintPreview
End Sub
「単独印刷」マルチページ作成のまとめ

「単独印刷」プロシージャーの封筒タイプごとの変数の数値設定を調整すれば、より気に入った配置で宛名印刷をすることが出来ると思います。少しずつ数値を変化させながら、プレビュー画面で確認して行くのがコツです。
普通によく使われている方法はこの方法ではなく、
オーソドックスにそれぞれの大きさの封筒のテンプレートを作成して、データを流し込んで印刷するという方法です。
この方法がより簡単だと思います。
ただそれは、封筒のサイズ分だけテンプレートを作らないといけませんし、そのテンプレートにデータを流し込むコードもそれぞれに作らないといけません。
今回は、これだけ多くの封筒の種類を扱っていますので、よりコンパクトに作ろうということで、テンプレートを設置しない方法を採用しました。
ここまで、印刷プレビューを確認しながら一件ずつ印刷するパターンを紹介しましたが、
次回は、印刷範囲を決めて連続で宛名印刷を行うパターンを紹介したいと思います。
エクセルVBAを独習するのに参考書は欠かせません。 参考書選びは自分に合った「相棒」にできるものを選んでいきたいです。
 エクセルVBAの独習でおすすめ参考書を7冊選ぶ。良書との出会いは大切です
エクセルVBAの独習でおすすめ参考書を7冊選ぶ。良書との出会いは大切です
今回の記事はここまでです。 最後までご覧いただき有難うございました。
<記事内容についての告知>
VBAコードの記述記事においては、その記述には細心の注意をしたつもりですが、掲載のVBAコードは動作を保証するものではりません。 あくまでVBAの情報の一例として掲載しています。 掲載のVBAコードのご使用は、自己責任でご判断ください。 万一データ破損等の損害が発生しても当方では責任は負いません。