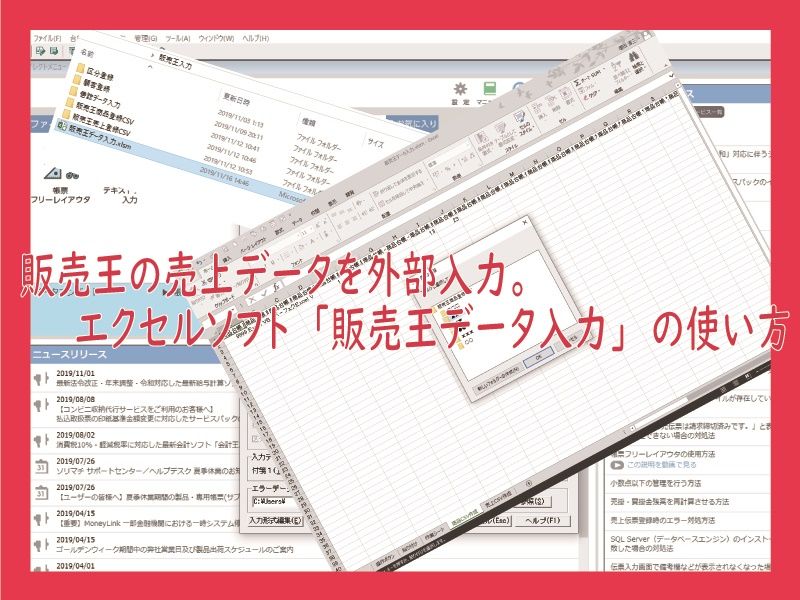こんにちは、じゅんぱ店長(@junpa33)です。
今回は「販売データ入力.xlsm」の使い方について、設置方法から取扱説明書風に説明していきます。
販売伝票作成の記事編成
コンテンツ
事前準備について
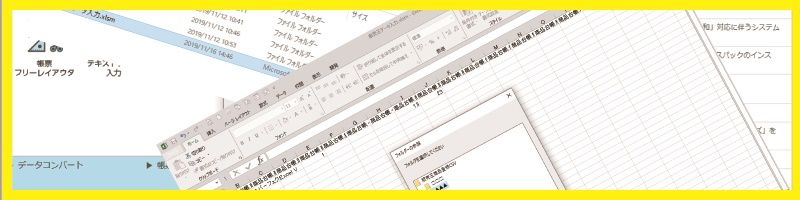
使い始める前に準備作業が少しあります。
フォルダの設置場所と内容
最初、すべてのファイルは「販売王入力」というフォルダに入っています。
この「販売王入力」フォルダは普段使いのわかるところに置いていただければ結構です。
「ドキュメント」 でいいでしょう。
「フォルダの中身」はこのようなレイアウトにします。
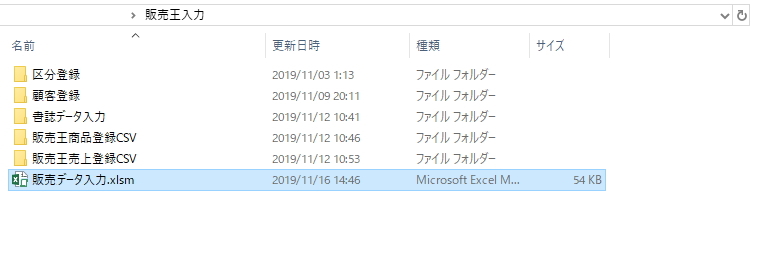
サブディレクトリの「区分登録」の中身はこのようになっています。

サブディレクトリの「顧客登録」の中身はこのようになっています。

サブディレクトリの「書誌データ入力」の中身はこのようになっています。

サブディレクトリの「販売王商品登録CSV」と「販売王売上登録CSV」の中身は最初は空になっています。
フォルダ設定 事前の入力情報準備
販売王で登録している情報を、フォルダに保存しておく必要があります。
この「販売データ入力.xlsm」を使う前に、すでに登録完了した販売王の商品区分データをテキストデータ出力してフォルダの中に保存しておきます。
テキストデータ保存をするときにこの「商品区分登録.CSV」を上書きする形で保存してください。
テキストデータ出力保存方法はこちらです。
「区分登録」フォルダ で確認できます。
区分登録と同様に、すでに登録完了した販売王の顧客データをテキストデータ出力してフォルダの中に保存しておきます。
同様にテキストデータ保存をするときは「顧客登録.CSV」を上書きする形で保存してください。
テキストデータ出力保存方法はこちらです。
「顧客情報を所定のフォルダに保存する」 で確認できます。
こちらのファイルは最初からすでにセットしていますので触る必要はありません。
ここは「販売データ入力.xlsm」を使って作成された販売王登録用の商品CSVデータを保存しておくフォルダです。
そのまま保存していくと、日付別時間別に積みあがっていきます。
そこで、管理やメンテ用にこのフォルダの下に得意先ごとにサブディレクトリを作ってそこにデータを保存することを強くお勧めします。
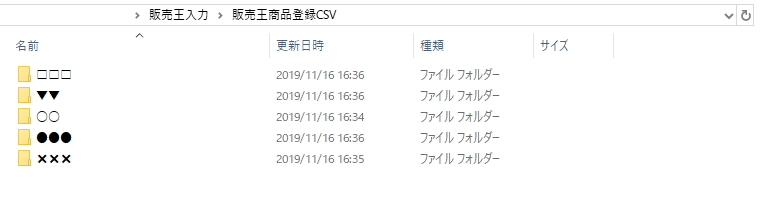
データ保存時のファイル名に販売王の「区分1」の名称が入りますので、「区分1」の登録時に得意先名を設定していれば、このデータ保存の時に「どこの」ための商品の登録かが一目で分かります。
こちらのフォルダの場合も「販売王商品登録CSV」フォルダ同様に直下にフォルダを作って管理される方が使い易くなると思います。
データ保存時のファイル保存場所については「販売王商品登録CSV」フォルダと同様に「得意先名」でサブフォルダを作ります。
データ保存時のファイル名には販売王の「得意先コード」の名称が入ります。
同一組織の違う部署の場合でも販売王の「得意先登録」で別登録してコードを変えておけば、「これはどの部署分の売上」という様に作成したデータを区別できるようになります。
「販売データ入力.xlsm」の事前準備

少しだけ「販売データ入力.xlsm」についての使用前の準備作業があります。
このエクセルを起動して「操作ボタン」シートを開いてください。
「特別価格対応表」に、得意先で特別に価格対応しているところがあれば、
値引率を登録しておく必要があります。
値引きの数値は「%」記号は不要です。10%引きならば「10」と記入してください。
これで完了です。
あと、各クリアボタンは使用前に一度押しておくといいです。(前回使用の残りデータ消去)
商品登録の操作
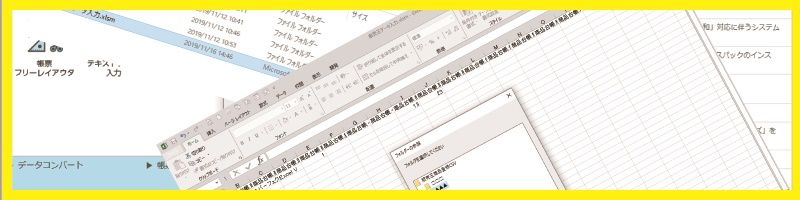
Webから書誌情報を入手し、販売王に商品登録を行います。
Webからの情報の取り出し
Webから書誌情報を入手する方法です。
「販売データ入力.xlsm」を起動します。
「貼り付け」シートを開きWebからコピーしたテキストをシートのA列に貼り付けます。
適切な「商品登録」のボタンを押して必要なデータを抽出します。
抽出されたデータは「作業シート」に移されます。
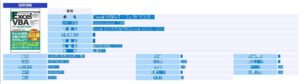
「貼り付け」シートに貼り付けた状態は
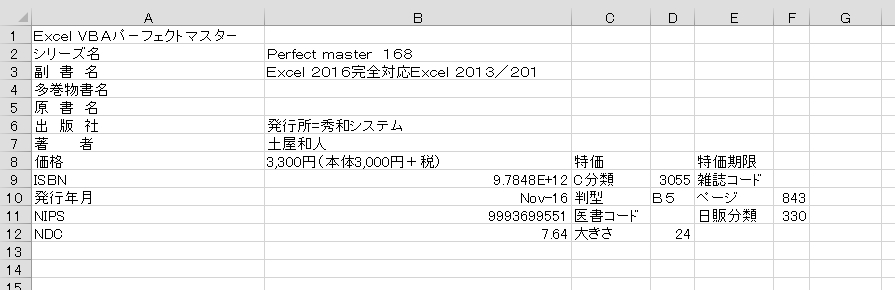
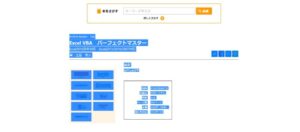
「貼り付け」シートに貼り付けた状態は
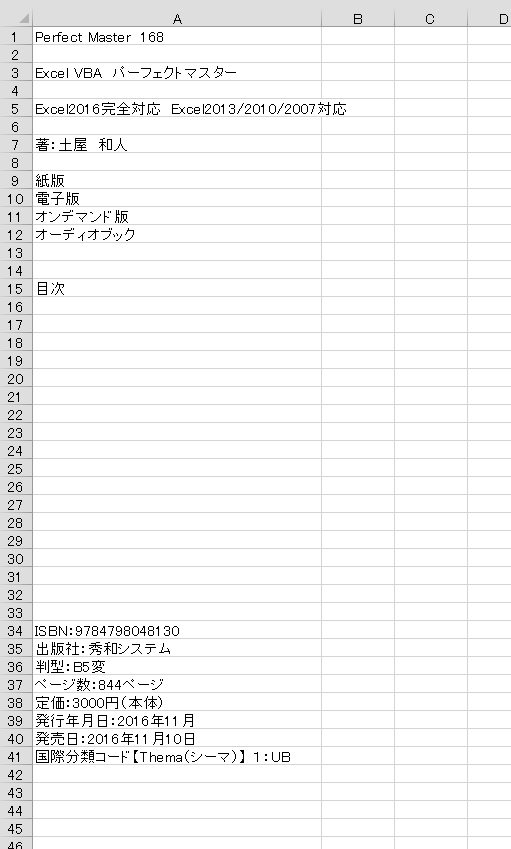
「作業シート」にデータを貼り付けた状態はこのようになります。
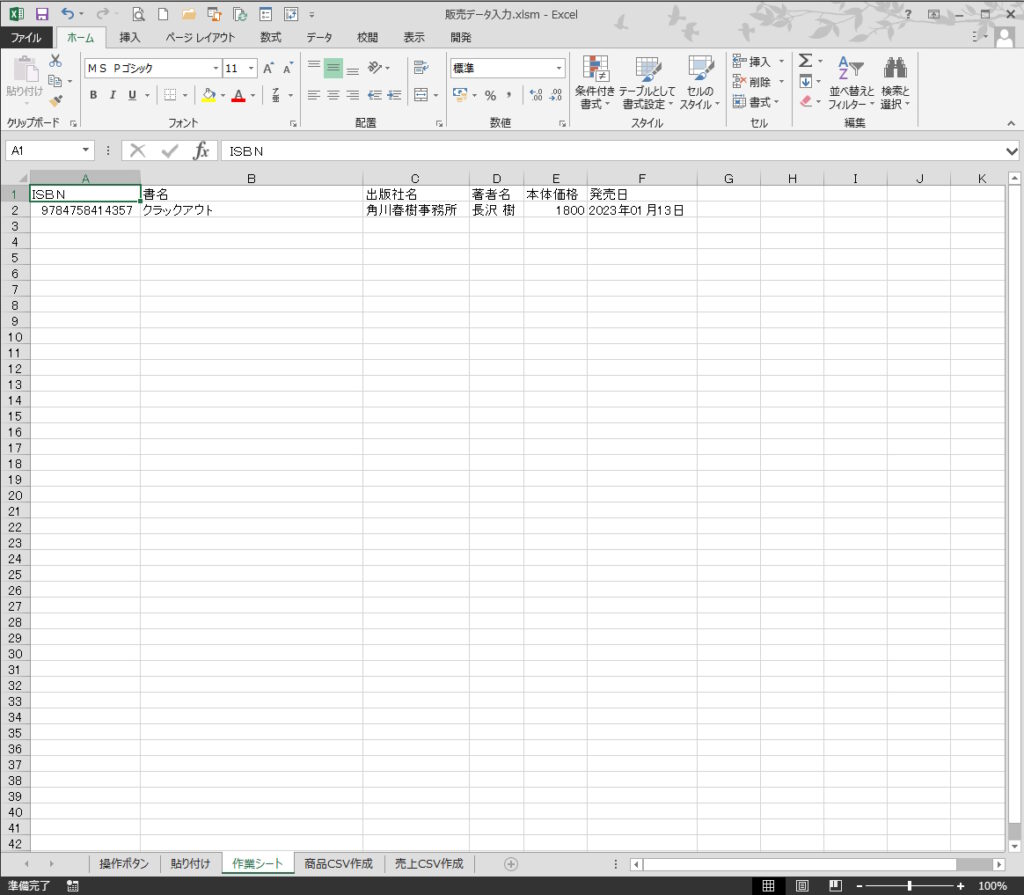
商品登録データ保存
「操作ボタン」シートを開いてください。
商品登録操作項目の「商品CSVデータの作成」ボタンを押してください。
商品登録をする第一番目のID番号を入力します。
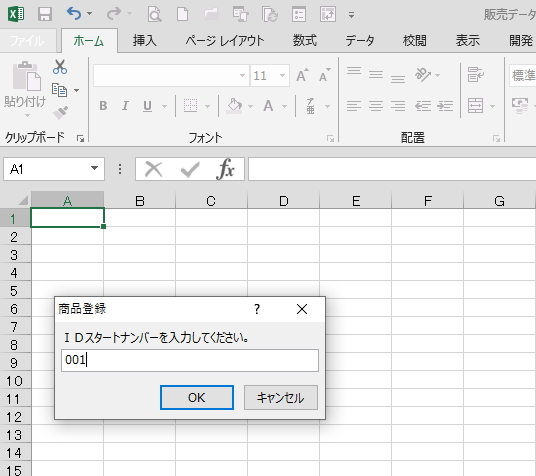
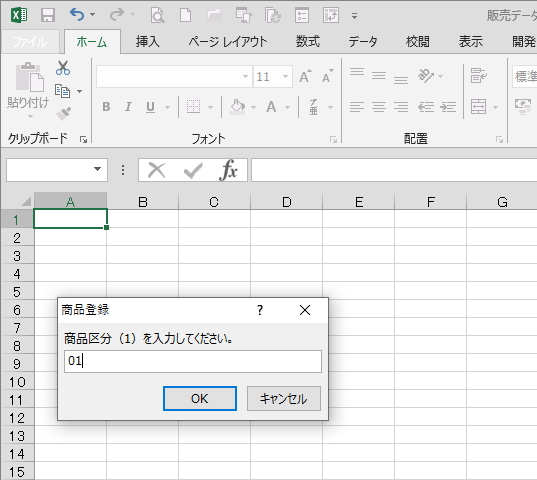
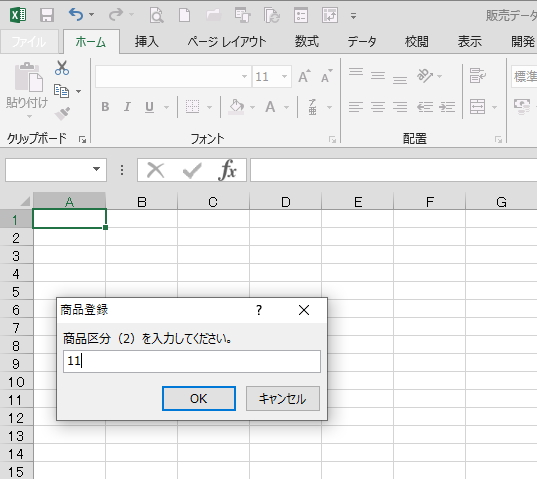
フォルダを選択をして「OK」をクリックします。
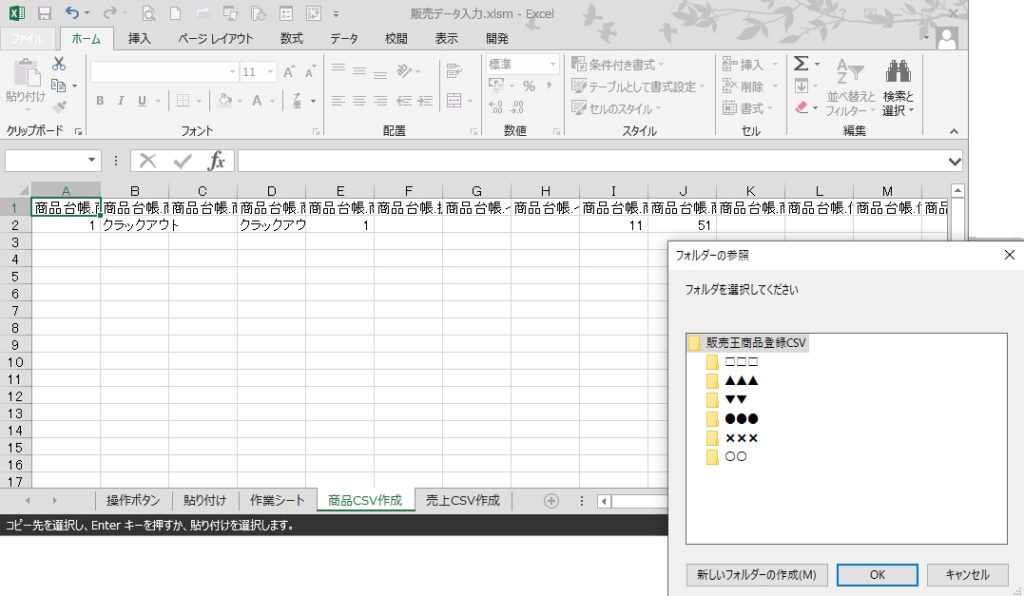
これで、登録用の商品データCSVが作成保存されました。
本当は、次には売上登録CSVまで作成してから販売王に登録する方が作業工程的には良いですが、
説明の流れ上、販売王への登録方法を先に説明します。
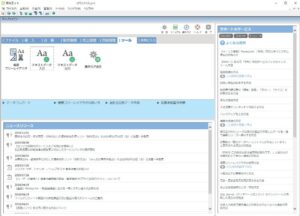
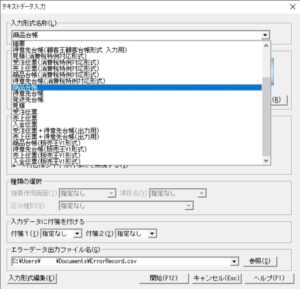
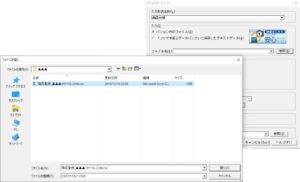
売上登録の操作
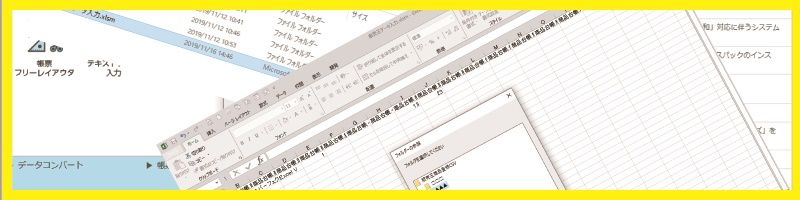
得意先情報を加えて売上伝票を作成していきます。
「操作ボタン」シートを開いてください。
売上登録操作項目の「売上CSVデータの作成」ボタンを押してください。
すでに使用している伝票番号を指定すると、データ上書きされてしまいますので要注意です。
「キャンセル」ボタンクリックでマクロを終了します。
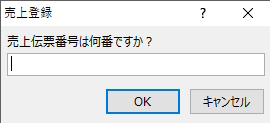
販売王に登録されている販売先でないと、データを作成できません。(作業途中で拒否されます。)
「キャンセル」ボタンクリックでマクロを終了します。
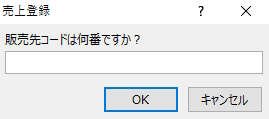
消費税率を10%なら「10」と入力します。
非課税の場合は、コード判別上「1」と入力します。
「キャンセル」ボタンクリックでマクロを終了します。
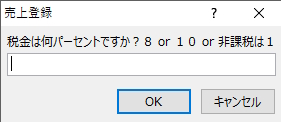
「はい」をクリックすると、特別価格対応表を参照します。
「いいえ」をクリックすると特別値引きは適用されません。
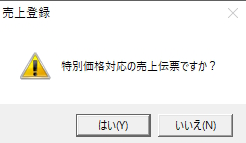
入力した販売先の登録番号が不明の時に表示します。
「OK」ボタンクリックでマクロを終了します。
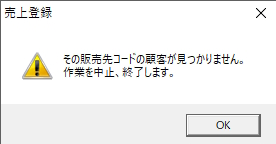
冊数を登録していきます。(サンプルでは、書名「クラックアウト」)
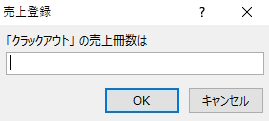
0冊か「キャンセル」をクリックしたときは次のメッセージが表示されます。
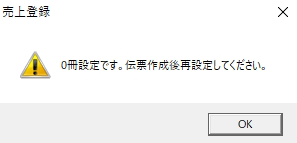
特別価格対応の指示で、その販売先名がリストに存在しない時のメッセージ
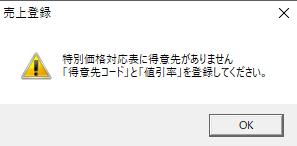
「OK」をクリックすると、次のメッセージが表示される。
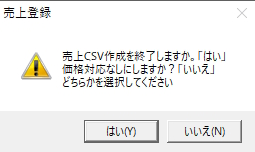
「はい」ボタンクリックでマクロを終了します。
「いいえ」ボタンをクリックすると特別価格適応対象外で価格を計算します。
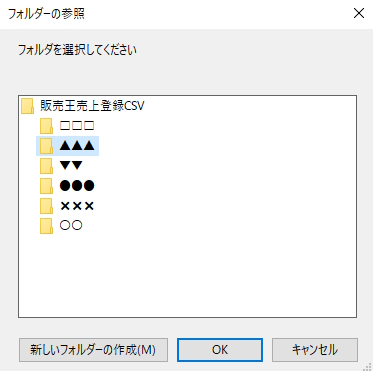
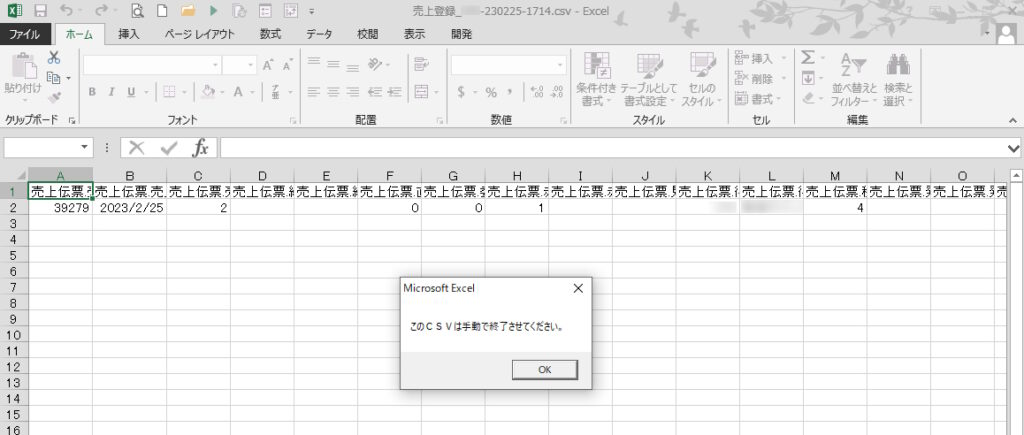
販売王への売上データ登録を行います。
販売王を起動して「ツール」タブの「テキストデータ」をクリックします。
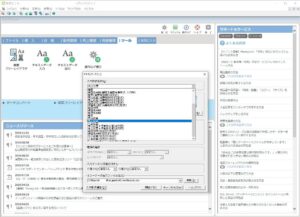
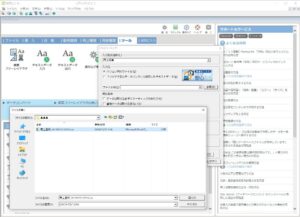
シートクリアについて
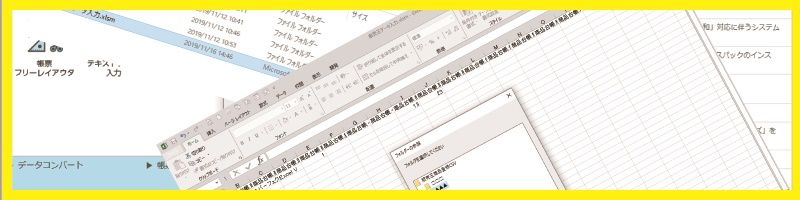
売上登録CSV作成において「商品CSV作成」シートのデータを利用しますので、
「商品CSV作成」シートのデータが空の場合は、「売上CSVデータの作成」ボタンを押せばエラーが発生します。
したがって
「商品CSV作成」シートをクリアする場合は必ず「売上CSV作成」シートをクリアしてください。
逆に
「売上CSV作成」シートをクリアすれば、「商品CSV作成」シートのデータを使って他の得意先の売上伝票を作成することができます。
「商品CSV作成」シートと「売上CSV作成」シートをクリアした状態で、
「貼り付け」シートから新しく商品を追加し「商品登録操作」を行えば
何度も「Webからの商品情報の抽出」作業を行う手間を省くことができます。
「作業シート」のクリアは
このソフトを起動してデータ入力するときはもちろんですが、「Webからの商品情報の抽出」作業をリセットして新たに商品を登録するときに必要となります。
まとめ
このエクセルソフトは以下からダウンロードすることができます。ダウンロード頂いた「販売データ入力」はライセンス無料で使用いただけます。
ダウンロードはこちらから↓
このソフトはご自分で業務でお使いいただくのはフリーですが、
転載や転売については許可しておりませんので、ご使用にならないよう固くお断りいたします。
違法ルートで入手された場合は、著作権に抵触します。
This software is free to use for your own business,
Reproduction or resale is not permitted, so please refrain from using it.
It violates copyright if it is obtained through illegal routes.
このシリーズはこれで完了です。
普段より実際に使用していますが、これ無しには作業時間が掛かって仕方ないといった感じです。
ぜひ一度試していただければと思います。
エクセルVBAを独習するのに参考書は欠かせません。 参考書選びは自分に合った「相棒」にできるものを選んでいきたいです。
 エクセルVBAの独習でおすすめ参考書を7冊選ぶ。良書との出会いは大切です
エクセルVBAの独習でおすすめ参考書を7冊選ぶ。良書との出会いは大切です
今回の記事はここまでです。 最後までご覧いただき有難うございました。
<記事内容についての告知>
VBAコードの記述記事においては、その記述には細心の注意をしたつもりですが、掲載のVBAコードは動作を保証するものではりません。 あくまでVBAの情報の一例として掲載しています。 掲載のVBAコードのご使用は、自己責任でご判断ください。 万一データ破損等の損害が発生しても当方では責任は負いません。