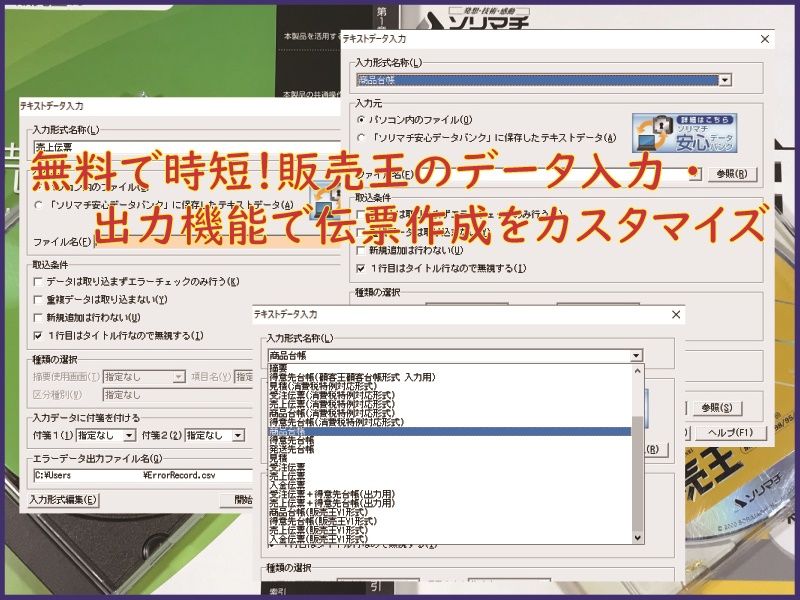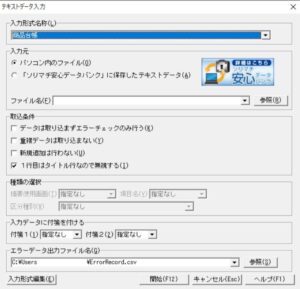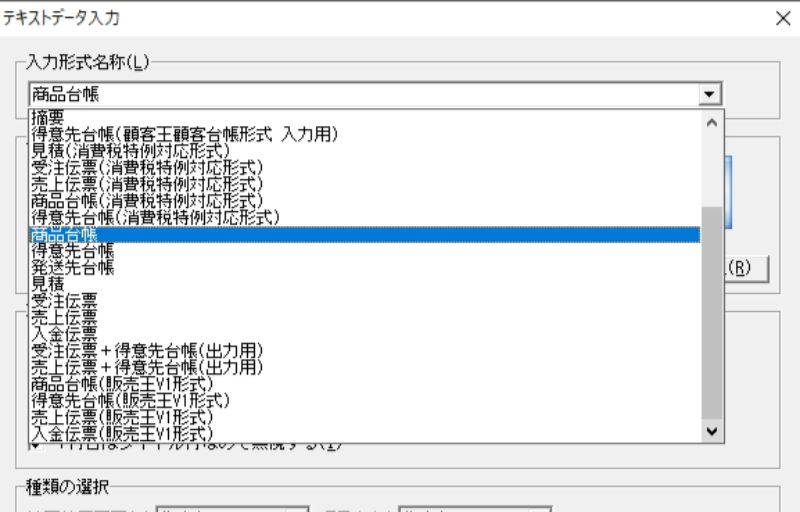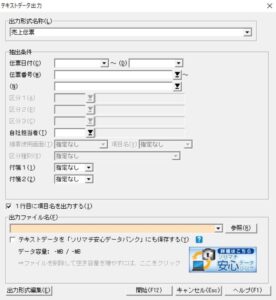販売王に付随しているデータ入出力機能を使って、ソフトの利便性をもっと高めます。
入出力データをエクセルで加工して面倒な手作業を大幅に改善させることができます。
業務に費用をかけず時短できる方法です。
こんにちは、じゅんぱ店長(@junpa33)です。
今回は、販売管理ソフトの販売王のカスタマイズについて掘り下げていきます。
販売王のデータ入力やデータ出力についてのカスタマイズについてです。
しかもエクセルがあれば、ソフトの追加費用は掛かりません。
また、
このカスタマイズを利用すれば、非常に効率的に伝票作成業務をこなすことができます。そして作業時間の大幅な時間短縮を見込むこともできます。
 悩める君
悩める君
仕事効率を思って買ったソフトを使うのに、データ入力に時間がかかって
かえって効率が悪くなっているはどうしてかな?
改善の方法が分かれば、自分のやる気次第で、販売管理ソフトにかかった費用を無駄にすることがなくなると思います。
 じゅんぱ店長
じゅんぱ店長
販売王の記事を読み返して内容を確認するのはこちら。↓
販売伝票作成の記事編成
コンテンツ
販売王をもっと使い易く。データの入出力利用法を考える。

「販売王」は、非常に優秀な販売管理ソフトです。
個々の販売データを集計し小売り現金、売掛、請求締め日などそれそれの顧客条件に合わせて、適切に伝票を作成していくことができます。
実際の販売業務の中でも十二分に使えるソフトだと思います。
しかしながら、
販売王の販売のデータ入力とデータの出力については、他ソフト同様、より利便性を上げるためのカスタマイズが必要です。
販売王だけの問題ではなくて、販売管理ソフト全般について言えることです。
業務効率を上げるはずのソフトで、本当に効率が上がる様に
使うにはどうしたらいいか考えましょう。
 じゅんぱ店長
じゅんぱ店長
置かれている業種・扱い品目によって様々ですが、例えば
データ入力方法は、1項目ずつ登録した顧客や商品を選択して手打ちします。
入力行数がどれだけあろうと入力は1行ずつです。(「おきまり」ボタンの方法もありますが・・・)
1冊2冊でなく20冊30冊と一度に販売伝票を作らないといけない場合があります。
初めての商品の場合は新規商品登録をしなければなりません。これがまた結構な時間のかかる作業となります。
少量多品目(書籍の場合は1品目1点が当たり前)の扱いの多い業種であれば余計に大変です。
なので、このデータ入力作業を短時間で出来るようにカスタマイズしたいと思います。
販売王には「帳票フリーレイアウタ」という機能があり、作成書面のカスタマイズができます。
ただし、エクセルで作表したテンプレートにデータ入力はできませんので、やはり不自由さは否めません。
この様に販売王を使っていく上では特にデータの入力と出力部分で、自店的により使い易くなるようなカスタマイズが出来ないかという欲求が出てきます。
販売王のデータの入出力形式をチェックする

販売王の入出力のデータはCSVファイルになります。
データの入出力も多項目に上ります。
売上伝票と商品台帳のデータ入力のカスタマイズ
まずは、データ入力するときのカスタマイズについてです。
売上伝票入力のカスタマイズ作業の方針と流れ
例えば、20軒の顧客に対して20品目の雑誌を納品するとします。
【「A」から「T」まで20軒の顧客】と【「あ」から「と」まで20品目】
配達予定表は例えばこんな感じです。
| 顧客名 | 雑誌名1 | 雑誌名2 | 雑誌名3 | 雑誌名4 | 雑誌名5 |
| A | あ | い | う | ||
| B | え | お | |||
| C | か | き | く | け | こ |
| D | さ | し | す | ||
| E | た | ち | つ | て | |
| F | な | に | |||
| G | す | ち | な | ||
| H | あ | か | き | く | な |
| I | さ | し | す | ||
| J | か | た | な | に | |
| K | ち | つ | |||
| L | せ | そ | |||
| M | あ | か | さ | ||
| N | ぬ | ね | の | ||
| O | な | に | ぬ | ||
| P | い | う | お | か | く |
| Q | と | ||||
| R | さ | ち | つ | ||
| S | あ | お | か | さ | |
| T | つ | て |
このような内容の納品伝票を販売王で作るとすれば、
顧客口座数20軒、入力行数合計62行(配達雑誌1冊に付き1行使われる)
納品日、商品名、価格、数量など1行ずつ打ち込む作業を考えただけでも「ちょっと ね」という感じがするでしょう。
ある人にとってはここで「やーめた」、またほかの人にとっては「忍耐!忍耐!」の気持ちになるかもしれません。
この作業を大幅に改善するための方法として、
販売王の外部テキストデータ入力機能を利用して
CSVファイルという形式でデータを作成した上で、販売王にデータを読み込ませることにします。
たとえばエクセルで、「配達先」を基準にしてデータを整理すると
A ー あ
A - い
A - う
B - え
B - お
C - か
C - き
C - く
C - け
C - こ
D - さ
D ー し
・・・・・
という様にエクセルのシートに1行ずつ行を記述することが出来ます。
実際の配達データ作成作業では、他資料との連携効率を考えて「配達物」雑誌名括りでデータ行を作っていきます。
取次から送られてくる雑誌の着荷伝票や発売予定表情報は、雑誌名(配達物)括りの資料となっているからです。
ということで、発売された雑誌をどこに納品するかをまずエクセルシートに1行ずつデータ入力します。
あ ー A
あ ー H
あ ― M
あ ― S
い ― A
い ― P
う ― A
う ― P
え ― B
お ― B
お ― S
・・・・・
そしてこのデータ入力後に、
配達時に作成する売上伝票は、「配達先」毎の作成になりますので、先ほどのように再度、並び替えして顧客ごとにまとめていくことになります。
売上伝票のデータ入力55項目をエクセルを使ってCSV化します
売上データ入力CSVをエクセルから作るにあたっては、売上のデータを販売王が指定するCSVのデータ位置に配置しなければなりません。
 悩める君
悩める君
「販売王19」ではこのようになります。
データCSVの行1行目にあるタイトル項目です。
この55項目にデータを入力してテキストデータにすれば販売王の一括データ入力が可能になります。
全タイトル項目です。データ入力セル位置を間違えないようにします。
Cells(1, 1).Value = “売上伝票.売上伝票番号”
Cells(1, 2).Value = “売上伝票.売上伝票日付”
Cells(1, 3).Value = “売上伝票.売上伝票区分”
Cells(1, 4).Value = “売上伝票.統一伝票区分”
Cells(1, 5).Value = “売上伝票.統一伝票分類コード”
Cells(1, 6).Value = “売上伝票.直送指定”
Cells(1, 7).Value = “売上伝票.委託区分”
Cells(1, 8).Value = “売上伝票.赤伝票指定”
Cells(1, 9).Value = “売上伝票.赤伝対応伝票番号”
Cells(1, 10).Value = “売上伝票.見積番号”
Cells(1, 11).Value = “売上伝票.得意先コード”
Cells(1, 12).Value = “売上伝票.得意先名”
Cells(1, 13).Value = “売上伝票.税率区分コード(明細)”
Cells(1, 14).Value = “売上伝票.発送先コード”
Cells(1, 15).Value = “売上伝票.発送先名”
Cells(1, 16).Value = “売上伝票.自社担当者コード”
Cells(1, 17).Value = “売上伝票.請求得意先コード”
Cells(1, 18).Value = “売上伝票.請求得意先名”
Cells(1, 19).Value = “売上伝票.随時請求区分”
Cells(1, 20).Value = “売上伝票.請求予定日”
Cells(1, 21).Value = “売上伝票.請求書発行日”
Cells(1, 22).Value = “売上伝票.請求書発行済み”
Cells(1, 23).Value = “売上伝票.請求先送月数”
Cells(1, 24).Value = “売上伝票.回収日締切”
Cells(1, 25).Value = “売上伝票.発送予定日”
Cells(1, 26).Value = “売上伝票.発送済”
Cells(1, 27).Value = “売上伝票.納品書発行済み”
Cells(1, 28).Value = “売上伝票.付箋1”
Cells(1, 29).Value = “売上伝票.付箋2”
Cells(1, 30).Value = “売上伝票.摘要”
Cells(1, 31).Value = “売上伝票.広告企画区分”
Cells(1, 32).Value = “売上伝票.売上明細番号”
Cells(1, 33).Value = “売上伝票.売上明細区分”
Cells(1, 34).Value = “売上伝票.倉庫コード”
Cells(1, 35).Value = “売上伝票.発送済”
Cells(1, 36).Value = “売上伝票.商品コード”
Cells(1, 37).Value = “売上伝票.商品名”
Cells(1, 38).Value = “売上伝票.規格・型番”
Cells(1, 39).Value = “売上伝票.カラー”
Cells(1, 40).Value = “売上伝票.サイズ”
Cells(1, 41).Value = “売上伝票.計算式コード”
Cells(1, 42).Value = “売上伝票.計算値1”
Cells(1, 43).Value = “売上伝票.計算値2”
Cells(1, 44).Value = “売上伝票.計算値3”
Cells(1, 45).Value = “売上伝票.販売入数”
Cells(1, 46).Value = “売上伝票.箱数”
Cells(1, 47).Value = “売上伝票.数量”
Cells(1, 48).Value = “売上伝票.数量単位”
Cells(1, 49).Value = “売上伝票.単価”
Cells(1, 50).Value = “売上伝票.原単価”
Cells(1, 51).Value = “売上伝票.課税区分”
Cells(1, 52).Value = “売上伝票.簡易課税事業区分”
Cells(1, 53).Value = “売上伝票.備考”
Cells(1, 54).Value = “売上伝票.金額”
Cells(1, 55).Value = “売上伝票.粗利益”
この項目に従って2行目よりデータ入力を行います。
太字の項目を指定すれば少なくともエラーなくデータ入力出来るようになります。
CSV入力データ形式での保存方法は、まず通常にエクセルを開き各項目にデータ入力したあと、保存形式の指定に注意するだけです。
「名前を付けて保存」で普通にファイル名を記入後
ファイルの種類で「CSV(カンマ区切り)」で保存を完了してください。
販売王へのデータ入力方法は、「ツールタブ」の「テキストデータ入力」をクリックすれば
この様なウインドウが表示されます。
データ入力形式名称を「売上伝票」 、 入力元 ファイル名を指定してください。

 じゅんぱ店長
じゅんぱ店長
商品登録のカスタマイズ作業の方針と流れ
「販売管理ソフト販売王の使い方、初めに押さえる基本ポイント」
の「商品登録」などでも説明しておりますが,
1冊ずつ登録していく手間を省いて、販売王に一度に登録してしまうことを考えて行きます。
そのためには、書籍データをその都度手入力するのではなく、すでにデータ化された書誌の情報を取得することが必要です。
そしてその取得方法は、
このサイト内の他記事でも紹介していますが、Webにある商品ページから入手する方法となります。
そして、その入手した情報データを商品登録のためのデータとしてCSV作成に利用します。
商品登録のデータ入力60項目をエクセルを使ってCSV化します
売上伝票作成と同様、商品登録をするためにデータ入力CSVを作ります。
データCSVの1行目の項目は60項目あります。
全タイトル項目です。データ入力セル位置を間違えないようにします。
Cells(1, 1).Value = “商品台帳.商品コード”
Cells(1, 2).Value = “商品台帳.商品名”
Cells(1, 3).Value = “商品台帳.商品名フリガナ”
Cells(1, 4).Value = “商品台帳.商品名略称”
Cells(1, 5).Value = “商品台帳.商品種別”
Cells(1, 6).Value = “商品台帳.拡張商品コード”
Cells(1, 7).Value = “商品台帳.イニシャルキーカナ(商品)”
Cells(1, 8).Value = “商品台帳.イニシャルキー英字(商品)”
Cells(1, 9).Value = “商品台帳.商品区分1”
Cells(1, 10).Value = “商品台帳.商品区分2”
Cells(1, 11).Value = “商品台帳.商品区分3”
Cells(1, 12).Value = “商品台帳.付箋1”
Cells(1, 13).Value = “商品台帳.付箋2”
Cells(1, 14).Value = “商品台帳.規格・型番使用区分”
Cells(1, 15).Value = “商品台帳.規格・型番”
Cells(1, 16).Value = “商品台帳.カラー使用区分”
Cells(1, 17).Value = “商品台帳.カラー”
Cells(1, 18).Value = “商品台帳.サイズ使用区分”
Cells(1, 19).Value = “商品台帳.サイズ”
Cells(1, 20).Value = “商品台帳.数量単位”
Cells(1, 21).Value = “商品台帳.販売入数”
Cells(1, 22).Value = “商品台帳.仕入入数”
Cells(1, 23).Value = “商品台帳.計算式コード”
Cells(1, 24).Value = “商品台帳.ワレモノ印刷”
Cells(1, 25).Value = “商品台帳.ナマモノ印刷”
Cells(1, 26).Value = “商品台帳.主要仕入先コード1”
Cells(1, 27).Value = “商品台帳.主要倉庫コード1”
Cells(1, 28).Value = “商品台帳.発注ロット”
Cells(1, 29).Value = “商品台帳.リードタイム”
Cells(1, 30).Value = “商品台帳.標準小売単価(上代)”
Cells(1, 31).Value = “商品台帳.標準売値”
Cells(1, 32).Value = “商品台帳.売値1”
Cells(1, 33).Value = “商品台帳.売値2”
Cells(1, 34).Value = “商品台帳.売値3”
Cells(1, 35).Value = “商品台帳.原単価”
Cells(1, 36).Value = “商品台帳.最低販売警告見積”
Cells(1, 37).Value = “商品台帳.最低販売警告受注”
Cells(1, 38).Value = “商品台帳.最低販売警告売上”
Cells(1, 39).Value = “商品台帳.最低販売価格”
Cells(1, 40).Value = “商品台帳.標準仕入価格”
Cells(1, 41).Value = “商品台帳.仕入値1”
Cells(1, 42).Value = “商品台帳.仕入値2”
Cells(1, 43).Value = “商品台帳.仕入値3”
Cells(1, 44).Value = “商品台帳.仕入伝票最新単価区分”
Cells(1, 45).Value = “商品台帳.販売時課税区分”
Cells(1, 46).Value = “商品台帳.仕入時課税区分”
Cells(1, 47).Value = “商品台帳.簡易課税商品区分”
Cells(1, 48).Value = “商品台帳.在庫管理有無”
Cells(1, 49).Value = “商品台帳.在庫管理開始日”
Cells(1, 50).Value = “商品台帳.在庫評価法”
Cells(1, 51).Value = “商品台帳.平均原価”
Cells(1, 52).Value = “商品台帳.最終仕入値”
Cells(1, 53).Value = “商品台帳.在庫繰越基準日”
Cells(1, 54).Value = “商品台帳.基準日原単価”
Cells(1, 55).Value = “商品台帳.在庫繰越数”
Cells(1, 56).Value = “商品台帳.上限在庫数”
Cells(1, 57).Value = “商品台帳.適正在庫数”
Cells(1, 58).Value = “商品台帳.最低販売周期”
Cells(1, 59).Value = “商品台帳.周期当たり販売数”
Cells(1, 60).Value = “商品台帳.受託商品区分”
この項目に従って2行目よりデータ入力を行います。
太字の項目をデータ入力して値を指定します。
この方法を使ってエクセルで「販売王への速攻登録できるVBAソフト」を作って活用しています。
売上伝票のデータ出力のカスタマイズ
販売王に蓄積されているデータをデータ出力してカスタマイズしていきます。
売上伝票のデータ出力のカスタマイズ作業の方針と流れ
販売王で作成できる各伝票のテンプレート以外の書式が必要になることがあります。
そういったケースは結構多いと思います。
そこで、販売王に蓄積されているデータをデータ出力してそのデータで別書式の伝票を作成することができます。
このカスタマイズのために出力したデータは、データ入力の時と同じCSV形式で同じ項目となっています。入出力全く同じ形式ということです。
特定の顧客の売上データだけ出力したい場合は、
まず、売上のデータ出力したい期間を指定して出力を実行します。
ここでは、期間内全顧客の売上のデータが出力されていますので、その中から特定の顧客だけピックアップすることになります。
その後、その出力したデータを使って伝票を作成していくことになります。
この方法を使ってエクセルVBAで「見積納品請求書作成ソフト」を作って活用しています。
販売王のデータ入出力を理解するのまとめ

販売管理ソフトは手作業での伝票発行や集計業務を劇的に楽にしてくれるものです。
ただ汎用性に重点が置かれているため、利用者側からすればオリジナルな使い方に難が出ることもあります。
その時点で納得してしまえば、言うほど便利なソフトではなくなってしまうでしょう。
最悪、これを使わなくなったり、違うソフトに乗り換えたり、余計に費用の無駄遣いになるかもしれません。
そういった点を解決するのに、コツさえ掴めば販売王は非常にカスタマイズし易いソフトになっていると思います。
この記事の様にCSVテキストデータを作って頂ければ一度に複数のデータ処理が可能です。
今回書き上げたこの記事が皆さんの問題解決のための切り口になればいいなと思います。
またこのカスタマイズを使ったエクセルVBAソフトも改めて記事にしていきます。
ここまでお読みいただきありがとうございました。
エクセルVBAを使って業務効率を上げて行くのに、始めのうちに知っておきたい内容を纏めています。