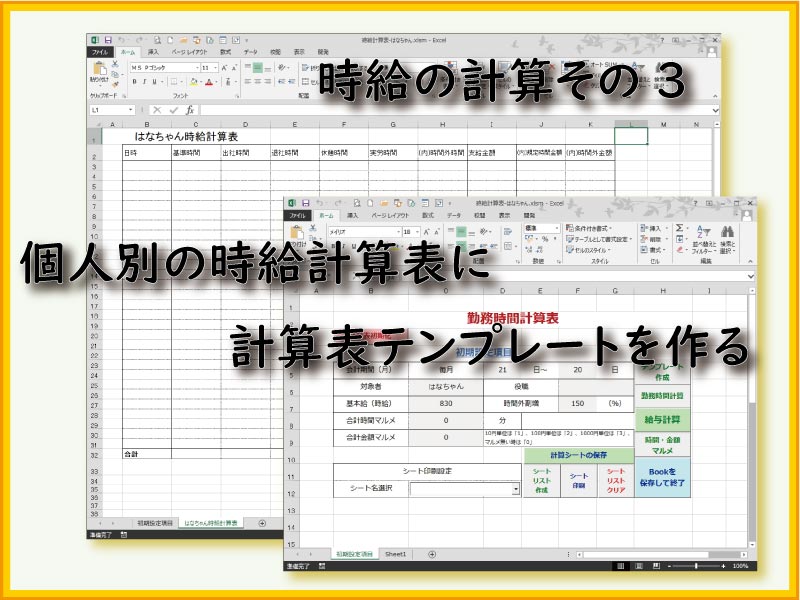生成した個人別時給計算表エクセルに、対象者時給計算表テンプレートシートを作成します。
作表だけでなく、同名シートチェック、他ブックの流用、入力済データの処理なども必要になります。
こんにちは、じゅんぱ店長(@junpa33)です。
エクセルVBAで作る時給計算表の作成記事の3回目です。
今回は、個人別の時給計算表エクセルブックに対象者時給計算表テンプレートを作成するVBAコードを組み立てます。
時給計算表作成の記事編成
- 時給計算表作成エクセルソフトの使い方とダウンロード
コンテンツ
対象者時給計算表テンプレートシートの使い方

先回に作成した個人別時給計算表の「Sheet1」シートをリネームで「対象者時給計算表」として、そこに計算表テンプレートを作成します。
対象者時給計算表テンプレートの作成完了イメージ
「Sheet1」をリネームした名前は「(対象者)時給計算表」となります。
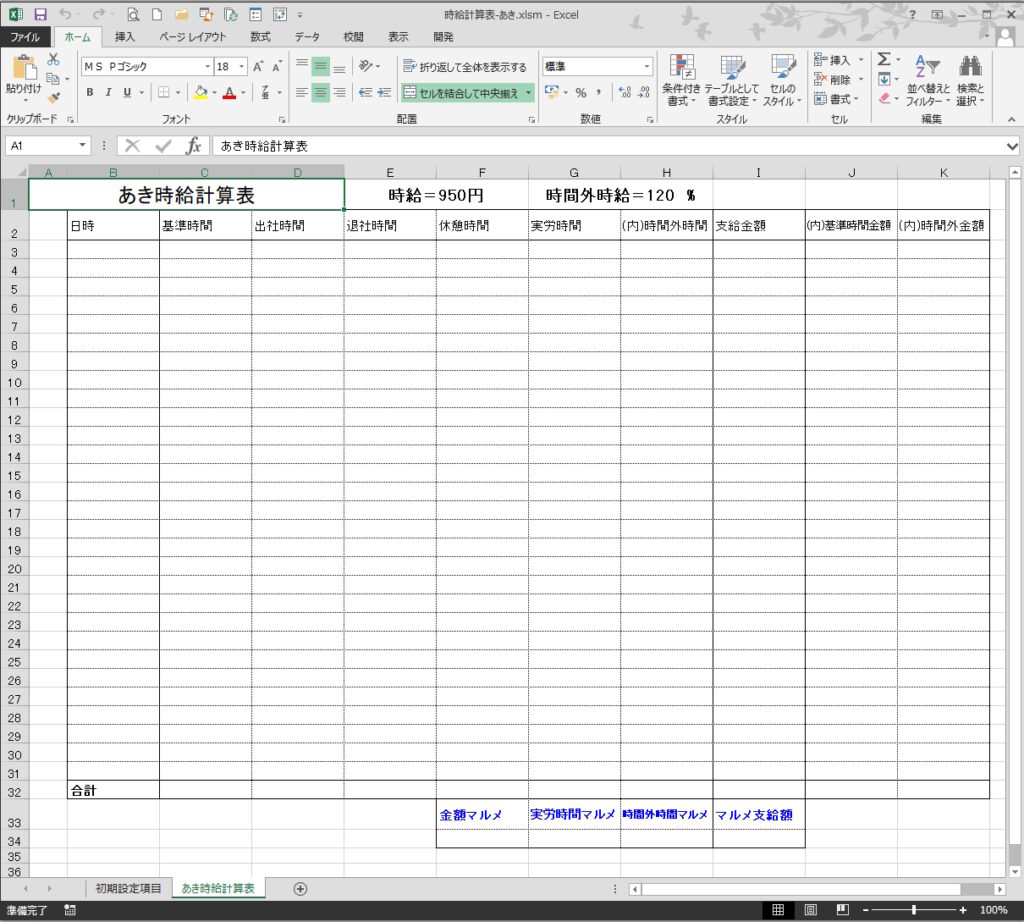
時間データの入力は、「〇〇:〇〇の24時表示を行います。
対象者時給計算表テンプレートの操作方法
自動作成した個人名の時給計算表.xlsmで、「テンプレート作成」ボタンをクリックすることで、テンプレートが生成されます。



シート名は「対象者時給計算表」として作成されます。(この場合では「あき時給計算表」)
エクセルでエラーが発生するケースとして、
- 既にシートが存在する場合
- 「Sheet1」シートが無い場合(リネームするシートが無い)
- 「初期設定項目」シートしかない場合
の場合がありますので、VBAコード上で事前にエラー対処しておきます。
作成したテンプレートにデータを入力していきますが、「時給」と「時間外時給」を表示させるには「初期設定項目」シートの項目欄に事前にデータを入力しておく必要があります。
後で、「時給」と「時間外時給」のデータを入力(修正)して、「テンプレート作成」ボタンを再度クリックすることで、「対象者時給計算表」の表示を変更することは可能です。
ただし、既に入力されているそれまでの実労時間分まで修正後の時給の計算対象となります。
会計期間途中で時給金額を変更する場合は、一旦それまでの時給計算を完了し、それまで入力したデータを「計算シート保存」ボタンで別名シートとして書き出し保存しておく必要があります。
ほかには、
会計期間は、「対象者時給計算表」シートを保存する前に入力されていればOKです。
「マルメ」項目は、給与計算前に入力してあればOKです。
対象者時給計算表テンプレートの作成時の不適切操作
対象者時給計算表テンプレートシートを作成するには、「時給計算表.xlsm」や「個人別時給計算表.xlsm」を操作する必要があります。その中で不適な操作を行ってしまう場合があります。
- 対象者の「個人別時給計算表.xlsm」が既に存在している場合
- 別人の「個人別時給計算表.xlsm」で「対象者」名を変更しようとした場合
のイレギュラーな操作に対しての対策コードをプログラムに設置しています。
1.同じ名前で作ろうとした場合
メッセージが表示されます。どのようにするかを選択します。
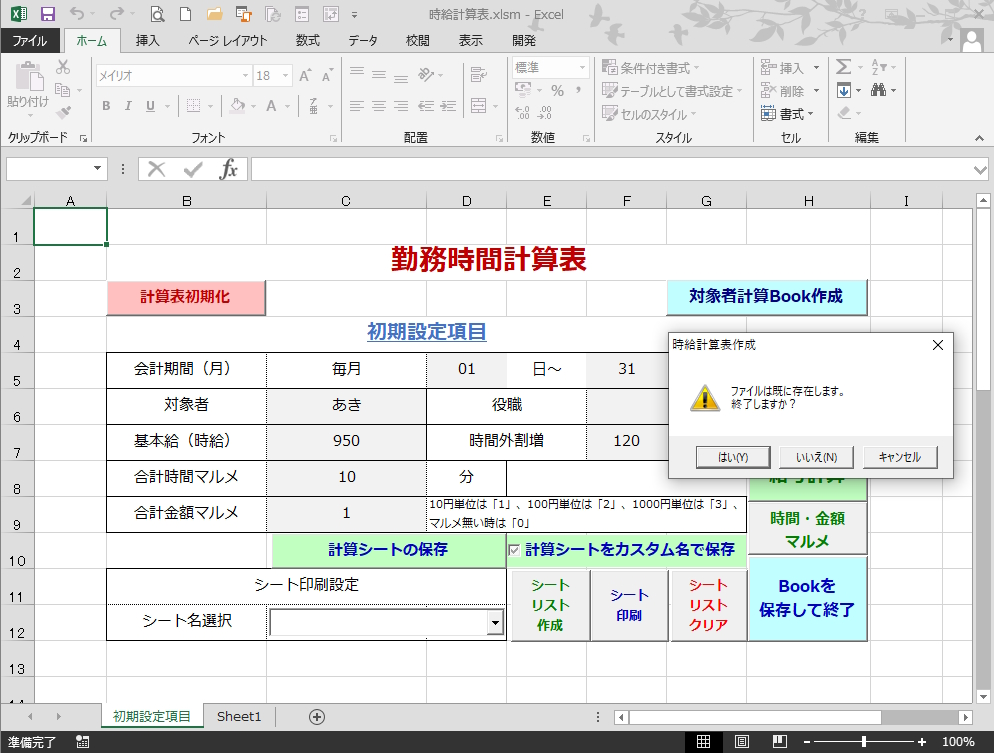

◎「はい」ボタンで、作業を終了します。(何も起こしません。)
◎「いいえ」ボタンを押すと、ファイル名に+日付(年月日)付きで保存します。


データを緊急避難させたい場合に対処しています。
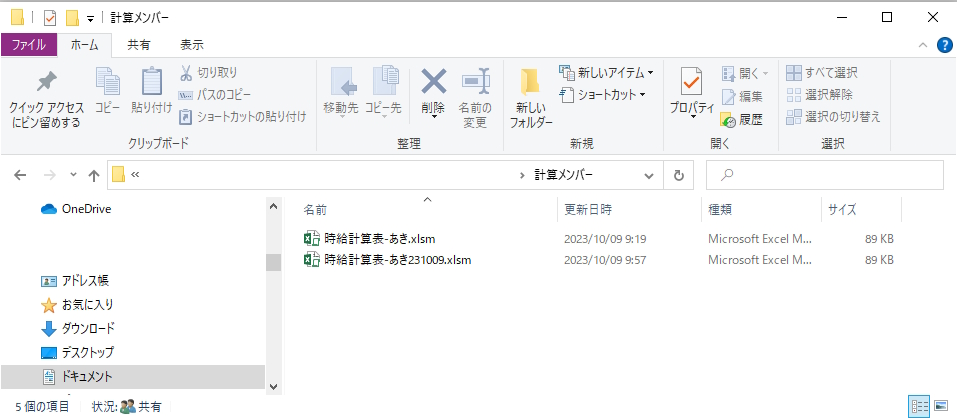

◎「キャンセル」ボタンを押すと、メッセージボックスで「終了します。」、「OK」ボタンで終了です。(何も起こしません。)

対象者「あき」で対象者時給計算表テンプレートを作成しました。


対象者時給計算表テンプレートを作成後、対象者を「はる」に変更しようとしました。
作業を進めるために、「テンプレート作成」ボタンをクリックしました。
するとメッセージボックスで「対象者1人に対して1ブックです。」とメッセージが現れます。
ファイル名は「時給計算表-あき,xlsm」です。(対象者名を「はる」に変更しても、対象者時給計算表テンプレートを転用することはできません。<不正操作禁止>)


メッセージボックスの「OK」ボタンを押すと、対象者が「あき」に修正回復されました。

対象者時給計算表テンプレートシート作成のVBA

ここからは、VBE(ビジュアルベーシックエディタ)で「Module2」に記述していきます。
パブリック変数の再確認
先ず最初に先回の記事でModule1の宣言セクションで宣言した変数と、
変数に代入する値を規定するプロシージャーを確認しておきます。
 エクセル時給計算表の作成手順と初期設定項目入力シート
エクセル時給計算表の作成手順と初期設定項目入力シート Option Explicit
Public EmpName As String, 年月日 As String
Public OriBName As String
Public TCos, TwCos, TMal, KMal
Public SD, ED As Variant
Public KShH As Boolean
Dim SaName As String, SaNamea As String
Sub 設定値代入()
Dim MB As Long
Worksheets("初期設定項目").Select
'会計期間をセット
Range("D5", "F5").NumberFormatLocal = "dd"
STEP0:
If Range("D5") = "" Then
MsgBox "会計期間が未入力です。" & vbCrLf & "入力してください。" _
, vbExclamation, "時給計算表作成"
STOP1:
On Error Resume Next
SD = Application.InputBox("開始日を入力してください。", _
Title:="時給計算表作成", Type:=2)
On Error GoTo 0
If SD = False Then
MsgBox "日付未入力ではテンプレート作成出来ません。", _
vbExclamation, "時給計算表作成"
GoTo STOP1
ElseIf SD = "" Then
MsgBox "日付未入力ではテンプレート作成出来ません。", _
vbExclamation, "時給計算表作成"
GoTo STOP1
ElseIf SD < 1 Or SD > 31 Then
MsgBox "異常値ではテンプレート作成出来ません。", _
vbExclamation, "時給計算表作成"
GoTo STOP1
Else
With Worksheets("初期設定項目")
.Range("D5").Value = SD
End With
End If
ElseIf Range("D5") < 1 Or Range("D5") > 31 Then
MsgBox "異常値ではテンプレート作成出来ません。", _
vbExclamation, "時給計算表作成"
Range("D5") = ""
GoTo STEP0:
Else
With Worksheets("初期設定項目")
.Range("D5").Value = SD
End With
End If
STEP2:
If Range("F5") = "" Then
MsgBox "会計期間が未入力です。" & vbCrLf & "入力してください。" _
, vbExclamation, "時給計算表作成"
STOP3:
On Error Resume Next
ED = Application.InputBox("開始日を入力してください。", _
Title:="時給計算表作成", Type:=2)
On Error GoTo 0
If ED = False Then
MsgBox "日付未入力ではテンプレート作成出来ません。", _
vbExclamation, "時給計算表作成"
GoTo STOP3
ElseIf ED = "" Then
MsgBox "日付未入力ではテンプレート作成出来ません。", _
vbExclamation, "時給計算表作成"
GoTo STOP3
ElseIf ED < 1 Or ED > 31 Then
MsgBox "異常値ではテンプレート作成出来ません。", _
vbExclamation, "時給計算表作成"
GoTo STOP3
Else
With Worksheets("初期設定項目")
.Range("F5").Value = ED
End With
End If
ElseIf Range("F5") < 1 Or Range("F5") > 31 Then
MsgBox "異常値ではテンプレート作成出来ません。", _
vbExclamation, "時給計算表作成"
Range("F5") = ""
GoTo STEP2:
Else
With Worksheets("初期設定項目")
.Range("F5").Value = ED
End With
End If
With Worksheets("初期設定項目")
SD = .Range("D5").Value
ED = .Range("F5").Value
End With
'対象者名を変数に代入します
EmpName = Worksheets("初期設定項目").Range("C6").Value
'基本時給をセット
TCos = Worksheets("初期設定項目").Range("C7").Value
'時間外割増率をセット
TwCos = Worksheets("初期設定項目").Range("F7").Value / 100
'時間マルメをセット
TMal = Worksheets("初期設定項目").Range("C8").Value
'金額マルメをセット
KMal = Worksheets("初期設定項目").Range("C9").Value
'計算シートの保存法を取得
KShH = Worksheets("初期設定項目").Range("E10").Value
End SubこれはすでにModule1で記述しているコードです。
再度Module2に記述する必要はありません。
テンプレート作成のVBAコード
Option Explicit
Dim BRow As Long
Sub テンプレート()
Dim Sh As Worksheet
Dim res, flg As Boolean
Dim OldEmpName As String
Dim MGB As Long
Dim TC, TCW As Variant
OldEmpName = Worksheets("初期設定項目").Range("H5")
Call Module1.設定値代入
If EmpName <> OldEmpName Then
MsgBox "対象者1人に対して1ブックです。" & vbCrLf & _
"Bookを閉じて設定をやり直してください。" _
& vbCrLf & "まだの場合は対象者計算Bookを" & _
"作成してください。", vbExclamation, "時給計算表作成"
Worksheets("初期設定項目").Range("C6") = OldEmpName
Exit Sub
End If
'計算シート名を付けます
res = False
For Each Sh In Worksheets
If Sh.Name = EmpName & "時給計算表" Then
res = True
Exit For
End If
'Sheet1があるかをチェックします
If Sh.Name = "Sheet1" Then flg = True
Next
'Sheet1が無い場合は追加して設置します
If flg = False And res = False Then Worksheets _
.Add(after:=Worksheets("初期設定項目")).Name = "Sheet1"
'計算シート名が無い場合はSheet1の名前を変更します
If res = False Then
Worksheets("Sheet1").Name = EmpName & "時給計算表"
End If
Worksheets(EmpName & "時給計算表").Select
'計算シートにデータがあるとき
If Range("B3") <> "" Then
MGB = MsgBox("計算表にデータが存在します。" & vbCrLf & _
"クリアしますか?", vbYesNo + vbExclamation, "時給計算表作成")
If MGB = vbYes Then
Range("A1:K34").ClearContents
ElseIf MGB = vbNo Then
MsgBox "消去は行いません。", vbInformation, _
"時給計算表作成"
End If
End If
'表のタイトルを記入します。
Worksheets(EmpName & "時給計算表").Select
With Range("A1")
.Value = EmpName & "時給計算表"
.Font.Size = 18
.HorizontalAlignment = xlCenter
End With
Range("A1:D1").Merge
'時給と時間外割増を表示する設定
With Worksheets("初期設定項目")
.Select
TC = .Range("C7")
TCW = .Range("F7")
'時給と時間外割増が設定されていない時の入力処理
BACK:
If TC = "" Then
TC = Application.InputBox("時給を入力してください。", _
Title:="時給計算表作成", Type:=1)
If TC = 0 Then
MsgBox "時給0円ではテンプレート作成出来ません。", _
vbExclamation, "時給計算表作成"
GoTo BACK
End If
End If
If TCW = "" Then
TCW = Application.InputBox("時間外割増を入力してください。" _
, Title:="時給計算表作成", Type:=1)
If TCW = 0 Then
MsgBox "時間外割増無しとします。", vbExclamation, _
"時給計算表作成"
End If
End If
.Range("C7") = TC
.Range("F7") = TCW
End With
'時給と時間外割増を表示する
With Worksheets(EmpName & "時給計算表")
.Select
With .Range("E1:F1")
.Merge
.Value = "時給=" & Val(TC) & "円"
.Font.Size = 14
.Font.Bold = True
.HorizontalAlignment = xlCenter
End With
With .Range("G1:H1")
.Merge
.Value = "時間外時給=" & TCW & " %"
.Font.Size = 14
.Font.Bold = True
.HorizontalAlignment = xlCenter
End With
'行列のセルサイズを設定します
.Rows("1:2").RowHeight = 27
.Rows("3:34").RowHeight = 16.7
.Rows("33").RowHeight = 27
.Columns("A").ColumnWidth = 5
.Columns("B:K").ColumnWidth = 13
'それぞれの罫線を設定します
With Range("B2:K32")
.Borders.LineStyle = xlDot
.Borders.Weight = xlHairline
.BorderAround LineStyle:=xlContinuous
End With
.Range("B2:K2").Borders(xlEdgeBottom).LineStyle = xlContinuous
.Range("B2:K2").Borders(xlEdgeBottom).Weight = xlThin
.Range("B32:K32").Borders(xlEdgeTop).LineStyle = xlContinuous
.Range("B32:K32").Borders(xlEdgeTop).Weight = xlThin
.Range("B2:B32").Borders(xlEdgeRight).LineStyle = xlContinuous
.Range("B2:B32").Borders(xlEdgeRight).Weight = xlThin
.Range("I2:I32").BorderAround LineStyle:=xlContinuous
.Range("F33:I34").BorderAround LineStyle:=xlContinuous
.Range("F34:I34").Borders(xlEdgeTop).LineStyle = xlContinuous
.Range("F34:I34").Borders(xlEdgeTop).Weight = xlHairline
.Range("F33:H34").Borders(xlInsideVertical) _
.LineStyle = xlContinuous
.Range("F33:H34").Borders(xlInsideVertical).Weight = xlHairline
.Range("H33:H34").Borders(xlEdgeRight).LineStyle = xlContinuous
.Range("H33:H34").Borders(xlEdgeRight).Weight = xlThin
'見出し項目を記入します
.Range("B2").Value = "日時"
.Range("C2").Value = "基準時間"
.Range("D2").Value = "出社時間"
.Range("E2").Value = "退社時間"
.Range("F2").Value = "休憩時間"
.Range("G2").Value = "実労時間"
.Range("H2").Value = "(内)時間外時間"
.Range("I2").Value = "支給金額"
.Range("J2").Value = "(内)基準時間金額"
.Range("K2").Value = "(内)時間外金額"
.Range("B32").Value = "合計"
.Range("F33").Value = "金額マルメ"
.Range("G33").Value = "実労時間マルメ"
.Range("H33").Value = "時間外時間マルメ"
.Range("I33").Value = "マルメ支給額"
'セルの表示形式を指定する
.Range("B2:K2").ShrinkToFit = True
.Range("B33:K33").ShrinkToFit = True
.Range("B3:B31").NumberFormatLocal = "yy/mm/dd"
.Range("C3:H32").NumberFormatLocal = "[h]:mm;@"
.Range("G34:H34").NumberFormatLocal = "[h]:mm;@"
.Range("I3:K32").NumberFormatLocal = "\#,##0;[赤]\-#,##0"
.Range("I34").NumberFormatLocal = "\#,##0;[赤]\-#,##0"
.Range("B32:K32").Font.Bold = True
With Range("F33:I34")
.Font.Bold = True
.Font.ColorIndex = 5
End With
End With
End Sub
- Module2で共通して使う変数の宣言
- このプロシージャーで使う変数の宣言
- 個人別時給計算表を作成した対象者と新たに作成する対象者時給計算表テンプレートの対象者が同一名かどうかをチェックし、別人時の処理をするコードを記述している。
 部品化プロシージャーでCallステートメントは必須
部品化プロシージャーでCallステートメントは必須 エクセルブック内のワークシート名を知らべて、「対象者時給計算表」名のシートがすでに存在していれば作表作業に進みます。
 VBA 回数不定のループ処理はDo LoopとFor Each
VBA 回数不定のループ処理はDo LoopとFor Each 「Sheet1」をリネームして「対象者時給計算表」名のシートを作りますが、エクセルブック中に「Sheet1」があるかどうかをチェックします。
「Sheet1」が無い場合とは、
- 削除されている
- リネームで「対象者時給計算表」名のシート既に存在している
場合です。
その条件を考慮して「Sheet1」を追加作成します。
 Excelシートを追加・挿入するAddメソッドの使い方
Excelシートを追加・挿入するAddメソッドの使い方 「Sheet1」をリネームして「対象者時給計算表」名のシートを作ります
「対象者時給計算表」名のシートがすでに存在してデータが入力されている時、データをクリアするかどうかを問い合わせます。
 メッセージボックス MsgBox実際の使い方を最速に理解
メッセージボックス MsgBox実際の使い方を最速に理解 セルA1に計算表のタイトルを設置します。
 With~End Withの使い方。VBAコードを簡潔に記述する
With~End Withの使い方。VBAコードを簡潔に記述する 時給と時間外割増の値を変数に代入します。
時給と時間外割増の数値が「初期設定項目」で入力されていない時、入力ボックスを表示して入力を促します。
時給の無記入は出来なくなっています。
 2つのインプットボックス。関数とメソッド、特徴を生かした使い分け
2つのインプットボックス。関数とメソッド、特徴を生かした使い分け  Gotoステートメントでコードをジャンプ!毒と薬の2面性
Gotoステートメントでコードをジャンプ!毒と薬の2面性 表示するセル位置の設定と表示設定を行います。
 「フォント」の操作を最速理解する エクセルVBA
「フォント」の操作を最速理解する エクセルVBA 作表の体裁を整えていきます。
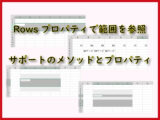 Rowsプロパティの働きと関連のメソッド
Rowsプロパティの働きと関連のメソッド 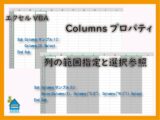 Columnsプロパティでセルの列を指定する
Columnsプロパティでセルの列を指定する  「罫線」のVBAを最速理解
「罫線」のVBAを最速理解  「配置」を最速理解する エクセルVBA
「配置」を最速理解する エクセルVBA  「表示形式」をVBAコード的に最速理解する
「表示形式」をVBAコード的に最速理解する
まとめ

対象者時給計算表テンプレートシート作成が完了したことで、時給計算の準備の多くが完了しました。
この作業での注意点は、シート名を付けるところでの同名のシート名が存在するかどうかです。エラーストップ防止のための処理コードは必ず作成しておくようにします。
この時給計算表テンプレートシートは、会計期間1か月間の使用を前提としています。
また後の記事で説明しますが、時給計算表テンプレートシートのデータ移動について、
1か月たてば、その内容を「月」シートにコピー移動させ、次月のためにテンプレートシートは一旦オールクリアさせることになります。
テンプレートシートのデータを一旦オールクリアさせるにはこの「テンプレート作成」ボタンを押して、
メッセージボックスの「計算表のデータ消去確認」を「はい」として行う事になります。
後の記事でまた説明させていただきます。
短期間でエクセルVBAの独学習得を目指したいなら

エクセルVBAを独学する独習方法は、学習者それぞれ十人十色、多種多様と思われます。
けれども、
出来るだけ効率よく学習するためには、いくつかの大切なポイントがあります。
独学でもVBA習得の中級クラスに達するのはそんなに難しいことではありません。
先人が行った勉強方法をあなたがそのまま利用すればよいということです。
 エクセルVBAを独学で習得する!ために大切な7つのポイントを解説します
エクセルVBAを独学で習得する!ために大切な7つのポイントを解説します 独習のための大切な7つのポイントは、上記記事にて解説しています。
独習によるVBA習得のキーワードは、出来るだけ多くの実例に触れること!です。
正直、VBAの学習について自分の周りの仕事(業務)からだけ実例を得るのでは効率良い習熟は無理です。
本当に短い期間でVBA習得を成功させたいなら、今使っている参考書が良書かどうかを判断し、新ツールとしてオンライン学習も取り入れて行うことが、
手っ取り早く短期間習得できるというのは間違いないでしょう。
エクセルVBAを独習するのに参考書は欠かせません。 参考書選びは自分に合った「相棒」にできるものを選んでいきたいです。
 エクセルVBAの独習でおすすめ参考書を7冊選ぶ。良書との出会いは大切です
エクセルVBAの独習でおすすめ参考書を7冊選ぶ。良書との出会いは大切です
今回の記事はここまでです。 最後までご覧いただき有難うございました。
<記事内容についての告知>
VBAコードの記述記事においては、その記述には細心の注意をしたつもりですが、掲載のVBAコードは動作を保証するものではりません。 あくまでVBAの情報の一例として掲載しています。 掲載のVBAコードのご使用は、自己責任でご判断ください。 万一データ破損等の損害が発生しても当方では責任は負いません。