時給計算表エクセルソフトを無料ダウンロードできます。
操作方法についての取り扱い説明も行っています。
個人別に期間別にエクセルで時給管理をすることが出来ます。
こんにちは、じゅんぱ店長(@junpa33)です。
エクセルVBAで作る時給計算表ソフトです。
個人毎に時給計算表ブック(ファイル)を複製して給与管理することが出来ます。
時給計算表作成の記事編成
- 時給計算表作成エクセルソフトの使い方とダウンロード
コンテンツ
時給計算表エクセルソフトのダウンロード

エクセルソフト「時給計算表.xlsm」というマクロ有効ブックをダウンロードできます。
「時給計算表.xlsm」に、対象者名を入力して1クリックすれば、その「個人名時給計算表.xlsm」というファイルを作成することが出来ます。
この「時給計算表エクセルソフト」を無料ダウンロードするのはこちらになります。
このエクセルソフトは以下からダウンロードすることができます。ダウンロード頂いた「時給計算表エクセルソフト」はライセンス無料で使用いただけます。
ダウンロードはこちらから↓
このソフトはご自分で業務でお使いいただくのはフリーですが、
転載や転売については許可しておりませんので、ご使用にならないよう固くお断りいたします。
違法ルートで入手された場合は、著作権に抵触します。
This software is free to use for your own business,
Reproduction or resale is not permitted, so please refrain from using it.
It violates copyright if it is obtained through illegal routes.
時給計算表ソフトの使い方

この「時給計算表.xlsm」は、テンプレートファイルという位置づけになっています。
つまり、個人別に初期設定登録によって、対象者別にファイルを複製して、時給を個人別管理することが出来ます。
登録の人数制限はありません。
時給計算表ソフトの導入
任意の場所にダウンロードしてください。
ダウンロードした「jikyukeisan2310.zip」を解凍します。
「jikyukeisan2310」フォルダに「時給計算表.xlsm」がありますので、お好みの場所に設置してください。
設置場所の制限はありません。
「時給計算表.xlsm」を開くと「初期設定項目」シートが表示されます。
時給計算表ソフトの初期設定項目シートはこのようになっています。

初期設定項目シートのデータ入力
まず最初に、基本情報を登録します。
- 会計期間(必須)
- 対象者(必須)← 「対象者計算Book作成」に必要です
- 役職(適宜)
- 基本給(必須)
- 時間外割増
- 合計時間マルメ
- 合計金額マルメ
1.の会計期間は、空欄のままでは「個人別時給計算表.xlsm」を作成することは出来ません。必ず入力することが必要です。
2.の対象者記入は最低限必要です。空欄にした場合はその日の日付が対象者名となります。
5.の時間外割増を設定しない場合は「100」とするかまたは「(空欄)」にしてください。
「対象者計算Book作成」ボタンクリック
「対象者計算Book作成」ボタンをクリックします。
対象者「あき」の場合
個人別時給計算表には、「対象者計算Book作成」ボタンが付いていません。

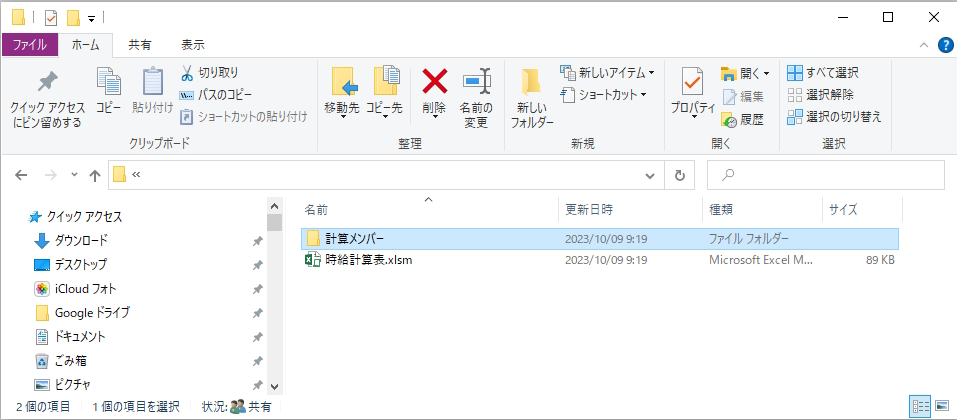
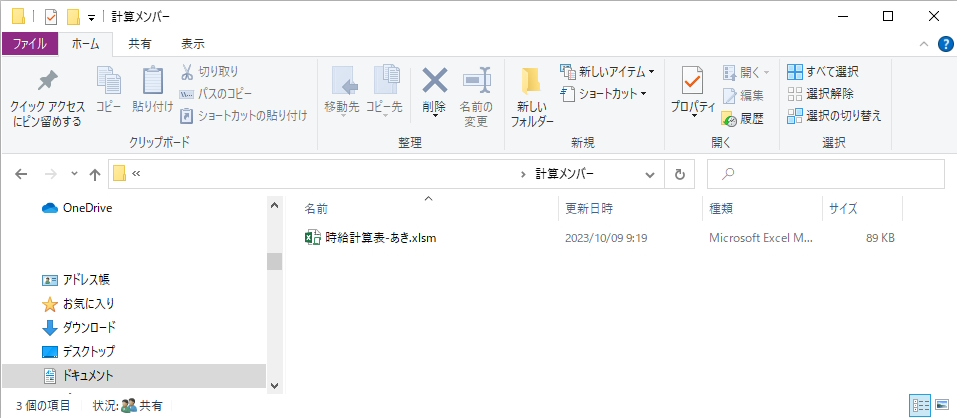
対象者がその日の「年月日」となります。
個人別時給計算表が「時給計算表-年月日」で作成されます。
想定された用途としては、時給の仮計算など状況に合わせた試算を行う時に使えるようにしています。
 個人別時給計算表を自動で作成するVBAの組み立て
個人別時給計算表を自動で作成するVBAの組み立て テンプレート作成
個人別時給計算表.xlsmで
初期設定項目シートの「テンプレート作成」ボタンをクリックします。
「対象者」名の時給計算表シートが作成されます。(この場合は「あき時給計算表」となっています。)
既に同名シートが存在する場合は、名前を変えて作成されます。
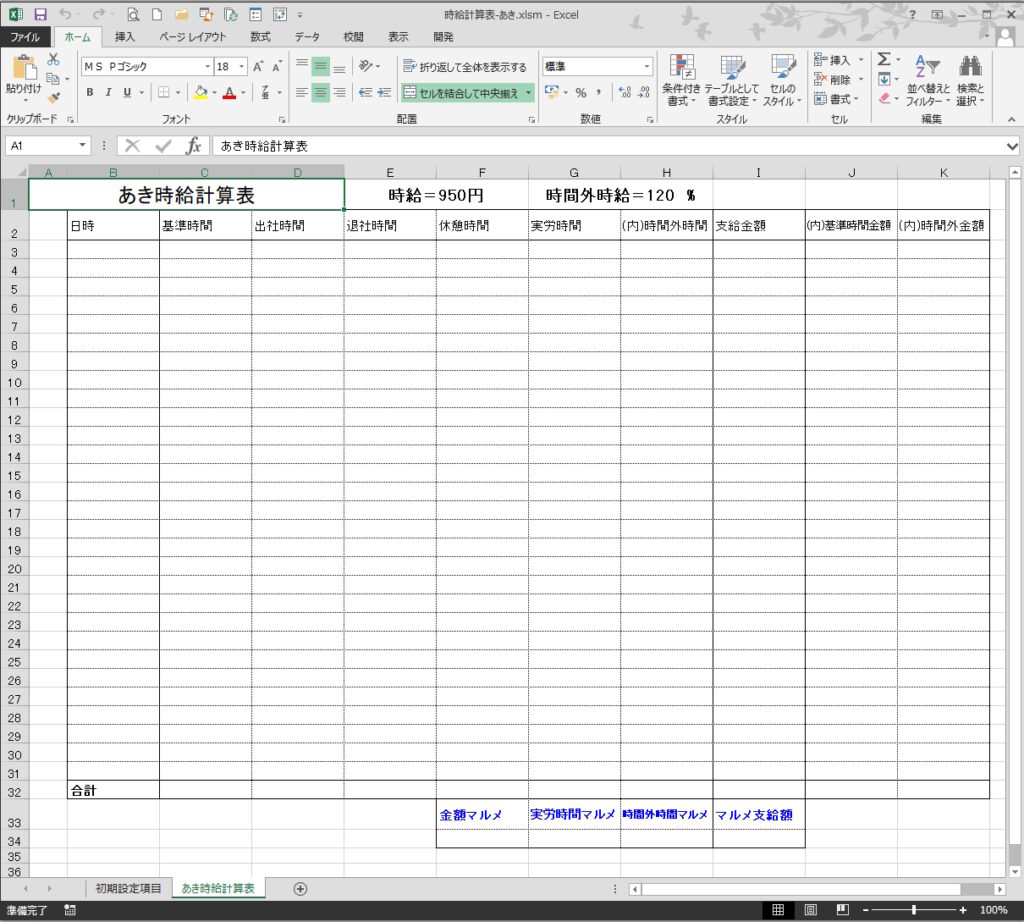
データが入力されている時給計算表かどうかの判断は、日時列の最初のセル(B3セル)にデータ入力があるかどうかで判断しています。
このB3セルが空欄だとデータが入力された時給計算表とは見なされませんので十分ご注意ください。
テンプレートシートが作成されましたら、日々の勤務情報を入力していきます。
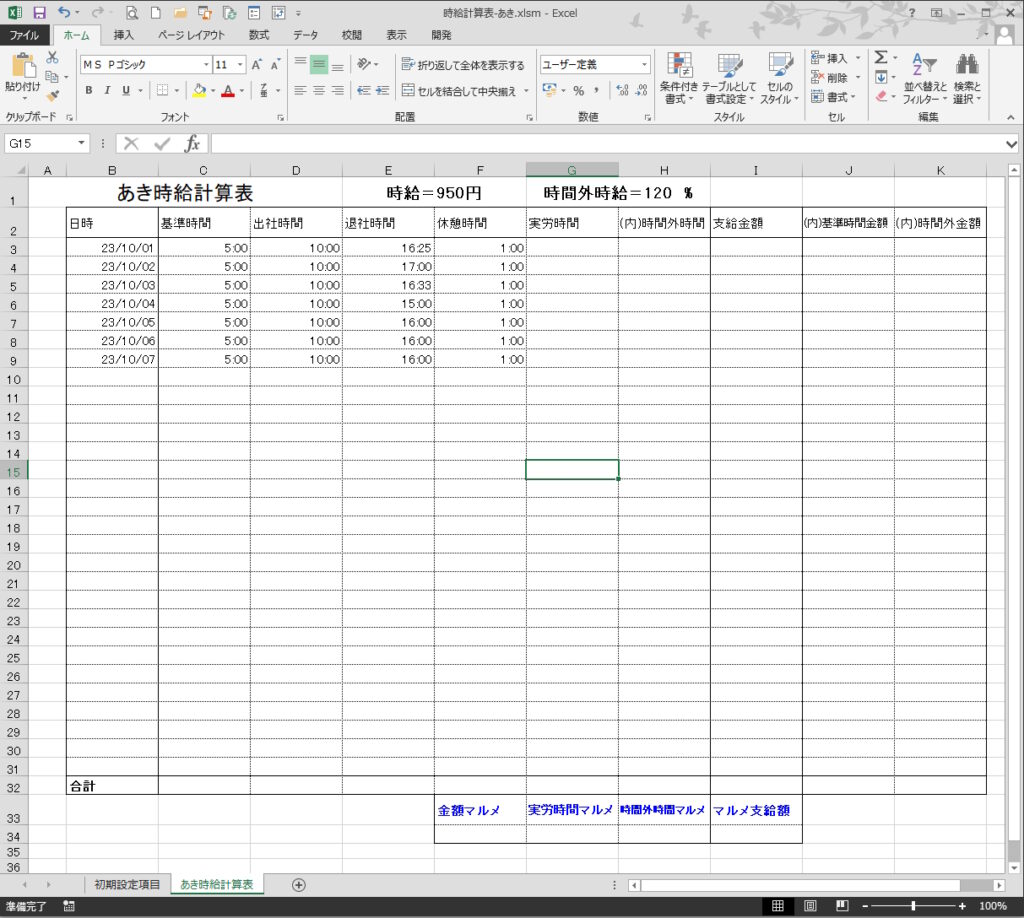
 対象者時給計算表テンプレートシートを作成するVBA
対象者時給計算表テンプレートシートを作成するVBA 勤務時間計算と給与計算
時給の集計計算をする時期になった時の作業になります。
「勤務時間計算」ボタンをクリックして日々の勤務時間計算を行います。
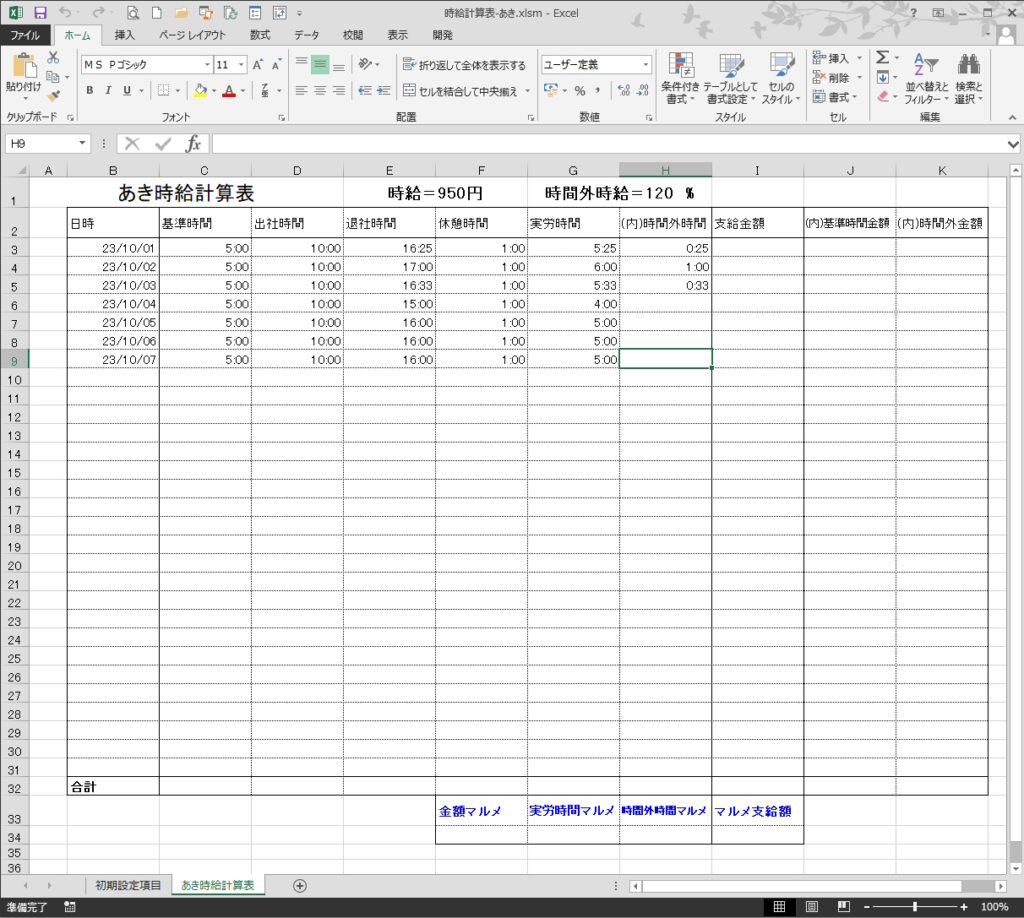
日々のデータ入力のミスが無いかをチェックしますが、ソフトの方でも
この時、日々の入力データで時間データではないものがある場合は、修正を促すメッセージが表示されます。
 勤務時間を計算するVBAで実労時間を計算表に表示する
勤務時間を計算するVBAで実労時間を計算表に表示する 給与計算ボタン
「給与計算」ボタンをクリックすると、日給レベルで給与計算を行います。
時間外の割増給与がある場合は、「初期設定項目」シートで設定しておきます。
この時、合計時間マルメを行うことも出来ます。(「初期設定項目」シートに時間マルメルールが入力されていること。)
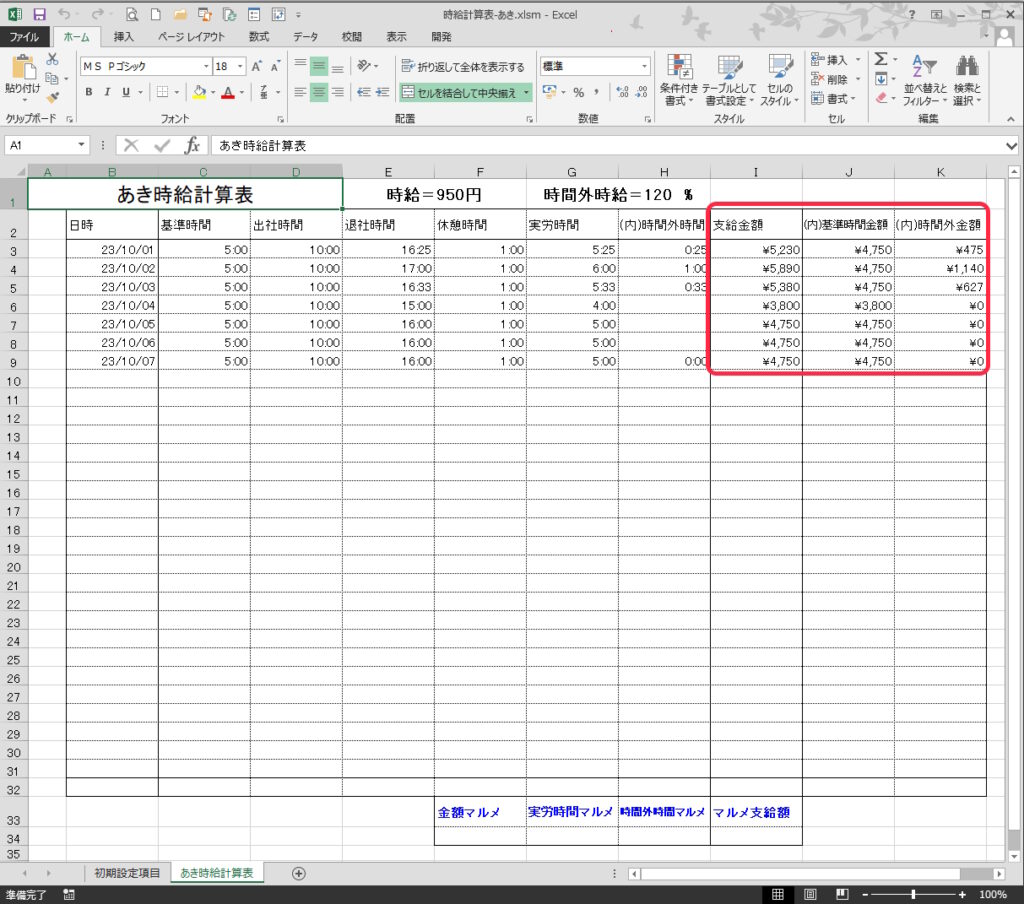
合計時間と合計金額マルメ計算を行う
「時間・金額マルメ」ボタンをクリックすると、
期間締めで勤務時間合計と支給額合計を算出します。マルメを考慮した合計計算を行うことが出来ます。
表の青字で表示します。
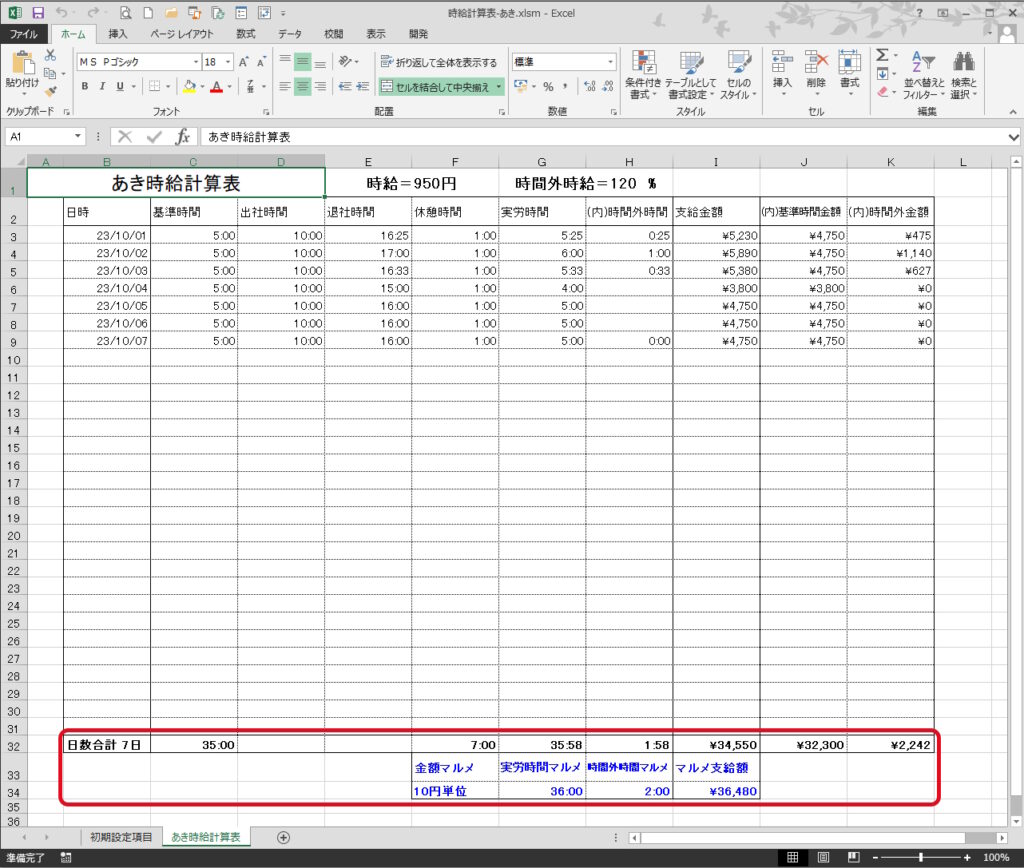
マルメの設定は「初期設定項目」で行います。
時間マルメ設定は、時間の刻みはありません。15分でも20分でも30分でもOKです。
金額のマルメは10円、100円、1000円、行わない、になります。
 支給金額合計と時間・金額マルメ計算のVBAコード
支給金額合計と時間・金額マルメ計算のVBAコード 計算シートの保存を行う
「計算シートの保存」ボタンをクリックします。
期間締めした「対象者時給計算表テンプレートシート」を初めて保存する場合
シート名の会計月は、「初期設定項目」シートの会計期間の設定月から判断します。
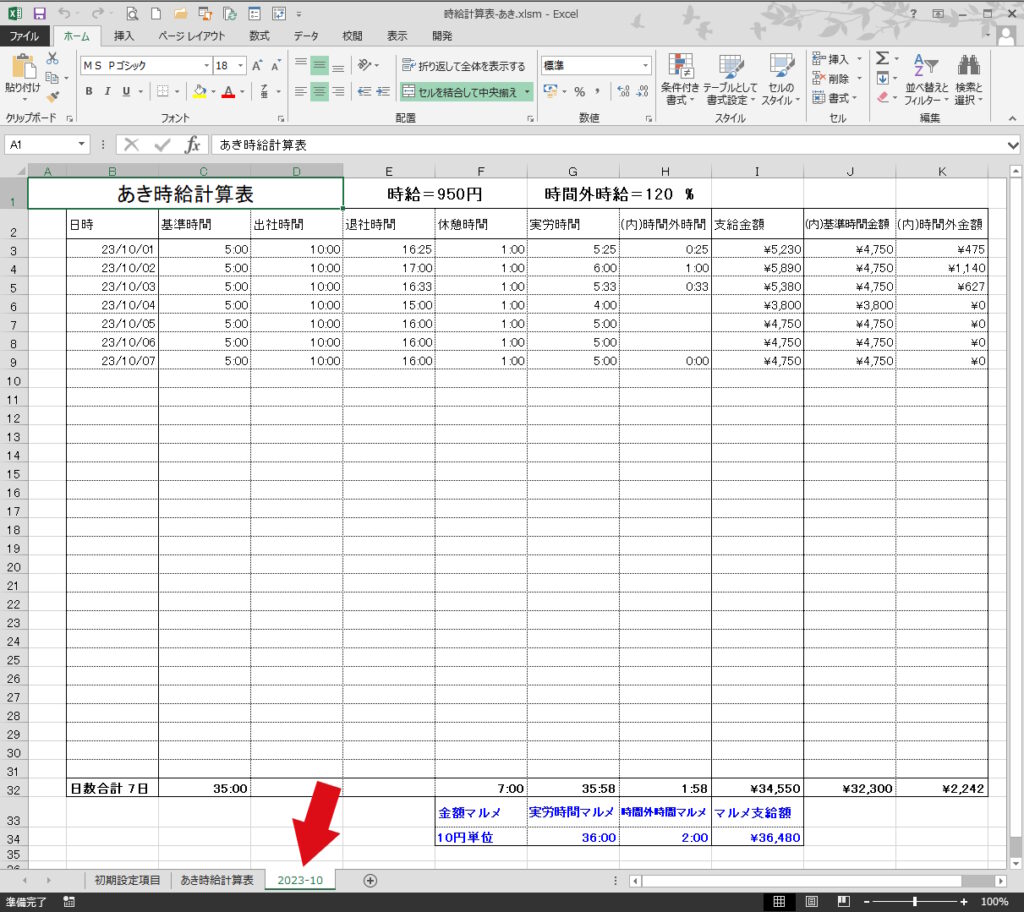
同じ内容の「対象者時給計算表テンプレートシート」を再度(2回目)保存する場合
同じテンプレートシートを再度保存する場合は、保存(複製)日をシート名に付けて保存します。
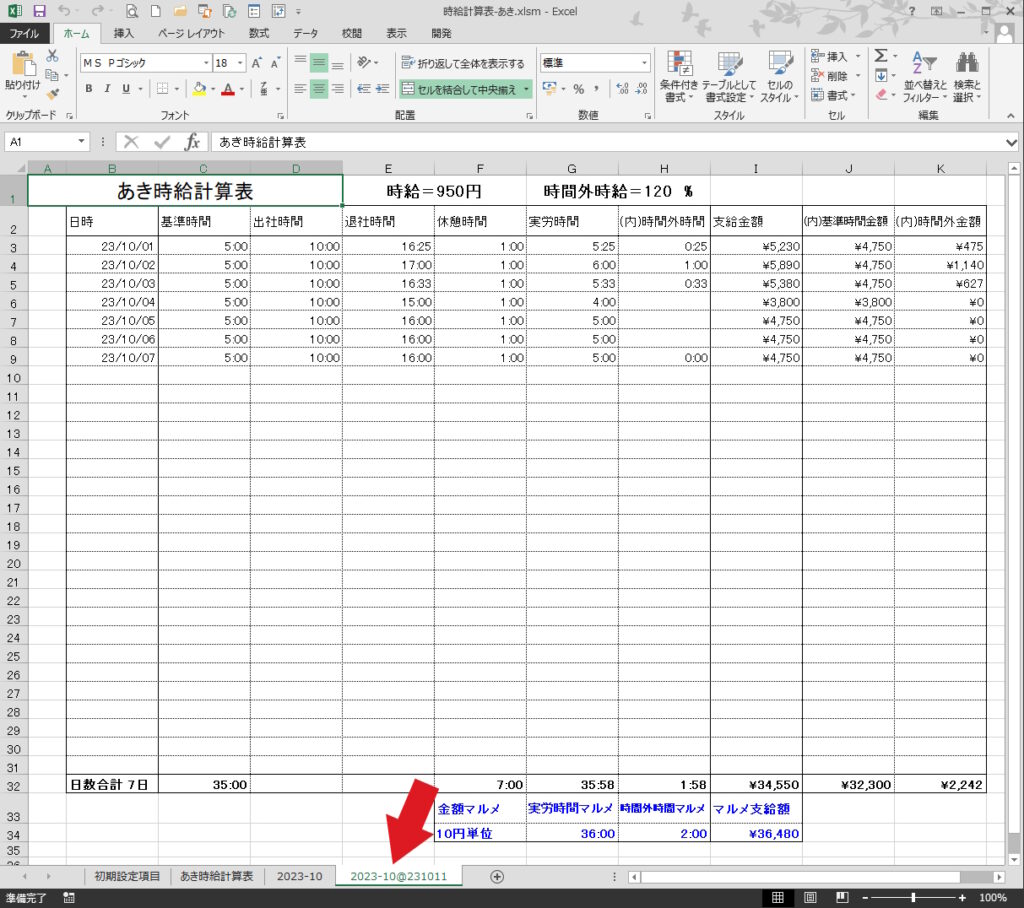
パターン2で保存(複製)した後、同日に更に複製を行う場合
同じ日に、ステップ2レベルの保存後に更にもう一度、保存を行なう場合になります。
複製日付の後に「()カッコ」で複製番号が付いていきます。複製番号は「2,3,4,・・・」と増えていきます。
複製日が変われば、その複製日の複製番号になります。
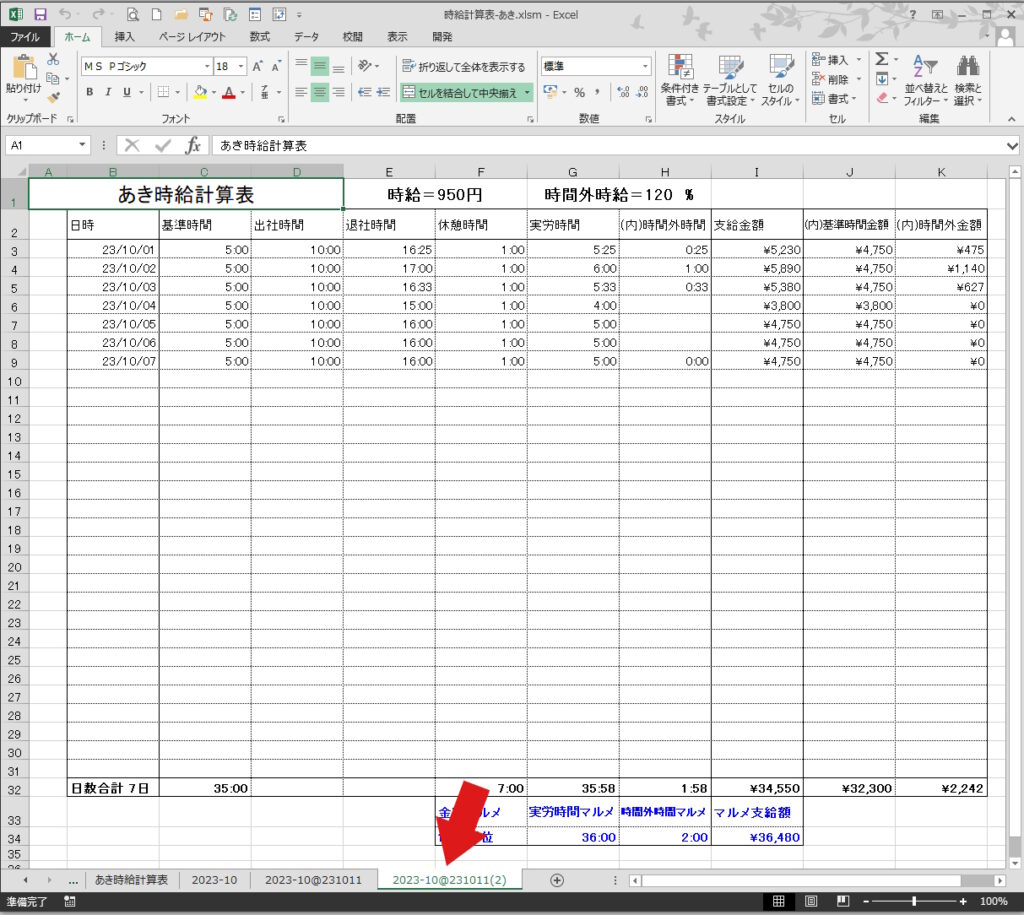
自動ではなく独自シート名で保存することが出来ます。
「初期設定項目」シートの「計算シートをカスタム名で保存」チェックボックスがマークされている場合は、自動のシート名ではなく、利用者がシート名を付けて保存することが出来ます。
(同名シート対策はしていませんので、唯一名称で指定してください)
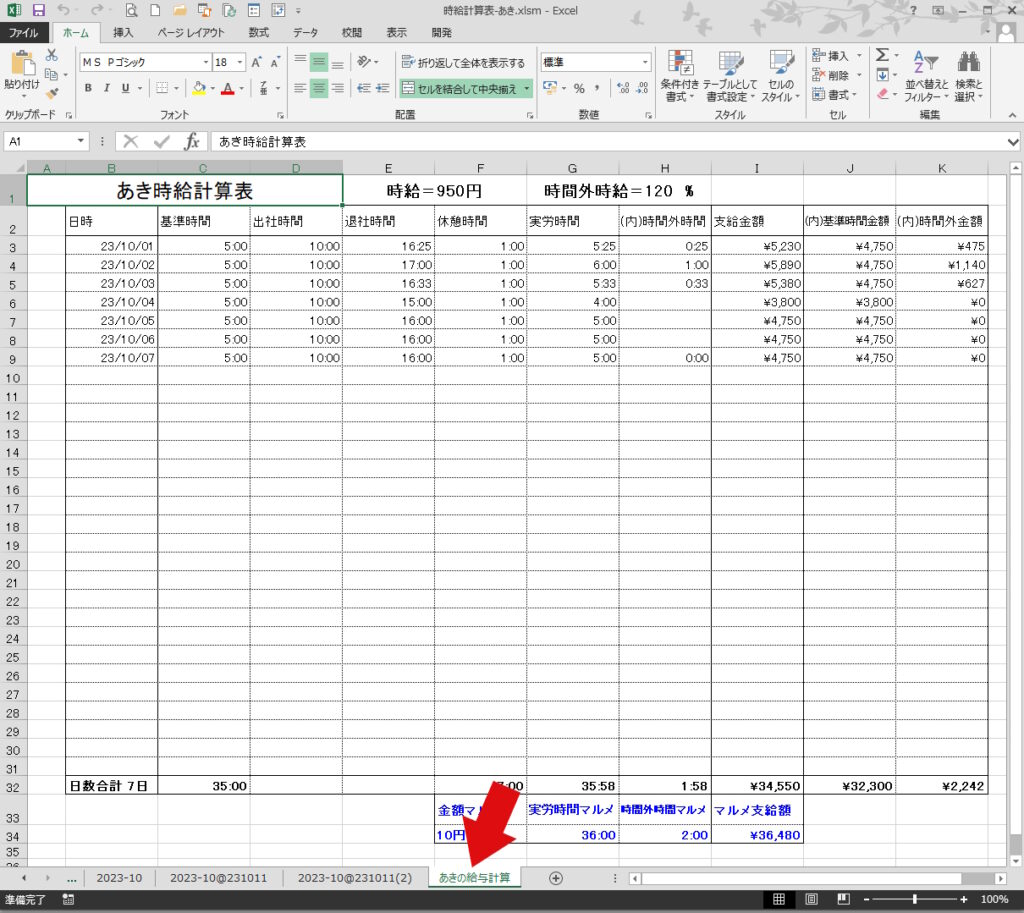
 時給計算表シートを期間毎に名付け保存するVBA
時給計算表シートを期間毎に名付け保存するVBA 保存シートの印刷方法
毎月シート保存を行っていると、シート数が大変増えてきます。
エクセルの印刷方法では、印刷したいシートへ移動しなければなりません。結構大変になってきます。
そこで、プルダウンメニューでシートリストを表示、選択して印刷ボタンをクリックして印刷するツールを装備しました。
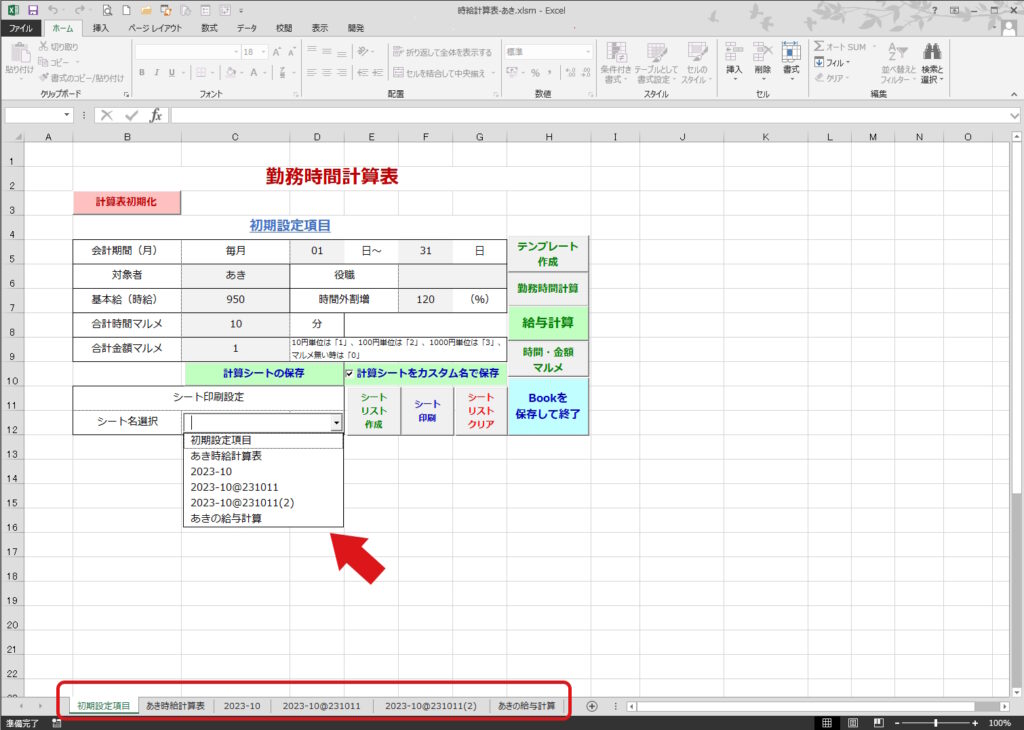
「シート印刷」ボタンをクリックすると、印刷プレビューを表示します。
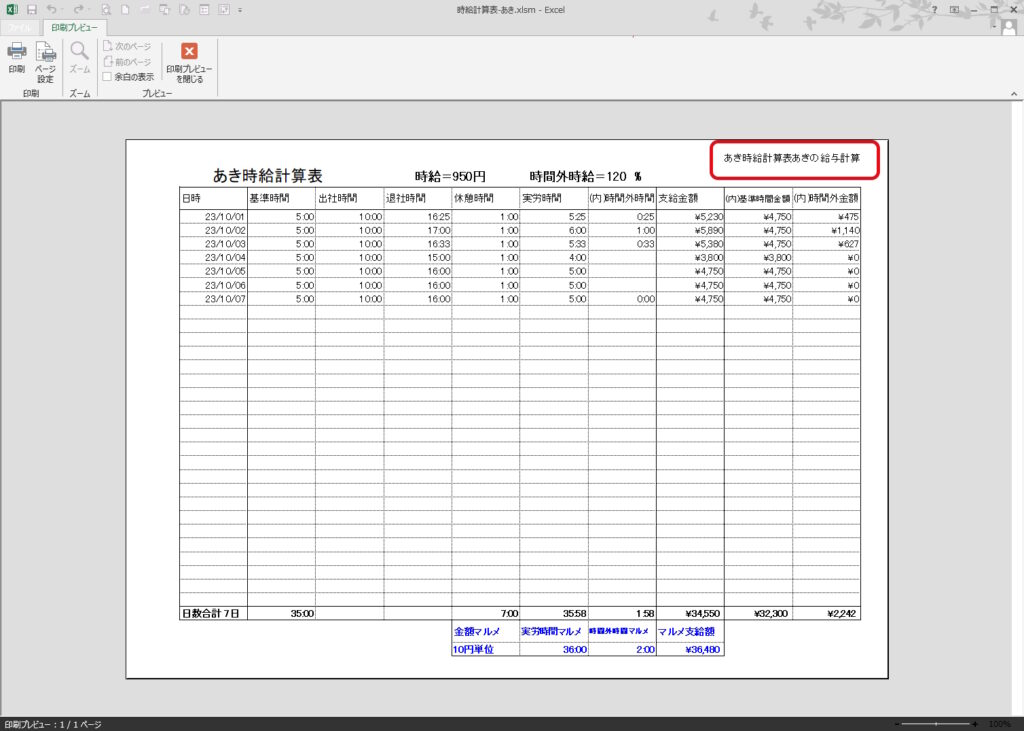
詳しくはこちらで確認してください。↓
 コンボボックスのプルダウンで印刷シートを指定する
コンボボックスのプルダウンで印刷シートを指定する 時給計算表、次月の使用準備
「対象者時給計算表」を次月に利用できるように、記入データをクリアします。(データの保存を先に済ませてください。)
クリック禁止!
- 「計算表初期化」ボタンをクリックすると、完全初期化されて保存シートも消去されてしまいますので注意してください。
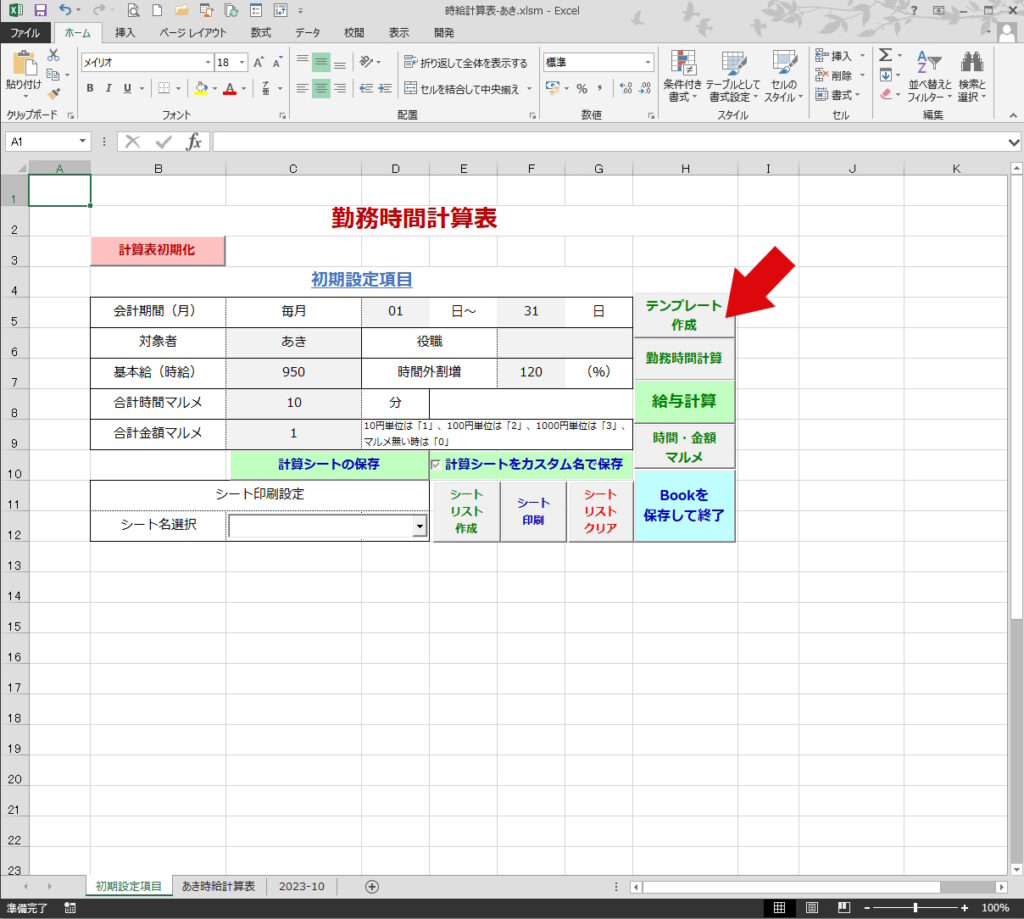
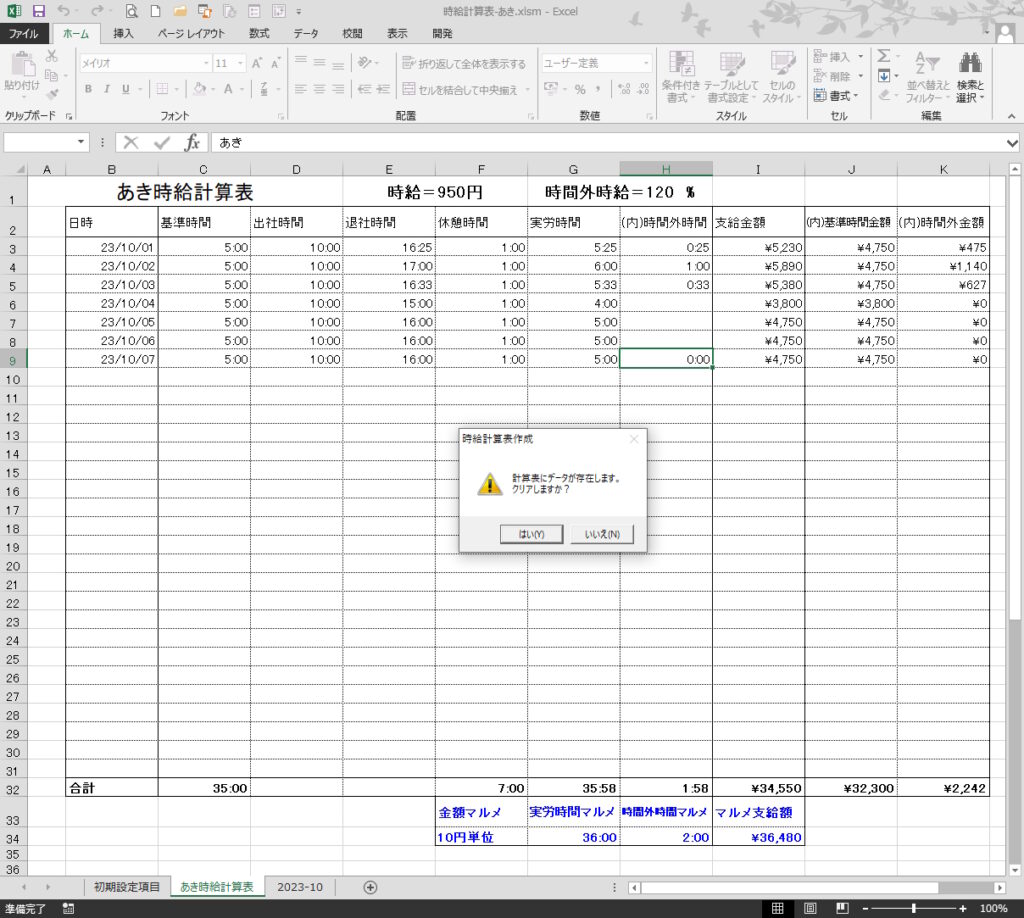
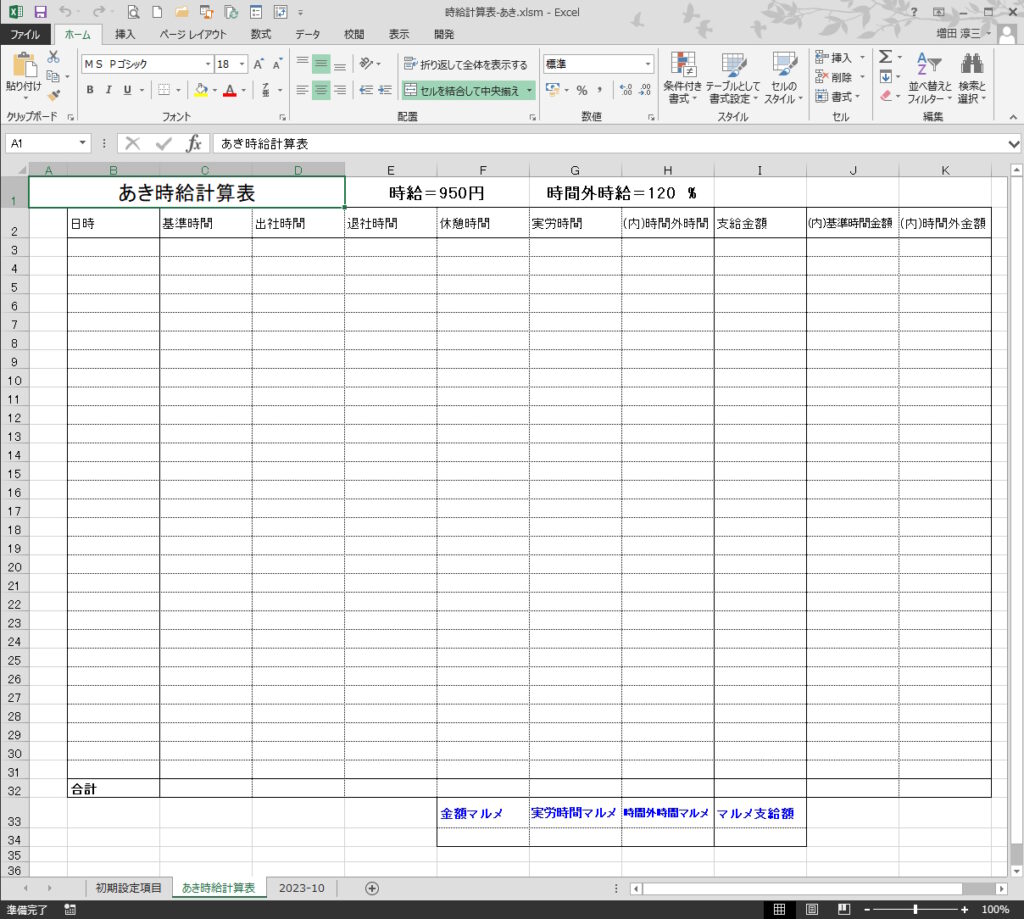
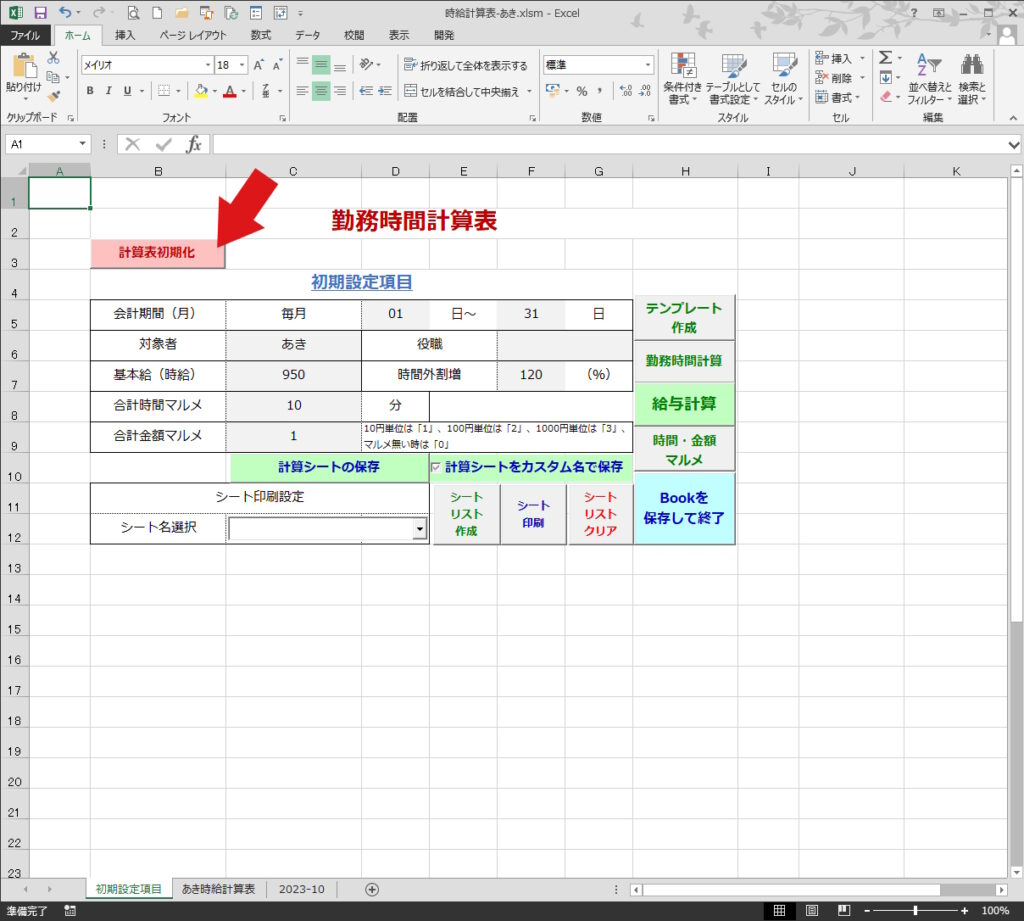
⇒⇒今まで作成した時給計算表すべてクリアされます
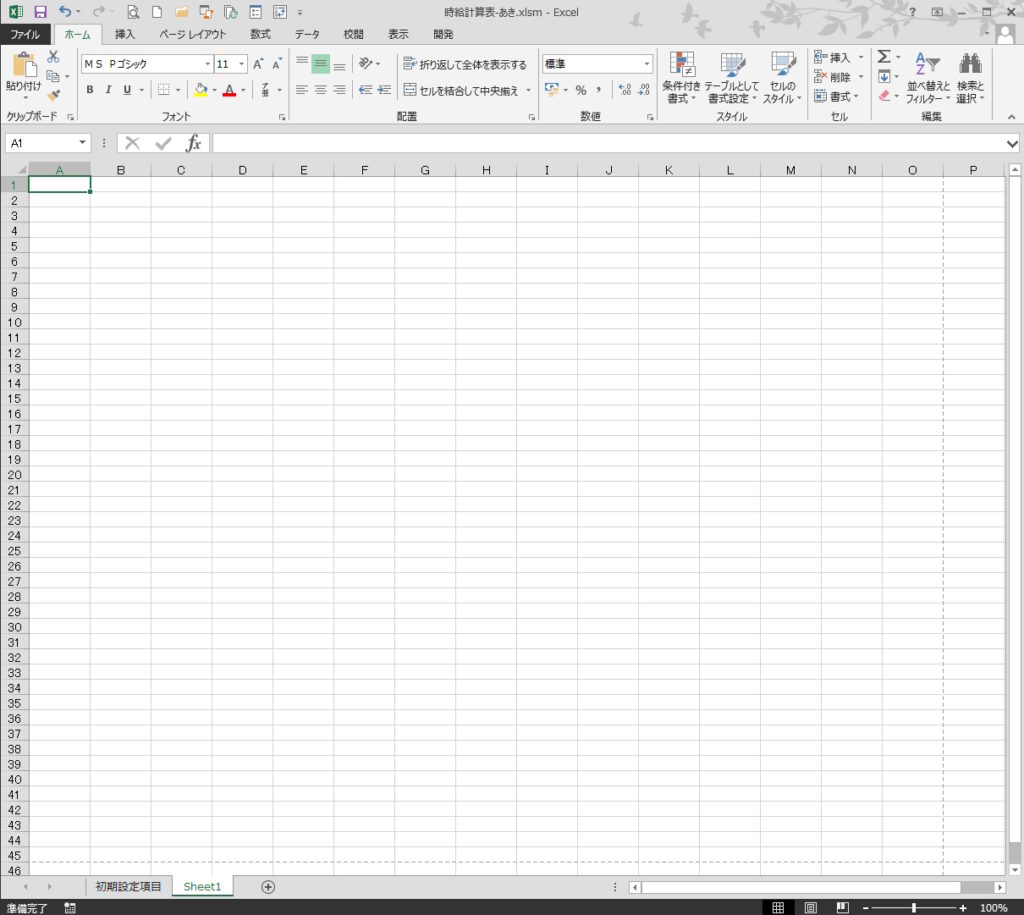
時給計算表エクセルソフト まとめ

ここまで、時給計算表のエクセルVBA作成方法を紹介してきました。
結構、(手計算では)大変な時給計算ですが、こういったエクセルVBAを利用することで、
少しでも手早く会計業務を行っていただけるのではないでしょうか。
このエクセルVBAソフトは、
無料でダウンロードできるようにしていますのでご利用ください。
エクセルVBAを独習するのに参考書は欠かせません。 参考書選びは自分に合った「相棒」にできるものを選んでいきたいです。
 エクセルVBAの独習でおすすめ参考書を7冊選ぶ。良書との出会いは大切です
エクセルVBAの独習でおすすめ参考書を7冊選ぶ。良書との出会いは大切です
今回の記事はここまでです。 最後までご覧いただき有難うございました。
<記事内容についての告知>
VBAコードの記述記事においては、その記述には細心の注意をしたつもりですが、掲載のVBAコードは動作を保証するものではりません。 あくまでVBAの情報の一例として掲載しています。 掲載のVBAコードのご使用は、自己責任でご判断ください。 万一データ破損等の損害が発生しても当方では責任は負いません。






